Safari Tipps: Passwörter einfach verwalten
Schon immer speichert iOS Passwörter und andere Daten in der lokalen Schlüsselbunddatei. Wer in den Einstellungen zu iCloud den Apple-Dienst aktiviert hat und zudem „Schlüsselbund“ aktiviert, synchronisiert die Zugangsdaten und Passwörter zu Webportalen automatisch mit allen iOS-Geräten, die mit derselben Apple-ID angemeldet sind, dazu seinen Mac. Die Zugangsdaten wie URL, Benutzername und Passwort können Sie in den Safari-Einstellungen unter „Passwörter“ einsehen – nach Eingabe der Code-Sperre beziehungsweise Touch-ID. Wer sich per iPhone oder iPad an einem noch nicht besuchten Portal anmeldet, bekommt auf Wunsch zudem ein sicheres Passwort vorgeschlagen, das iOS dann auch speichert. Damit entfällt die Anschaffung eines eigenen Passwortmanagers wie 1Password.
Safari Tipps: Suchmaschine wählen
Trotz aller Meinungsverschiedenheiten ist bei Safari immer noch Googles Suchmaschine per Voreinstellung eingetragen. Als Alternative bieten die Einstellungen zu Safari Yahoo, Microsofts Bing und DuckDuckGo. Letztere ist besonders beliebt bei Nutzern, die kein Tracking ihrer Suchbegriffe wünschen. Das Ziel der Suchmaschine ist mehr Relevanz und weniger Werbung. Sie lässt sich hier für Safari einfach wählen und ausprobieren.
Safari Tipps: Passwort vorschlagen
Wer sich bei einem Forum oder Portal anmelden will, muss das in fast allen Fällen per Benutzername und Passwort tun. Natürlich wählt man ein eigenes Passwort für jedes Portal, und das muss sicher sein. iOS schlägt hier eins vor, das sich verwenden lässt und sogleich in die Liste der Passwörter eingetragen ist.
Safari Tipps: 1Password in Safari nutzen
Wer den ausgezeichneten Passwortmanager 1Password einsetzt, kann ihn in Safari nutzen, wenn beim Login zu einem Portal ein bestehender Zugang genutzt oder ein neuer angelegt werden soll. Dazu ist die Schreibmarke im Login-Feld zu setzen und über das Aktionsmenü „1Password“ auszuwählen. Die Funktionalität wird von den meisten Websites unterstützt. Auch 1Password synchronisiert auf Wunsch Zugangsdaten mit allen Apple-Geräten und sogar mit der Windows-Version. https://agilebits.com
Safari Tipps: Tabs verwalten
Wie bei der Desktop-Version am Mac lassen sich auch unter iOS in Safari Tabs nutzen, also mehrere geöffnete Webseiten parallel. Über die Tab-Verwaltung können Sie nicht nur die am iOS-Gerät geöffneten Tabs auswählen, sondern auch die anderer iOS-Geräte und Ihres Macs. Letztere lassen sich sogar „ferngesteuert“ löschen, einfach per Wischgeste nach links.
Safari Tipps: Kreditkarten zum schnellen Bezahlen
Wer auch mit iPhone und iPad online einkaufen geht, kann in den Einstellungen von Safari unter dem Punkt „Automatisch ausfüllen > Gesicherte Kreditkarten“ auch die Daten seiner Kreditkarten hinterlegen – das spart das mühsame Eintippen beim Online-Kauf. Hier sind alle Daten einzutragen, bis auf den dreistelligen Sicherheitscode, der ist bei jedem Einkauf manuell einzugeben. Der Zugang zu dem genannten Eintrag ist per Code-Sperre beziehungsweise Touch-ID gesichert.
Safari Tipps: Anonym im Web
Wer im Web surft, wird „verfolgt“. Cookies werden gesetzt, das Surfverhalten wird festgehalten. Wer das nicht will, nutzt das „Private Surfen“, erreichbar über die Tab-Verwaltung und den Punkt „Privat“ in Safari. Surfspuren werden so nicht hinterlassen, ideal, wenn Sie Ihr iOS-Gerät mit mehreren Benutzern teilen und Privatsphäre gewahrt wissen wollen.
Safari Tipps: Quick Actions auf dem iPhone 6s
Safari unterstützt auch 3D Touch auf dem druckempfindlichen Display des iPhone 6s und 6s Plus, auf dem neuen iPhone SE wird die Funktionalität 3D Touch übrigens nicht angeboten. Die Unterstützung fällt zwar auf den ersten Blick etwas mager aus, bietet jedoch Schnellzugriff auf häufig benutzte Funktionen. So haben Sie nicht nur direkten Zugriff auf die Leseliste und Lesezeichen, sondern öffnen auch schnell einen neuen Tab für das Surfen, ohne bestehende Tabs zu löschen. Mit „Neuer privater Tab“ öffnen Sie eine private Surfsession, ohne den Umweg über die App und das Tab-Menü. Mit 3D Touch auf eine in Safari geöffnete Seite lässt sich diese in einem neuen Tab öffnen, zur Leseliste hinzufügen oder einfach zur Nutzung in einer anderen App kopieren.
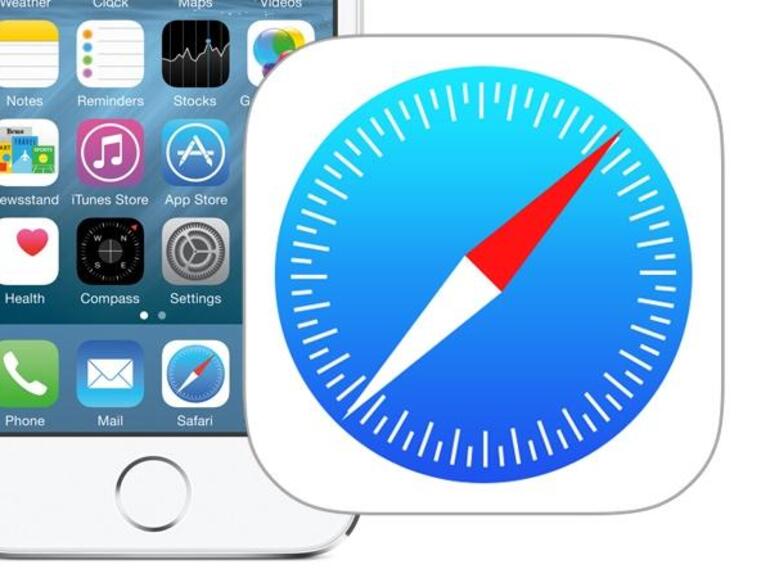
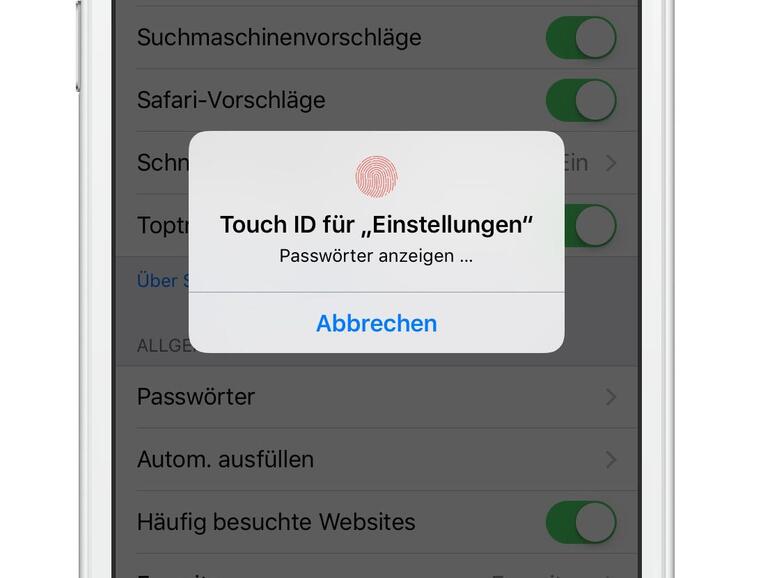
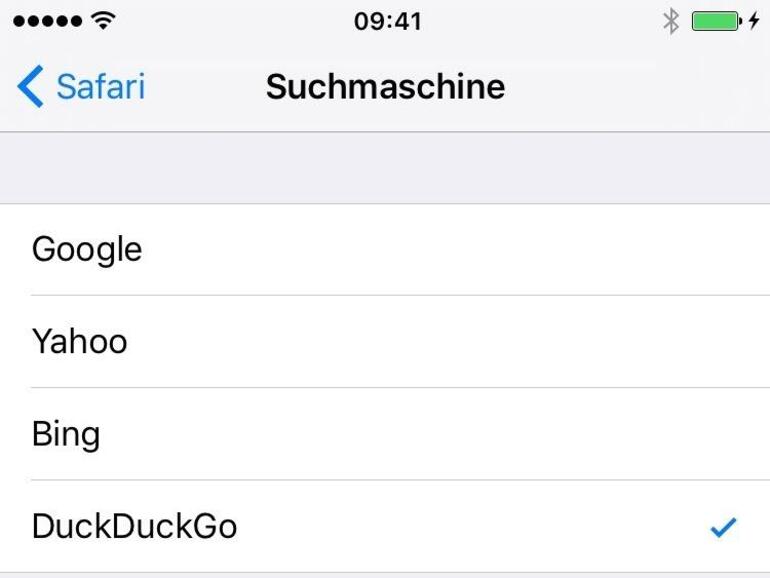
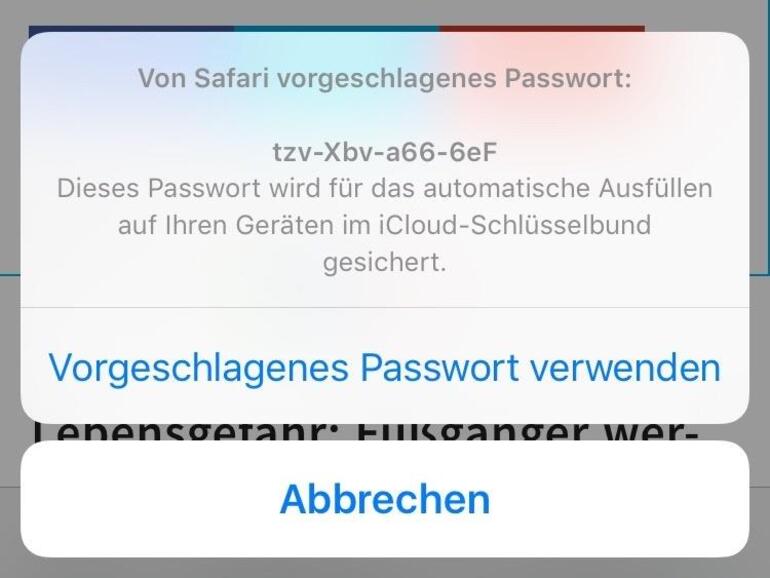
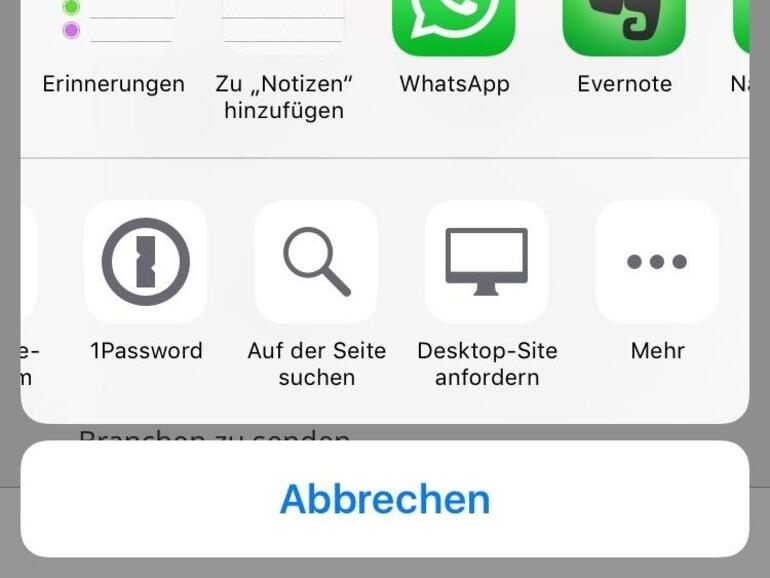
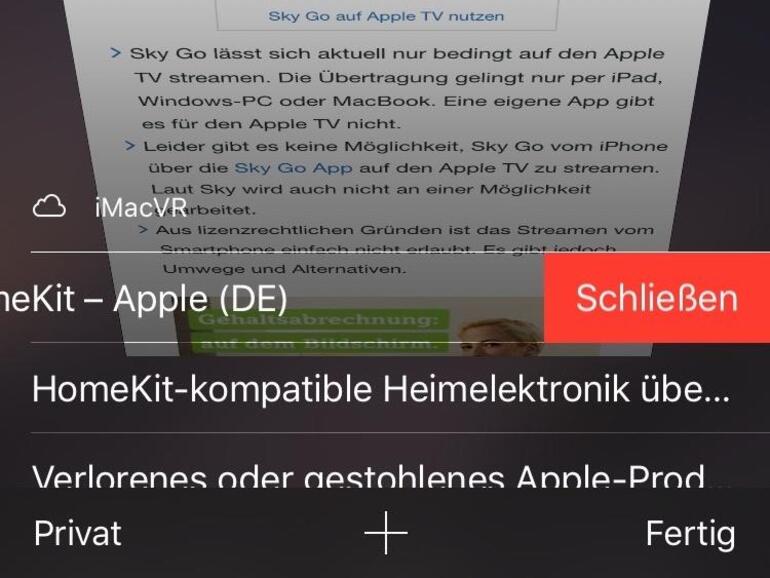
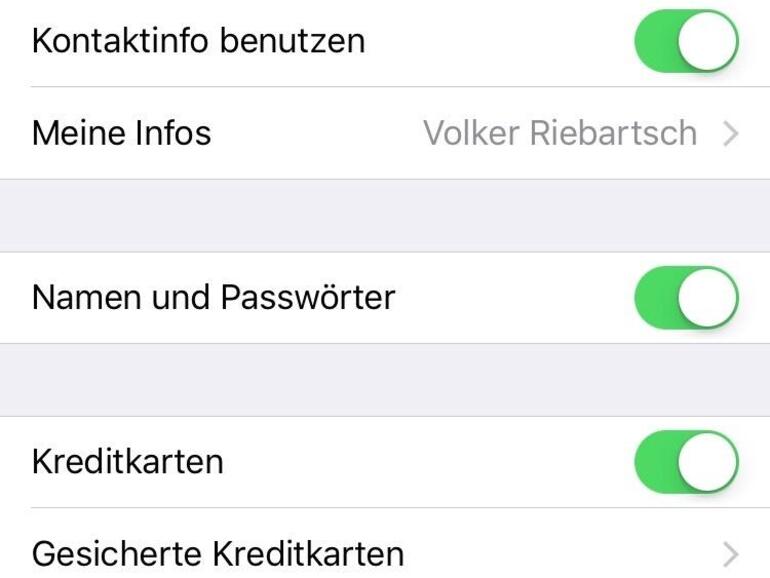
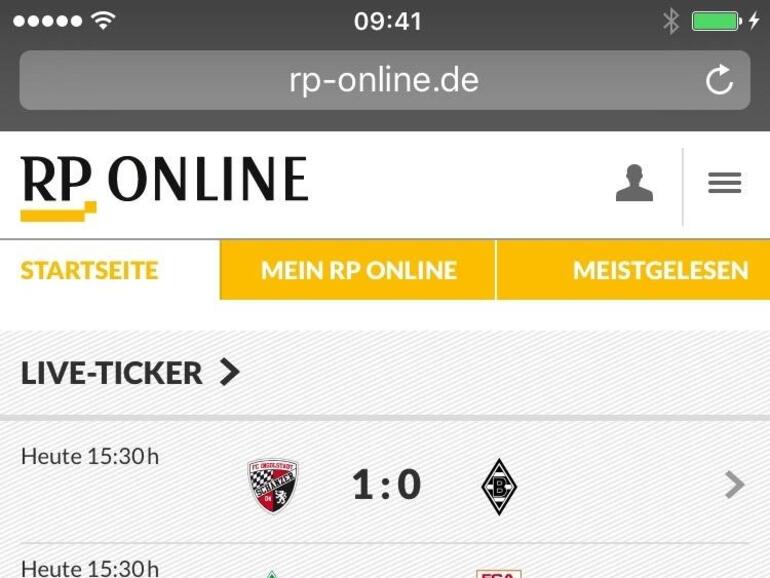
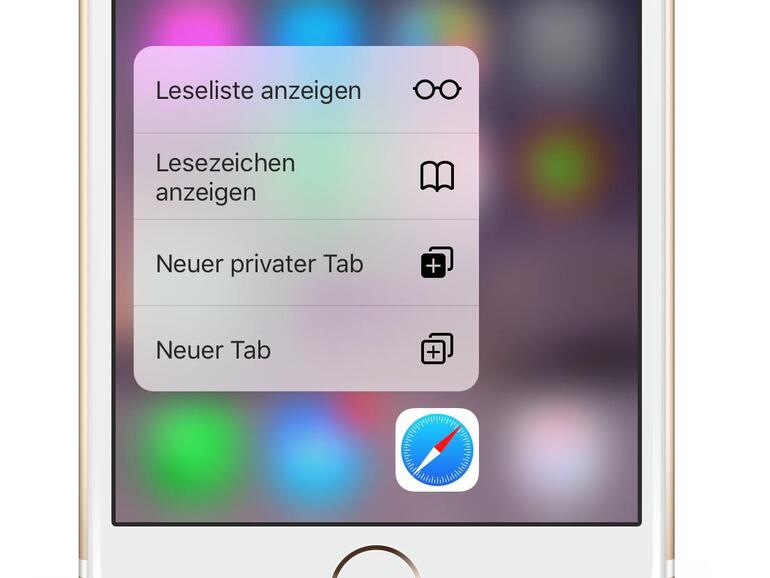
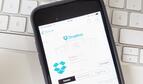

Diskutiere mit!
Hier kannst du den Artikel "Mit diesen Tipps holst du mehr aus Safari auf deinem iPhone" kommentieren. Melde dich einfach mit deinem maclife.de-Account an oder fülle die unten stehenden Felder aus.
Safari auf iPhone flexibel verwenden. Falls Sie die Verläufe von iPhone löschen und wie kann man die wiederbekommen. https://www.imobie.de/support/iphone-safari-verlauf-wiederherstellen.htm