Zusätzliche Infos in der Mediathek einblenden
Die Mediathek-Ansicht von iTunes lässt sich mit zwei Mausklicks so anpassen, dass sie zahlreiche zusätzliche Informationen zeigt, darunter die Dateigröße, den iCloud-Status eines Songs, die Titelnummer auf dem Album oder das Erscheinungsjahr: Klicken Sie dazu einfach mit der rechten Maustaste auf eine der Spaltenüberschriften und setzen Sie einen Haken bei der zusätzlichen Information, die Sie benötigen, um diese künftig auf einen Blick zu sehen. Umgekehrt können Sie Infos, die Sie nicht benötigen, auf die gleiche Weise entfernen. Zudem können Sie die Info-Spalten nach Ihrem Geschmack anordnen: Schieben Sie die Spaltenüberschriften einfach mit der Maus nach links oder rechts, um zum Beispiel den Interpreten oder den Songtitel als erstes anzuzeigen.
Songs schneller mit dem Spaltenbrowser finden
Eine praktische Funktion von iTunes ist der Spaltenbrowser: Er sortiert die Mediathek nach Genres, Interpreten und Alben, wodurch Sie deutlich schneller finden können, was Sie suchen. Den Spaltenbrowser können Sie unter „Darstellung / Spaltenbrowser / Spaltenbrowser aktivieren“ einschalten. Übrigens hilft er auch bei der Sortierung der Musik: Sie können auf einen Blick sehen, ob Genres oder Interpreten durch Rechtschreibfehler doppelt eingepflegt wurden, was möglicherweise die Lösung für Probleme beim Sync mit iPod und iPhone ist. Außerdem hilft ein wenig Genre-Hygiene beim Auffinden der richtigen Musik.
Song-Übergänge aktivieren
Wenn Sie Musik fließend ineinander übergehen lassen möchten, als ob ein DJ die Songs spielen würde, können Sie das ebenfalls in iTunes einstellen: Öffnen Sie die iTunes-Einstellungen und dort den Reiter „Wiedergabe“. Hier können Sie den Haken bei „Titel überblenden“ setzen und eine Zeitspanne einstellen. Zusätzlich bietet der Reiter auch die Möglichkeit, den Klang zu verbessern, was durchaus empfehlenswert ist. Die Option „Lautstärke anpassen“ gleicht das Lautstärkeniveau der Songs ab, ist aber in der Praxis nicht immer treffsicher, wodurch die Normalisierung im Grunde überflüssig ist.
iTunes-Lyrics auf iPhone und iPad lesen
Wenn Sie Songtexte per Singer Song Reader oder manuell eingepflegt haben, können Sie diese natürlich jederzeit über die Dateiinformationen in der iTunes-Mediathek einblenden. Unterwegs in Bus, Bahn und Flugzeug hört man aber in aller Regel konzentrierter Musik – und hat mehr Bedarf danach, die Songtexte zu studieren. Das ist kein Problem, solange Sie ein iPhone oder iPad zum Musikhören benutzen: Spielen Sie den Song einfach ab und schieben Sie die Abspiel-Leiste auf dem iDevice nach oben, um die Einzelsong-Ansicht einzublenden. Tippen Sie anschließend einmal auf das Cover: Sofern ein Songtext in der Datei vorhanden ist, wird er jetzt eingeblendet und Sie können mitlesen.
Geld sparen im iTunes-Store
Wenn Sie öfter Filme bei iTunes ausleihen, können Sie jedes Mal einen Euro sparen – indem Sie die Download-Qualität verringern! Gerade auf Geräten mit kleinem Display – das betrifft alle Macbooks – ist die Bildschirmauflösung selbst bei Retina-Geräten nicht groß genug, um zum Beispiel Full-HD-Content überhaupt in dieser Qualität wiederzugeben. Auch viele ältere Filme sind nicht unbedingt in HD-Qualität im iTunes-Store eingestellt und bei vielen älteren TV-Geräten ist HD-Qualität auch nicht besonders herausragend. Sie können sich den zusätzliche Euro also in vielen Fällen sparen: Wählen Sie im iTunes-Store einfach „SD“ statt „HD“, schon ist der Film billiger.
Musik in der Cloud anzeigen
Wenn Sie in der Vergangenheit viele Songs im iTunes-Store gekauft haben, kann es sein, dass Sie einige davon von Ihrem Rechner gelöscht haben. Seit geraumer Zeit erlaubt Apple den erneuten Download über iTunes – dazu müssen Sie nur die Musik in der Cloud anzeigen lassen. Und das geht so: Öffnen Sie iTunes und wählen Sie unter „Darstellung“ den Menüpunkt „Meine Musik (Alle)“. Nun haben Sie Zugriff auf die Songs, die sich noch in der Cloud befinden, aber nicht auf dem Rechner.
Keine Lust auf Apple Music?
Streamingdienste sind bei Musikliebhabern zurecht verpönt. Weniger, weil sie nicht halten, was sie versprechen, sondern weil jeder ernstzunehmende Musikfan seine Songs lieber gratis zuhause auf dem Rechner pflegt, als der Willkür und den Streitigkeiten von Musikindustrie, Künstlern und Streamingdienstleistern – in diesem Fall Apple – ausgeliefert zu sein und dafür auch noch zu bezahlen. Umso lästiger ist die Tatsache, dass Apple den Musikservice fest in iTunes integriert hat. Doch dem kann man ein Ende setzen: Entfernen Sie in den iTunes-Einstellungen einfach im Reiter „Allgemein“ den Haken bei „Apple Music einblenden“ – schon verschwindet der Menüpunkt aus der iTunes-Oberfläche.
Erweiterte Infos über iOS-Geräte einblenden
Wenn Sie wichtige Informationen über Ihr iDevice benötigen, können Sie diese in iTunes einblenden lassen: Öffnen Sie dazu die Synchronisationsansicht für das angeschlossene iPhone, iPad oder den iPod touch und klicken Sie unterhalb des Gerätetyps auf die Rufnummer oder die Seriennummer: Es erscheinen zusätzliche Infos wie die IMEI, die UDID und die ECID. Diese können Sie sich notieren, um zum Beispiel ein gestohlenes iPhone bei der Polizei zu melden oder sich mit der UDID bei einem Entwickler-Account registrieren, um nicht-öffentliche Betaversionen von iOS zu erhalten. Viele Entwickler bieten diese Möglichkeit entgegen Apples AGBs bei Ebay an.
Songs deaktivieren, ohne sie zu löschen
Wenn Sie nervige Songs auf dem Rechner haben, die ständig in Ihren Genius-Playlisten auftauchen oder im Shuffle-Wiedergabemodus abgespielt werden, diese aber nicht löschen möchten, können Sie sie einfach mit dem Haken in der Mediatheks-Ansicht deaktivieren: Entfernen Sie den Haken und der Song wird nicht mehr bei automatischen Playlisten berücksichtigt. Wenn Sie zusätzlich im Synchronisations-Dialog für iPod, iPhone und iPad den Haken „Nur markierte Titel und Videos synchronisieren“ im Menü „Übersicht“ setzen, werden entsprechend deaktivierte Songs auch nicht mehr auf das iDevice übertragen.
[1] www.singer-song-reader.com
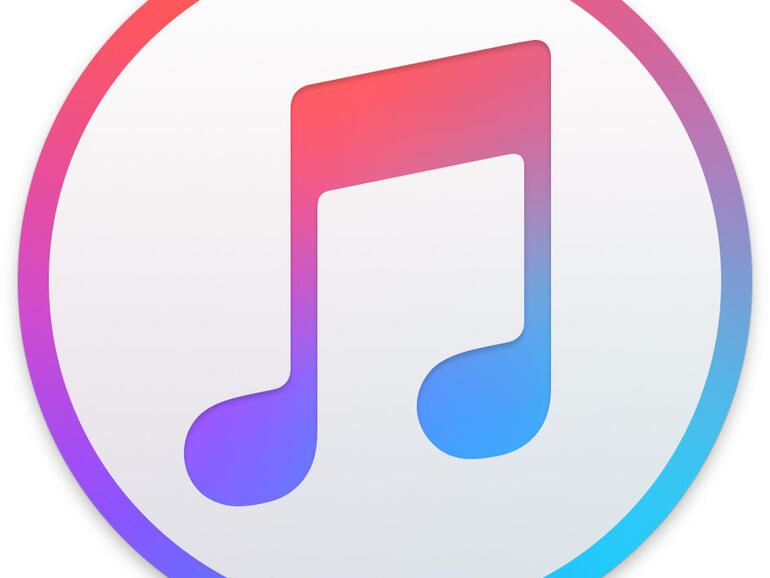
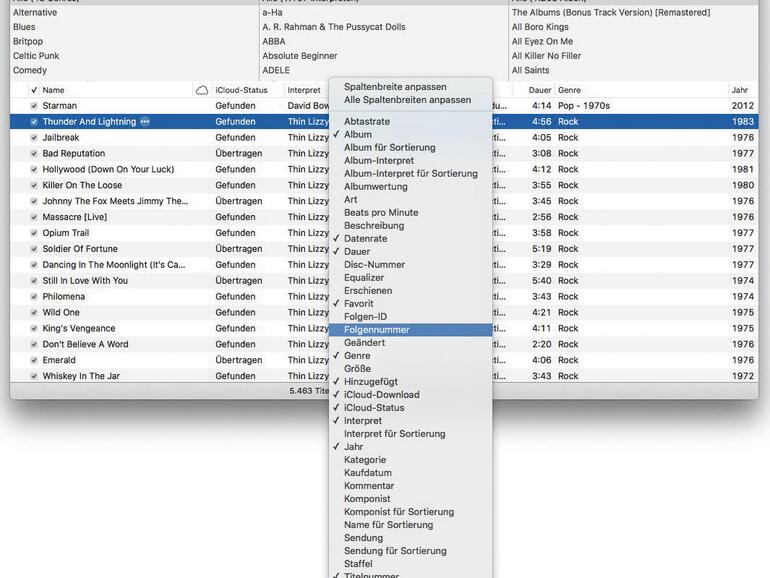
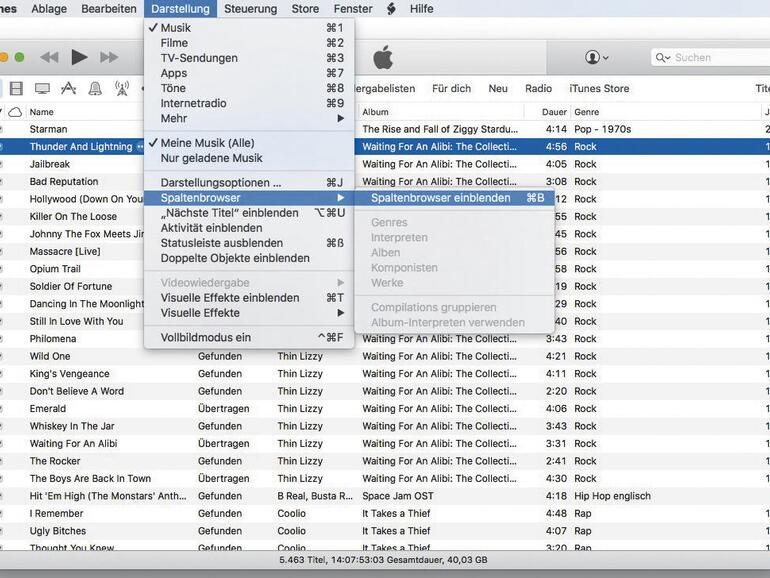
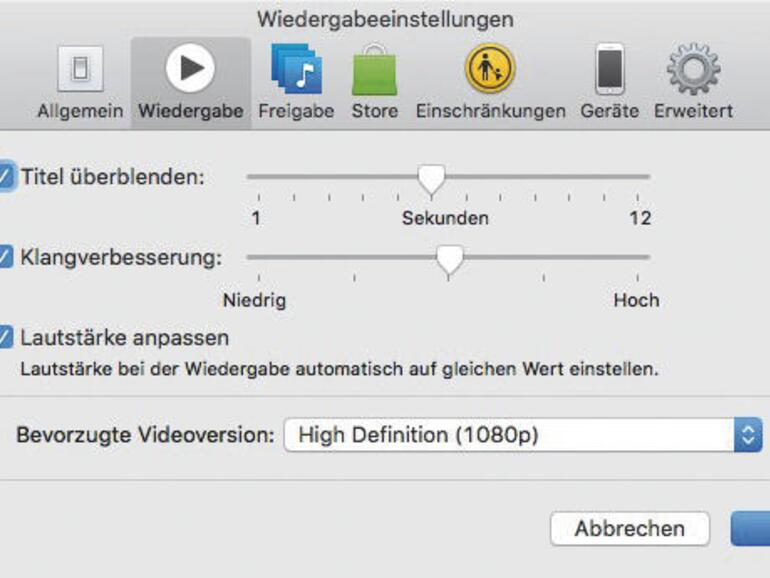
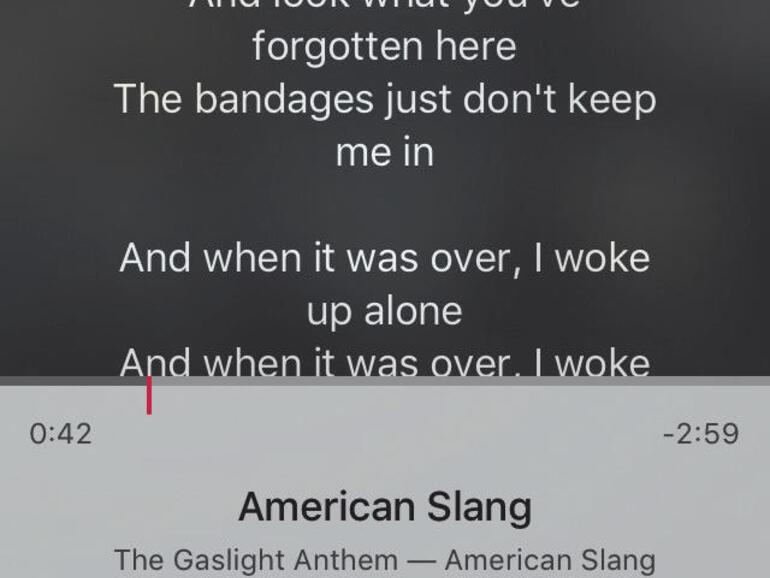
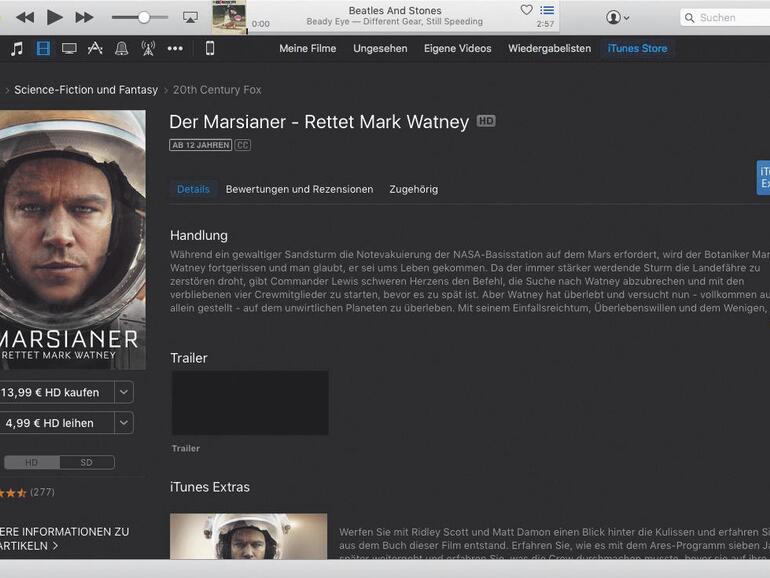
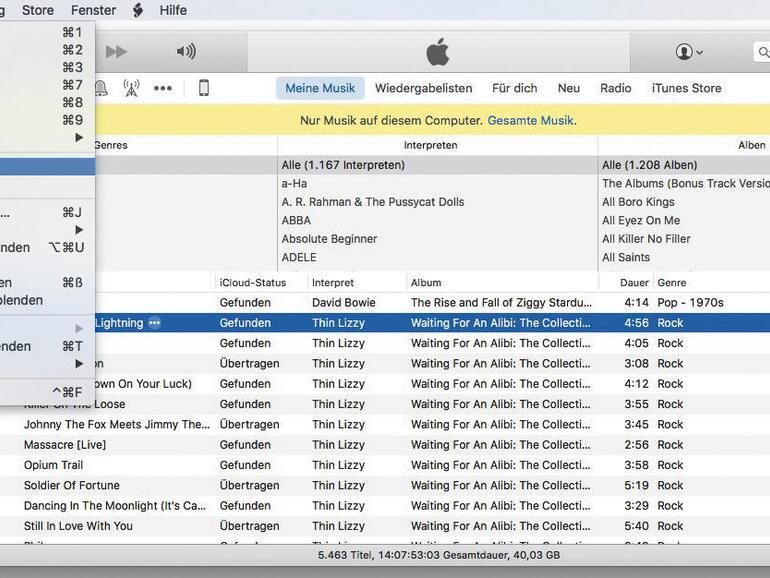
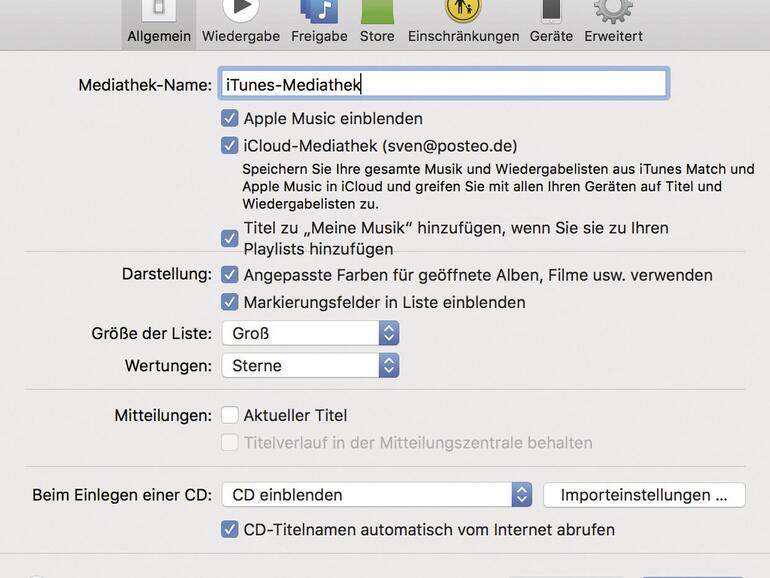
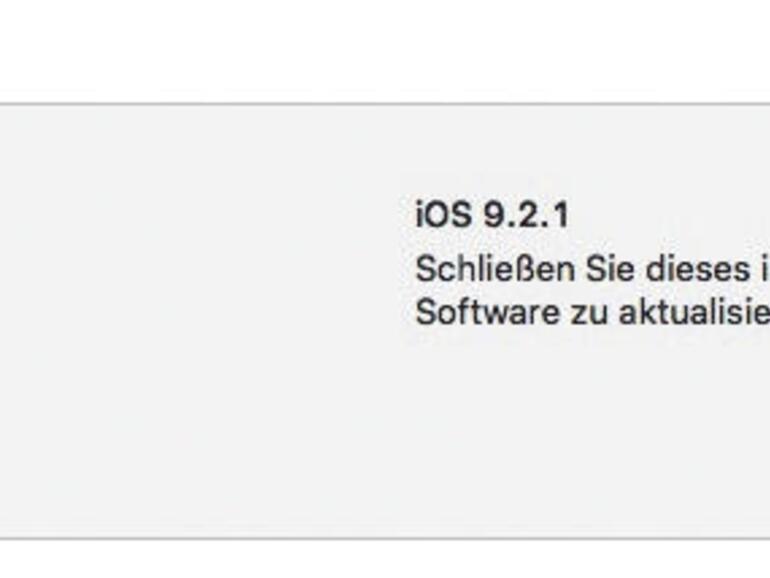
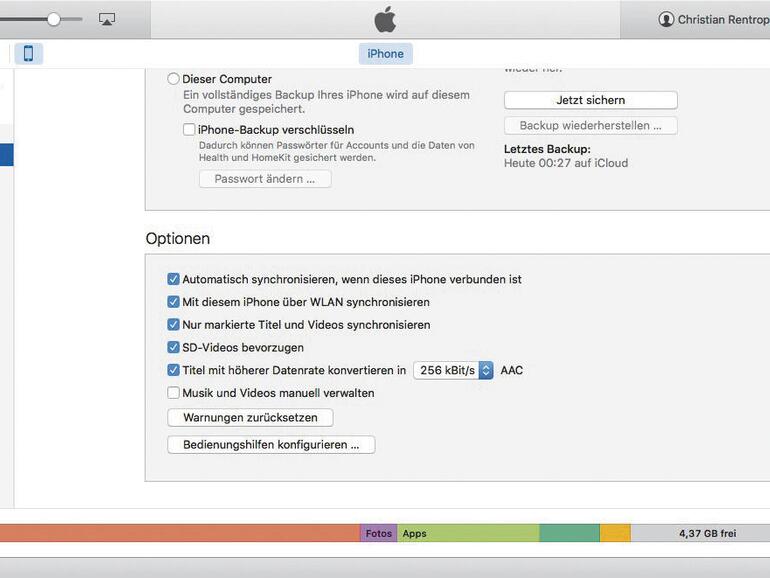

Diskutiere mit!
Hier kannst du den Artikel "Mit diesen Tipps hast du iTunes im Griff" kommentieren. Melde dich einfach mit deinem maclife.de-Account an oder fülle die unten stehenden Felder aus.
Die Kommentare für diesen Artikel sind geschlossen.