Dexit: der Datenexport – so lagern Sie Daten korrekt aus
Wir alle kennen das Problem: Der Mac wird langsamer, der verhasste, regenbogenfarbene rotierende Ball erscheint – kurzum: Nichts geht mehr. Die Gründe für einen erlahmenden Rechner können natürlich so facettenreich sein wie die Inhalte, die Sie auf Ihrem Computer speichern. Wir wollen uns hier auf jenen Fall konzentrieren, bei dem Ihr Mac unter der Last zu vieler Daten stöhnt, in der Folge schlechter arbeitet oder gar den Dienst ganz versagt.
Und noch präziser wenden wir uns einer Lösung zu, die Ihren Computer entlastet, während Ihr Arbeitsalltag kaum merklich tangiert wird: Die Rede ist von einem großen Datenexport.
Natürlich können Sie Ihre Daten in die Cloud schieben und anschließend von Ihrer Festplatte eliminieren, doch nicht jeder Nutzer möchte seine Musik, die eigenen Fotos oder gar wichtige berufliche Dokumente fremden Servern anvertrauen – eine Kopie oder gar ein Auslagern auf einem physischen Datenträger erscheint oftmals als die sicherere und vor allem greifbarere Variante.
Im Folgenden zeigen wir Ihnen, was Sie wie aus Ihrem Mac herausziehen und wo Sie es lagern können. Ziel ist, dass Sie weiter komfortabel Zugriff auf alle Dateien behalten, den eigenen Rechner entschlacken und dabei – was Ihre Gerätschaften angeht – trotzdem möglichst schlank bleiben.
Besonders wenn Sie einen mobilen Mac nutzen, sollten Sie überlegen, auf welche Daten Sie unterwegs verzichten.
Was auslagern?
Um schnell und problemlos sogar auf Ihre ältesten Dateien zugreifen zu können, müssen Sie längst nicht alles lokal auf Ihrem Computer lagern. Fotos, Musik, Dokumente – alles können Sie auf externe Festplatten verschieben. Die „Externen“ können dabei dauerhaft mit dem Mutterschiff-Computer verbunden bleiben oder – zum Beispiel im Falle der Nutzung mit dem MacBook – auch immer wieder schnell bei Bedarf angedockt werden. Lediglich, wenn Daten auf einer externen Festplatte mit Apples Backup-Lösung Time Machine verbunden sind, sollte diese Festplatte auch durchgehend am Rechner angeschlossen bleiben.
Je konsequenter Sie Daten auslagern, umso übersichtlicher bleibt alles. Ein Beispiel: Entscheiden Sie sich, Ihrer Musikmediathek aus Platzgründen auf einem externen Datenträger eine neue Heimat zu geben, ist es sinnvoll, diese komplett zu exportieren – und nicht etwa nur einzelne Playlisten. Dafür gehen Sie genauso vor wie bei unserem Workshop zum Fotomediathek-Export, nur dass Sie im Finder statt „Bilder“ den Reiter „Musik“ wählen und dort den kompletten Ordner „iTunes“ kopieren und exportieren. Im Anschluss benötigen Sie keinen einzigen zusätzlichen Klick, um wie gewohnt alles anzusteuern und abzuspielen. Sie klicken weiterhin auf das iTunes-Symbol im Dock, um iTunes zu öffnen und zu bedienen; lediglich der Ort, an dem sich die Musik befindet, hat sich geändert. Ähnlich verhält es sich beim Export Ihrer Fotomediathek (siehe Workshop).
Zusätzlich zu ganzen Bereichen wie Fotos oder Musik ist es sinnvoll, einzelne Inhalte von relevanter Größe in einen digitalen Vorort Ihres Computers umziehen zu lassen. Einen guten Überblick mit farblich hervorgehobenen Datenblöcken, genau benannten Daten und deren Größe erhalten Sie mit dem Programm Daisydisk (siehe Kasten). Mit der Software macht das Ausmisten und Umverteilen sogar Spaß. Wählen Sie einfach so viele große Inhalte wie möglich, die Sie ein Jahr oder länger nicht angefasst oder benutzt haben, schieben Sie diese auf eine externe Festplatte und löschen Sie sie von Ihrem Computer.
Wo auslagern?
Neuere MacBook- und iMac-Modelle lassen sich nicht mehr so einfach in Heimarbeit aufschrauben und mit umfangreicheren Festplatten- beziehungsweise SSD-Laufwerken bestücken. Es bleibt Ihnen somit nichts anderes übrig, als sich zusätzliche Speichermedien anzuschaffen. Diese sollten natürlich so wenig Platz wie möglich in Anspruch nehmen, leise arbeiten und gleichzeitig viele Daten aufnehmen können. Speziell für den mobilen Einsatz mit einem MacBook eignet sich Freecoms Tough Drive, das mit bis zu zwei TB Speicherplatz verfügbar ist (155 Euro). Seine weiche Silikonhülle federt Stöße ab; ein Kabel müssen Sie nicht einpacken, es ist praktischerweise am Gehäuse der Festplatte angebracht.

Freecom 56331 2TB USB 3.0 5400RPM 2.5 inch External Hard Drive, grey
Verbatims Store’n’Go (90 Euro) bietet einen anderen, nützlichen Vorteil speziell für Fotografen und Filmer: Die sehr kompakte Festplatte verfügt neben einem TB großen zusätzlichen Speicher zudem über einen SD-Karten-Eingang, sodass Sie unterwegs zu Ihren ausgelagerten Dateien schnell neue hinzufügen können, die direkt aus der Kamera per Karte übertragen werden. Eine 16-GB-Karte wird mitgeliefert. Die Store’n’Go Secure (1 TB/90 Euro) können wir all jenen empfehlen, die gesteigerten Wert auf die Sicherheit ihrer Daten legen. Auf der Oberseite der Festplatte ist ein Tastenfeld integriert, in das Sie ein Zahlenpasswort von bis zu zwölf Ziffern eingeben können. Selbst bei Verlust sind Ihre Daten so bestens gesichert.
Für eine besonders schnelle Datenübertragung einer SSD müssen Sie zwar etwas tiefer in die Tasche greifen, dafür erhalten Sie beispielsweise bei der Angelbird SSD2GO PKT XT einen extrem handlichen und dennoch robusten Datenträger, der in jede Hosentasche passt und Daten mit bis zu einem GB pro Sekunde übermittelt. Ein TB Speicherplatz kostet hier knapp 840 Euro, zwei TB 1.200 Euro und vier TB kommen auf 2.400 Euro. Ein besonderer Clou: Eine kostenlose Gravur der Festplatte bringt zusätzliche Sicherheit, sollten Sie die Festplatte einmal verlieren. Denn wer nutzt schon gern eine Festplatte, auf der ein fremder Name steht? Der Hersteller berichtete uns von verschiedenen Kunden, die ihre SSD auf diese Weise zurück erhielten.

Kommt es Ihnen vornehmlich auf ein besonders großes Speichervolumen an, sollten Sie die Western Digital My Book Duo verwenden. Diese erhalten Sie in den Konfigurationen von vier, sechs, acht, zwölf, sechzehn oder sogar zwanzig TB (230 bis 620 Euro). Die Übertragungsrate beträgt bei der My Book Duo beachtlich schnelle 360 MB pro Sekunde. Zwar ist sie etwas größer und schwerer als die anderen hier aufgeführten, dafür bietet sie reichlich Platz und ist vor allem für den heimischen Einsatz perfekt geeignet.
Die Festplattenparkplätze

Waren externe Festplatten bis vor wenigen Jahren noch grundsätzlich klobige Kassetten, mit denen man mühelos auch eine dickere Glasscheibe hätte einschmeißen können, sind deren aktuelle Nachfahren wesentlich schlanker, kleiner und leichter. Damit die zusätzlich angeschafften Festplatten nicht Ihren Arbeitsplatz in Unordnung bringen oder ständig vom Tisch zu fallen drohen, gibt es ein paar nützliche Hilfsmittel. Vor allem die Firma Twelvesouth bietet einige praktische Lösungen: Das Backpack für den iMac (40 Euro) ist eine ohne Schrauben und mit wenigen Handgriffen zu montierende Ablage, die Sie nach vorn oder nach hinten ausgerichtet am Fuß Ihres iMac anbringen, um auf der Ihre Festplatte zu verstauen. Der Vorteil: Die Festplatte befindet sich in unmittelbarer Nähe zu den Eingängen, das Verbindungskabel ist aus dem Weg und die Gefahr eines Unfalls minimiert. Für den Fall, dass Sie mehr als eine externe Festplatte verstauen müssen, hat Twelvesouth den Hirise Pro (165 Euro) im Sortiment. In diesem zweiteiligen Schubfach verschwindet nicht nur der Fuß des iMac, sondern auch gleich drei bis vier externe Festplatten. Die magnetisch abnehmbare Front ist wahlweise im silbernen Apple-Stil oder mit Holzverkleidung erhältlich. Für die Kabel gibt es an der Rückseite eine entsprechende Aussparung.
Mit dem aus purem Holz gefertigten Ecolift von Woodcessories (100 Euro) behalten Sie Ihre Festplatten im Blick und trennen sie gleichzeitig von den restlichen Dingen auf Ihrem Schreibtisch. Unter dem wie ein fernöstliches Tablett aussehenden Monitorständer haben ebenfalls gleich mehrere Festplatten Platz.
Mit Daisydisk den Überblick behalten
Eine angenehme, schnelle und – nebenbei bemerkt – sehr befriedigende Art, sich von Datenmüll zu befreien, ist es, so viel wie möglich davon zu löschen. Dies können Sie manuell erledigen – oder verschiedene Programme bemühen. Die berechtigte Angst dabei ist, zu viel und Wichtiges unwiderruflich zu beseitigen. Daher sollten Sie sich zunächst einen guten Überblick über Ihre Inhalte verschaffen. Eine Software, die Ihnen sehr übersichtlich darstellt, was wo auf Ihrem Rechner lagert, ist Daisydisk.
In einem wunderbar bunten Kuchendiagramm, das in verschiedene Schichten aufgeteilt ist, klicken Sie sich im Daisydisk-Fenster einfach durch die einzelnen Farben (sprich: Rubriken), um detaillierte Informationen über die Inhalte auf Ihrem Computer bis hinunter zu einzelnen Dokumenten zu erhalten. Sie erfahren, welche Inhalte wie groß sind und wo sie vor sich hin „gammeln“. Mit diesen übersichtlichen Eindrücken entscheiden Sie anschließend schneller und besser, was ausgelagert werden sollte und was Sie möglicherweise gar nicht mehr benötigen.
Faustregel zum Speicherplatz
So mancher mag denken: Bei meinem iMac verfüge ich über ein TB Festplattenspeicher, das reicht locker für all meine Fotos, die Musik und die verschiedenen Dokumente. Erst die genauere Betrachtung zeigt: Selbst ein solches Speichervolumen schmilzt schnell dahin.
So erfahren Sie die Wahrheit: Ein Klick auf das Apfel-Symbol in der Menüleiste, dann „Über diesen Mac“ ansteuern und im erscheinenden Fenster die Rubrik „Festplatten“ auswählen. Hier sehen Sie genau, welche Anteile am Speicherplatz allein das System einnimmt, wie viel Ihre Musikbibliothek, die Fotos und so weiter. Wie viel Platz noch verfügbar ist, wird ebenfalls angezeigt.
Für ein reibungsloses Arbeiten sollte folgende Faustregel gelten: Unter zehn Prozent sollte Ihr freier Speicherplatz möglichst nicht sinken, um die Abläufe und Arbeitsprozesse flott und geschmeidig zu halten.
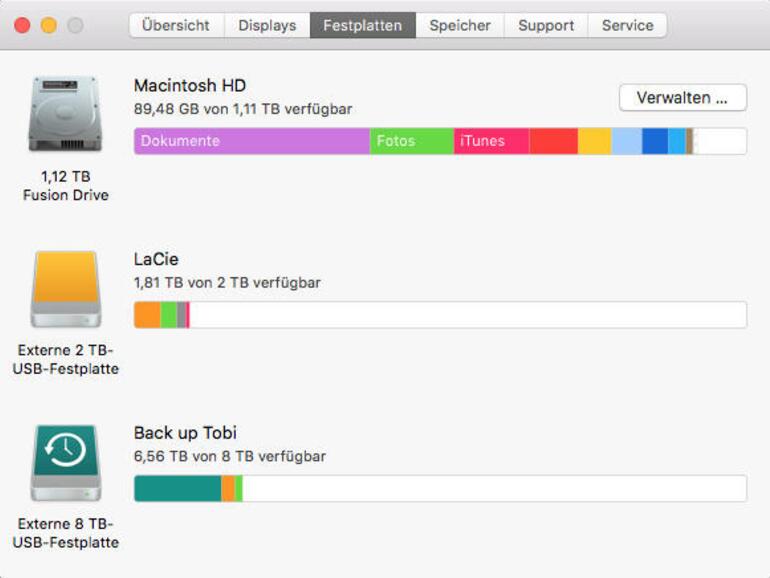
Back-up mit Time Machine
Achtung! Beim Auslagern Ihrer Inhalte sollten Sie daran denken, die Festplatte, auf die Sie Ihre Daten exportieren, mit Apples Backup-Lösung Time Machine zu verbinden. Nur auf diese Weise stellen Sie sicher, dass von allen Änderungen weiterhin eine Sicherungskopie erstellt wird. Haben Sie zum Beispiel Ihre Fotomediathek komplett ausgelagert, müssen Sie in den Systemeinstellungen „Time Machine“ anklicken, dann unten rechts auf „Optionen“ gehen und anschließend die Festplatte, auf der sich die Fotomediathek befindet, mit dem Minus-Symbol aus der Liste löschen. Dies mag etwas komisch erscheinen, jedoch ist der Hinweis oberhalb der Liste entscheidend, denn dort ist vermerkt, dass Time Machine alle Objekte, die sich in der Liste finden, nicht sichert!
Workshop: So lagern Sie Ihre Fotomediathek aus

Dexit: der Datenexport – so lagern Sie Daten korrekt aus (Bild: Screenshot) Schritt 1:
Schließen Sie die Festplatte an, auf die Sie die Fotomediathek auslagern wollen (hier: LaCie). Stellen Sie sicher, dass sie genug Speicher hat und lassen Sie das Programm Fotos während des Prozesses geschlossen.







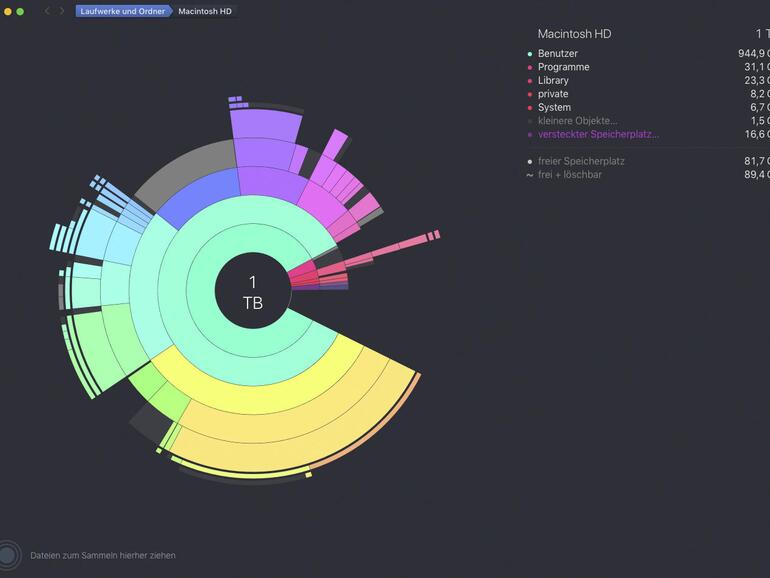
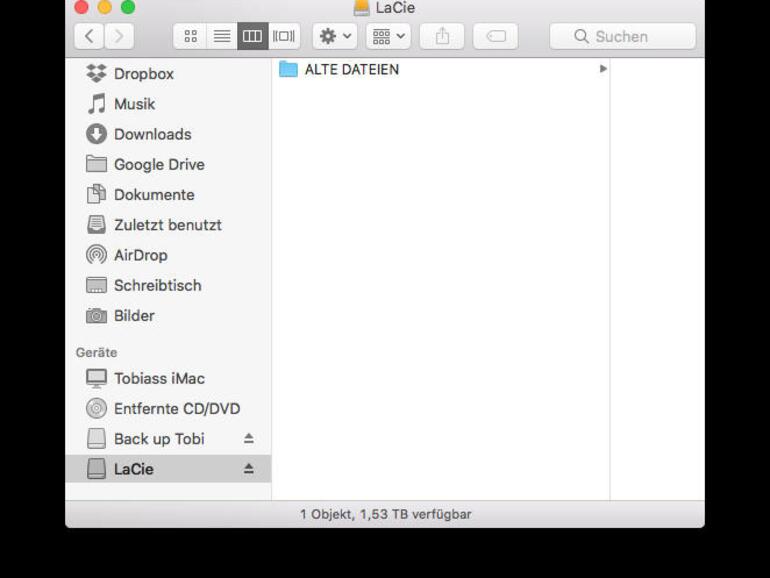

Diskutiere mit!
Hier kannst du den Artikel "Dexit: der Datenexport – so lagern Sie Daten korrekt aus" kommentieren. Melde dich einfach mit deinem maclife.de-Account an oder fülle die unten stehenden Felder aus.
Toller Artikel, allerdings wird ein Problem des macOS außer acht gelassen für das ich keine wirkliche Lösung finde.
macOS stellt leider für externe Festplatten keine Schnittstelle zur Abfrage der Informationen über den Festplattenzustand, die sogenannteb S.M.A.R.T Informationen bereit. Hierdurch können Apps wie SmartMon leider nur die internen Platten der Macs überwachen und bei aufkommenden Festplattendefekten warnen.
Leider habe ich bisher nur die Möglichkeit gefunden macOS durch eine offiziell nicht unterstützte Kernel-Extension zur Lieferung der S.M.A.R.T Daten von externen Festplatten zu bewegen. Hierfür müssen jedoch Sicherheitsfunktionen von macOS deaktiviert werden, weshalb ich dieses nicht umsetze.
Gibt es von Euch ggf. noch andere Tipps zu diesem Problem?