Diese Vorteile bringt eine Verschlüsselung von iPhone-Backups
Wenn Sie Ihr iPhone (oder iPad oder iPod Touch) über iTunes synchronisieren und Ihre Daten sichern, dann werden die Backups nicht standardmäßig verschlüsselt. Diese Funktion sollte jedoch unbedingt aktiviert werden, da sonst das Risiko besteht, das Daten verloren gehen. Im Gegensatz zu den unverschlüsselten Backups werden in den verschlüsselten zusätzlich folgende Daten gesichert:
- hinterlegte Passwörter (Safari, Apps)
- WLAN-Einstellungen
- Gesundheitsdaten aus der Health-App
- Ihr Webseiten-Verlauf aus Safari
So verschlüsseln Sie Ihre iPhone-Backups in iTunes
Hinweis: Wenn Sie Ihr Passwort für die Backups vergessen, dann können Sie die Daten nicht wiederherstellen oder die Funktion „Backup verschlüsseln“ deaktivieren.
Öffnen Sie eine aktuelle iTunes-Version (derzeit: Version 12.7.3) auf Ihrem Mac. Verbinden Sie Ihr iPhone per Kabel mit dem Computer. Wählen Sie das angeschlossene Gerät aus und klicken Sie in der Seitenleiste auf „Übersicht“.
Setzen Sie einen Haken vor „iPhone-Backup verschlüsseln“ und legen Sie anschließend ein Passwort fest, das Sie sich gut merken können. Alternativ können Sie es natürlich auch notieren oder „im Schlüsselbund“ sichern. Nachdem das Passwort angelegt wurde, beginnt iTunes automatisch mit der Erstellung einer Datensicherung.
Überprüfen Sie anschließend, ob das Backup verschlüsselt wurde. Klicken Sie dazu in der Menüleiste am oberen Bildschirmrand auf „iTunes“ und wählen „Einstellungen“ aus. Klicken Sie auf den Reiter „Geräte“. Rechts neben dem Namen des iPhone sehen Sie ein kleines Schloss-Symbol und den Erstellungszeitpunkt des Backups. Das Schloss signalisiert Ihnen, dass die Datensicherung verschlüsselt wurde. Klicken Sie danach auf „OK“, um die Einstellungen wieder zu verlassen.

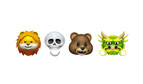


Diskutiere mit!
Hier kannst du den Artikel "Deshalb sollten Sie Ihr iPhone-Backup via iTunes verschlüsseln" kommentieren. Melde dich einfach mit deinem maclife.de-Account an oder fülle die unten stehenden Felder aus.
Danke hab ich nicht gewusst [Thumbs Up Sign][Thumbs Up Sign]
sei Dank.