Warum sollte man Anwendungen am Mac ordentlich löschen?
Wenn Ihnen eine Mac-App Probleme bereitet, wird oft eine Neuinstallation empfohlen. Wird die Software jedoch nicht ordnungsgemäß und mit allen Einstellungen gelöscht, können die Problem weiterhin bestehen. Daher sollten Sie stets auch die dazugehörigen Dateien von Ihrem Mac entfernen. Auch bei Geräten mit geringem Speicherplatz, wie bei einem MacBook Air oder MacBook, sollten Apps immer sauber deinstalliert werden. Ansonsten kann sich mit der Zeit allerlei Datenmüll ansammeln.
Mehr Apple-Wissen für dich.
Mac Life+ ist die digitale Abo-Flatrate mit exklusiven, unabhängigen Tests, Tipps und Ratgebern für alle Apple-Anwenderinnen und Anwender - ganz egal ob neu mit dabei oder Profi!
Mac Life+ beinhaltet
- Zugriff auf alle Online-Inhalte von Mac Life+
- alle digitalen Ausgaben der Mac Life, unserer Sonderhefte und Fachbücher im Zugriff
- exklusive Tests, Artikel und Hintergründe vorab lesen
- maclife.de ohne Werbebanner lesen
- Satte Rabatte: Mac, iPhone und iPad sowie Zubehör bis zu 15 Prozent günstiger kaufen!
✔ SOFORT gratis und ohne Risiko testen: Der erste Monat ist kostenlos, danach nur 6,99 Euro/Monat.
✔ Im Jahresabo noch günstiger! Wenn du direkt für ein ganzes Jahr abonnierst, bezahlst du sogar nur 4,99 Euro pro Monat.
Wie deinstallieren ich ein Programm richtig am Mac?
Hier gibt es keine Pauschalantwort. Anwendungen aus Apples Mac App Store lassen sich spielend einfach entfernen. Öffnen Sie dazu den Ordner „Programme“ im Finder und ziehen Sie die Anwendung in den Papierkorb. Bei dieser Methode werden jedoch verschiedene Einstellungen nicht entfernt. Sie sollten daher nur so vergehen, wenn Sie die Applikationen zu einem späteren Zeitpunkt erneut installieren möchten. Gleichzeitig wird unnötig Speicherplatz verschwendet. Schlagen Sie daher einen anderen Weg ein:
1. Möglichkeit: Die Entwickler liefern einen Uninstaller mit
Während es bei Windows-Programmen Gang und Gäbe ist, dass Software zur Deinstallation mitgeliefert wird, ist dies bei Mac-Anwendungen nur wenig verbreitet. Beispielsweise die Softwareschmiede Adobe liefert stets Uninstaller mit, die sich gemeinsam mit den Apps in Unterordnern befinden. Ein Doppelklick auf den Uninstaller und schon werden sämtliche Daten von Ihrem Mac entfernt. Alternativ dazu kann sich ein entsprechender Button auch innerhalb der Software in einem Untermenü befinden. Sollten Sie die Anwendung eine Seriennummer oder einen Aktivierungscode verwenden, kann es sein, dass Sie Ihr Gerät vor dem Deinstallieren auch deaktivieren müssen. In manchen Fällen dürfen Applikationen etwa nur auf fünf Geräten gleichzeitig aktiviert sein.
2. Möglichkeit: Der Entwickler stellt eine Anleitung zur Verfügung
Es gibt Anwendungen wie Parallels Desktop, die verschiedene Treiber und Dateien auf dem Mac verteilen. Hier ist es selten möglich alle versteckten Dateien zu entdecken und zu entfernen. Daher stellen Ihnen die Entwickler umfangreiche Anleitungen zu Verfügung. Diese finden Sie üblicherweise im Support- oder FAQ-Bereich oder in einer Wissensdatenbank. Dort werden Ihnen in der Regel die Speicherorte der Dateien genannt und was Sie beim Löschen beachten sollten.
3. Möglichkeit: Die manuelle Deinstallation
Sollte es keine offizielle Anleitung oder einen Uninstaller geben, dann können Sie auch manuell Überbleibsel der App entfernen. Dazu gibt es verschiedene Ansätze. Sie können über die Spotlight-Suche etwa nach dem Namen der Software oder dem Entwickler suchen, um so unzählige Dateien und Ordner angezeigt zu bekommen. Über den Finder können Sie oben rechts im Fenster ebenfalls eine Suche Starten, um installierte Anwendungen gründlich zu entfernen. Alternativ dazu lassen sich diverse Ordner durchsuchen. Besonders beliebt ist der Library-Ordner, der oftmals zusätzliche Dateien der Mac-Programme versteckt. Der Ordner findet sich gut versteckt im Benutzerverzeichnis. Um ihn zu öffnen, klicken Sie in der Menüleiste auf „Gehe zu“ und drücken Sie dann die Alt-Taste. „Library“ erscheint nun in der Liste und kann angeklickt werden. Legen Sie Ihren Fokus auf folgende Unterverzeichnisse, die Einstellungen und zusätzliche Dateien beinhalten können:
~/Library
~/Library/Application Support
~/Library/Preferences
~/Library/LaunchAgents
~/Library/PreferencePanes
~/Library/StartupItems
Wenn Sie in diesem Ordner Dateien löschen, sollten Sie sich stets Ihrer Sache sicher sein. Einige Dateien werden nämlich von mehreren Applikationen verwendet. Wird eine solche Datei gelöscht, kann es auch zu Fehlfunktionen bei Standard-Programmen kommen. Überprüfen Sie daher genau, was gelöscht wird. Sie können die Daten zunächst auch nur in den Papierkorb verschieben, sodass diese noch wiederverstellbar sind. Alternativ bietet sich auch ein Backup Ihres Systems an. Regelmäßige Updates sind ohne immer zu empfehlen, sodass ein eventueller Datenverlust minimiert wird. Sollte durch die App auch Treiber installiert wurden sein, können Sie diese ebenfalls deinstallieren. Diese finden Sie im Verzeichnis:
/System/Library/Extensions
Allerdings raten wir Ihnen auch hier, dass Sie die Treiber nicht sofort von Ihrer Festplatte löschen, sondern zunächst nur in den Papierkorb verschieben. So können Sie die Daten bei Bedarf wiederherstellen. Öffnen Sie dazu den virtuellen Mülleimer und klicken Sie mit der rechten Maustaste auf die wiederherzustellende Datei. Wählen Sie aus dem Kontextmenü „Zurücklegen“ aus, um das Element zum letzten Speicherort „zurückzulegen“.
Als zusätzlichen Tipp möchten wir Ihnen verraten, wie Sie Programme auch einfach löschen können, ohne dass Sie den Programme-Ordner öffnen müssen. Rufen Sie das Launchpad auf. Drücken Sie dazu auf der Tastatur auf die Funktionstaste F3. Halten Sie die Maustaste auf eine der Apps gedrückt, bis diese zu wackeln beginnen. Nun können Sie die Apps wie am iPhone deinstallieren, indem Sie auf das kleine Kreuz am App-Icon klicken.
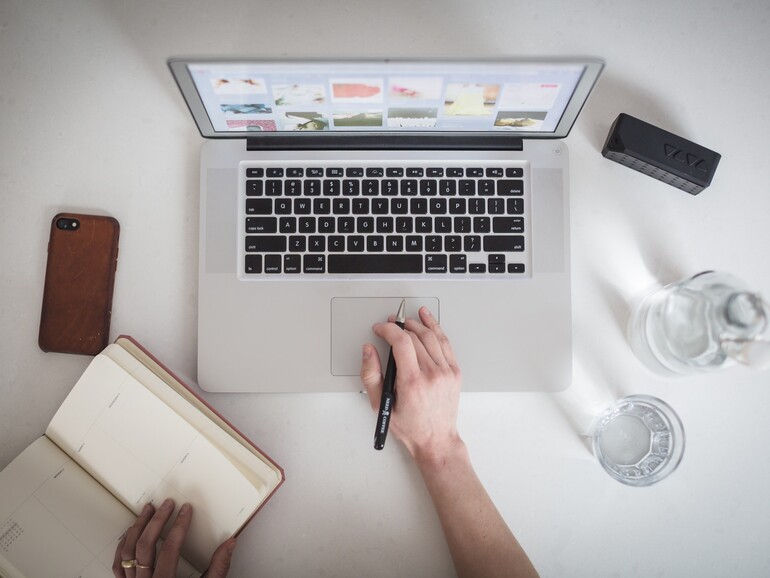

Diskutiere mit!
Hier kannst du den Artikel "So deinstallieren Sie Programme am Mac mit Bordmitteln" kommentieren. Melde dich einfach mit deinem maclife.de-Account an oder fülle die unten stehenden Felder aus.
Ich würde ja auch gerne Apple-Programme deinstallieren... die standardmäßig auf MacOS sind...z.B wie Aktien oder andere...
Wie siehts damit aus? ... aus App Store einen guten Deinstaller ziehen?
gab es solch ein Verwaltungsprogramm. Warum hat Apple das sterben lassen? Anstelle es nutzerfreundlich auszubauen.
Bei einfachen Apps aus dem App Store reicht eigentlich eine einfache Deinstallation über den Papierkorb völlig aus. Natürlich verbleiben in den Preferences die .plist Dateien auf der Festplatte. Diese sind aber nur wenige KB gross.
Bei umfangreicheren Programmen, wie z.B. ei Office Paket oder ein Bildbearbeitungsprogramm mit ihren unzähligen Library's lohn sich definitiv die Anschaffung eines guten Deinstaller-Programm! Ich persönlich bin mit Clean My Mac sehr gut gefahren. Das Programm deinstalliert zuverlässig Die App-Datei und alle dazugehörigen Unterverzeichnisse in der Lybrary. Vor der Deinstalltion kann man die Dateien einsehen die gelöscht werden und im Zweifelsfall abwählen. Im weiteren gibt die App auch Auskunft über diverse andere Systemkomponennten, was diverse Einzelprogramme überflüssig macht. Wer oft Programme und Apps testet um diese dann wieder zu löschen, oder wer sein System sauber halten will ist mit diesem Tool sehr gut beraten!!!!
Das Problem mit Apple Produkten die von Apple's Seite erzwungene Obsolenz. Nach Update wird das Apple Gerät langsamer, statt schneller. Batterieverbrauch des Mac/Ipad/Iphone steigt exponential, somit müssen die Geräte immer häufiger ans Netz. Externe Hardware, Drucker, Audioperipherie wird nach updates nicht mehr erkannt. Apps crashen regelmässig oder sind nach diesen sogenannten "updates" einfach nicht mehr kompatibel. Apple unternehmen alles, damit sich Benutzer älterer Geräte schnellstmöglich ein neues Apple Produkt zulegen.
Zu diesem Themenkomplex gehört auch die "traditionelle" manuelle Deinstallation von Software. Nach manueller App-Deinstallation bleiben oft Treiber und andere Programmpakete im Mac, sie können das System herunterbremsen, teilweise sogar komplett lahmlegen.
Ich habe mit Appcleaner gute Erfahrungen gemacht. Ein kleines, aber effizientes Mac-Deinstallationsprogramm, das zu Software zugehörige Zusatzpakete aufstöbert und ebenfalls deinstalliert.