1. Vertrauen Sie keinem freien WLAN blind
Als Anbieter eines öffentlichen WLAN können viele Daten mitgelesen werden. Gerade wenn keine Verschlüsselung stattfindet. Ihr Hotel oder die Strandbar haben nicht unbedingt ein Interesse an Ihren Daten, sie sollten aber dennoch nie einem Anbieter völlig vertrauen.
2. Verbinden Sie sich nicht automatisch
Haben Sie an ihrem iPhone, iPad oder MacBook einmal die Zugangsdaten zu einem Netzwerk eingespeichert oder sich mit einem kostenlosen WLAN verbunden, so wählen sich die Geräte automatisch wieder ein, sobald Sie in Reichweite des Netzwerks sind. Für Ihr WLAN Zuhause ist das eine gute Sache, zu freien Netzwerken sollten sich aber nur verbinden, wenn Sie sie gerade benötigen. Unter macOS können Sie in den Systemeinstellungen unter Netzwerk und dann Weitere Optionen den Haken bei „Alle Netzwerke merken, mit denen dieser Computer verbunden war“ deaktivieren und bereits gespeicherte Verbindungen löschen. Leider lässt sich die automatische Verbindung unter iOS nicht abschalten. Sie müssen nach der Nutzung das Netzwerk löschen, indem Sie die Einstellungen für WLAN öffnen und auf das kleine „i“ neben dem Netzwerknamen klicken. Anschließend wählen Sie „Dieses Netzwerk ignorieren“.
3. Deaktivieren Sie die Hintergrundaktualisierung
Viele Apps aktualisieren im Hintergrund Daten, sobald sich Ihr Gerät mit einem WLAN verbindet. In einem freien WLAN sollten Sie diese Aktualisierung allerdings aus Datensparsamkeit deaktivieren. Unter iOS finden Sie die Einstellung „Hintergrundaktualisierung“ unter „Allgemein“. Unter macOS lassen sich Hintergrundaktualisierungen nicht deaktivieren.
4. Achtung vor „Evil Twin“ und Co.
Als „Evil Twin“, also böser Zwilling, wird ein Netzwerk bezeichnet, welches sich beispielsweise als freies WLAN ausgibt, indem es den gleichen Namen und die gleichen Zugangsdaten eines echten Netzwerkes besitzt. In Wirklichkeit ist es allerdings nur eine Kopie dessen. Verbindet sich Ihr Gerät mit dieser Kopie, werden alle Daten die sie dort eingeben abgegriffen. Fragen Sie zur Sicherheit also am Besten kurz an der Rezeption oder beim Kellner nach, ob es sich wirklich um ein freies WLAN des Hotels oder Restaurants handelt.
5. Wer hört/schaut mit?
Achten Sie bei der Eingabe von sensiblen Daten wie Passwörtern auch auf Ihre Umgebung. Kann Ihnen jemand leicht auf die Tastatur oder den Bildschirm schauen?
6. Sichere Passwörter verwenden
Ein Punkt der eigentlich immer und überall im Zusammenhang mit Computern und Technik gilt: Es ist immer wichtig möglichst lange und möglichst komplizierte Passwörter zu verwenden. Diese sind schwerer mitzulesen, zu erraten oder durch ausprobieren mit Programmen zu knacken.
7. Netzwerkfreigabe deaktivieren
In einem freien Netzwerk sollten sie keine Ordner oder Dateien über die Netzwerkfreigabe teilen. In einem Heimnetzwerk ist die Funktion sehr nützlich, hier wollen Sie ja Dateien weitergeben. Für freies WLAN gilt dies natürlich nicht.

F-Secure Total Security und VPN - 2 Jahre / 5 Geräte
8. HTTPS nutzen
Das „S“ bei HTTPS steht für Secure und ist eine alternative zum HTTP-Protokoll. Bei dieser Verbindungsart wird die Kommunikation zwischen Ihrem Gerät und dem Server, auf welchem sich eine Webseite befindet, verschlüsselt. Der Betreiber eines freien Netzwerkes kann dann die Verbindungsdaten nicht mehr auslesen. HTTPS wird inzwischen von den meisten großen Webseitenbetreibern neben HTTP angeboten. Google, Facebook, Twitter, etc. erreichen Sie zum Beispiel auch über HTTPS. Moderne Browser verbinden sich meist automatisch mit dem verschlüsselten Protokoll. Alternativ können sie auch Browsererweiterungen wie HTTPS Everywhere nutzen.
9. VPN ist sicherer
Neben HTTPS gibt es noch einen weiteren Weg um den Betreiber des Netzwerkes keinen Zugriff auf die eigenen Daten zu gewähren. Nutzen Sie einen VPN-Dienst, so verbinden Sie sich automatisch mit dem Internet durch einen VPN-Tunnel. Der Netzwerkbetreiber hat so keinen Einblick mehr in Ihre Daten und Ihr Surfverhalten.
10. Noch sicherer: Eigener Router
Wenn Sie ganz sicher gehen wollen, nutzen Sie einen Travel-Router mit eigener SIM-Karte. So erstellen Sie ein eigenes WLAN und sind völlig unabhängig von Öffentlichen Netzwerken. Einen Überblick über verschiedene Länder und Anbieter solcher Simkarten finden Sie im Prepaid-Data-SIM-Card-Wiki.
11. Löschen nicht mehr genutzter Netze
Genau wie beim Deaktivieren der automatischen Verbindung, sollten Sie spätestens nach dem Urlaub alle nicht mehr genutzten Netze löschen. Einfach wieder in den Einstellungen auf "ignorieren" stellen oder unter macOS löschen (siehe Punkt 2).
Wenn Sie diese Tipps befolgen, nutzen Sie iPhone, iPad oder Ihr MacBook im Urlaub gefahrloser in kostenlosen Netzwerken und sind nach der Rückkehr sicherer vor bösen Überraschungen.

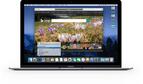


Diskutiere mit!
Hier kannst du den Artikel "Datenschutz im Urlaub: Was man unterwegs mit MacBook, iPhone und iPad beachten muss" kommentieren. Melde dich einfach mit deinem maclife.de-Account an oder fülle die unten stehenden Felder aus.
Die Kommentare für diesen Artikel sind geschlossen.