Cloudspeicher zur Dateien-App hinzufügen
Neben iCloud lassen sich auch andere Cloud-Speicherdienste in die Dateien-App integrieren, sodass alle Daten an einem Ort zu finden sind. Jedoch können Sie neue Dienste nicht einfach hinzufügen, sondern müssen zunächst die zugehörige App herunterladen und sich mindestens einmalig anmelden. Danach tippen Sie in der Dateien-App auf den Reiter „Durchsuchen“. Wählen Sie nun „Weitere Orte“ aus und fügen Sie den Dienst hinzu.
Mehr Apple-Wissen für dich.
Mac Life+ ist die digitale Abo-Flatrate mit exklusiven, unabhängigen Tests, Tipps und Ratgebern für alle Apple-Anwenderinnen und Anwender - ganz egal ob neu mit dabei oder Profi!
Mac Life+ beinhaltet
- Zugriff auf alle Online-Inhalte von Mac Life+
- alle digitalen Ausgaben der Mac Life, unserer Sonderhefte und Fachbücher im Zugriff
- exklusive Tests, Artikel und Hintergründe vorab lesen
- maclife.de ohne Werbebanner lesen
- Satte Rabatte: Mac, iPhone und iPad sowie Zubehör bis zu 15 Prozent günstiger kaufen!
✔ SOFORT gratis und ohne Risiko testen: Der erste Monat ist kostenlos, danach nur 6,99 Euro/Monat.
✔ Im Jahresabo noch günstiger! Wenn du direkt für ein ganzes Jahr abonnierst, bezahlst du sogar nur 4,99 Euro pro Monat.
Mit Dateiserver verbinden
Zusätzlich zu externen Speichern können Sie auch auf Dateiserver zugreifen. Öffnen Sie dazu die Dateien-App und tippen im Reiter „Durchsuchen“ auf das Symbol mit den drei Punkten. Wählen Sie „Mit Server verbinden“ aus. Geben Sie nun den Namen des lokalen Hosts oder die Netzwerkadresse ein und tippen Sie auf „Verbinden“. Wählen Sie noch aus, ob Sie sich als Gast oder Benutzer anmelden möchten. Für letzteres benötigen Zugangsdaten.
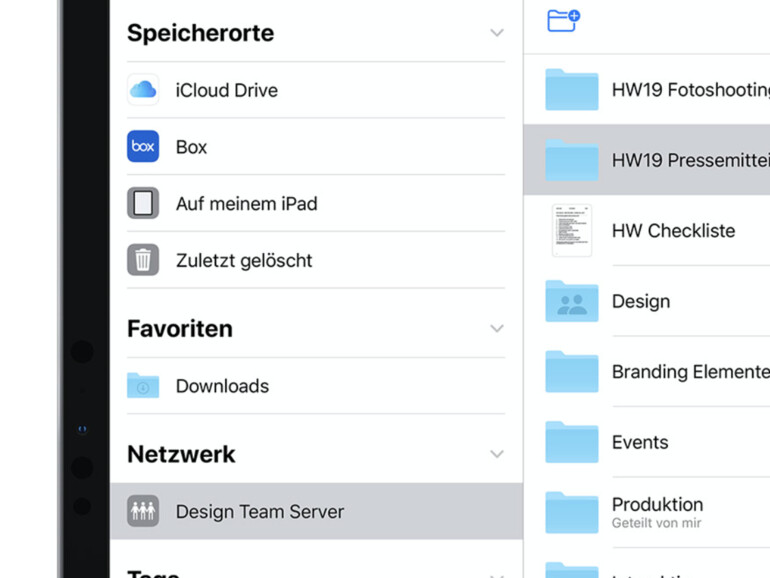



Diskutiere mit!
Hier kannst du den Artikel "Dateien-App: So fügen Sie neue Cloudspeicher hinzu und verbinden sich mit Dateiservern" kommentieren. Melde dich einfach mit deinem maclife.de-Account an oder fülle die unten stehenden Felder aus.
Die Kommentare für diesen Artikel sind geschlossen.