Kreative Arbeit findet fast immer in mehreren Programmen statt. Zum Beispiel gestalten Sie ein Logo in Illustrator, bearbeiten Bilder in Photoshop und fügen dann alles in InDesign zu einem Layout für ein Poster oder einen Flyer zusammen. Eine lästige Pflicht bei der kreativen Arbeit ist es, jeweils die Materialien von Programm zu Programm zu transportieren. Meistens sind Designer viel zu lange damit beschäftigt, sich durch Ordner zu klicken und dort die gewünschte Grafikdatei für das Einfügen ins Layout oder den aktuellen Entwurf zu finden. Richtig lästig wird es dann, wenn der Kunde noch eine Änderung verlangt hat, und sich zum Beispiel die Farbe des Logos geändert hat. Welches Logo ist jetzt die aktuelle Version, wo liegt es und wie ist der Dateiname? Gerade in Teams werden die Dateien dann auch noch des Öfteren „kreativ“ umbenannt, etwa im Stil von „logo-neu-blau5.png“, was das Chaos perfekt macht.
Fast alles was der Kreative zum Arbeiten in Adobe-Programmen braucht, kann in Creative Cloud Bibliotheken abgelegt werden: Sie können Grafiken wie Logos oder Vektormuster und -symbole speichern. Zeichen- und Absatzformate erleichtern den Umgang mit Typografie. Pinsel und Ebenenstile für Photoshop kommen hier ebenso unter wie Pixelgrafiken und Videos. Zudem können Sie Looks (Farbstimmungen für Videos, etwa in After Effects) oder 3D Elemente in Bibliotheken speichern.
Die zentrale Ablage
Genau aus diesem Grund hat Adobe die „Creative Cloud Bibliotheken“ ersonnen. Dabei handelt es sich – simpel ausgedrückt – um eine Art zentrale Zwischenablage, die aber nicht wie im Mac-Betriebssystem unsichtbar im Hintergrund arbeitet. Creative-Cloud-Bibliotheken sind eine Palette, die es in jedem Creative-Cloud-Programm gibt. Der Inhalt der Bibliotheken können die üblichen Materialien sein, die Sie für die tägliche kreative Arbeit brauchen: Farbpaletten, Zeichenformate, Absatzformate oder Assets des angebundenen Bilderdiensts Adobe Stock. Das Prinzip ist einfach: Alles was Sie in die Creative-Cloud-Bibliothek legen, ist in allen Programmen jederzeit in der immer präsenten Palette in greifbarer Nähe. So müssen Sie sich nicht ewig durch Ordnerhierarchien im Finder wühlen.
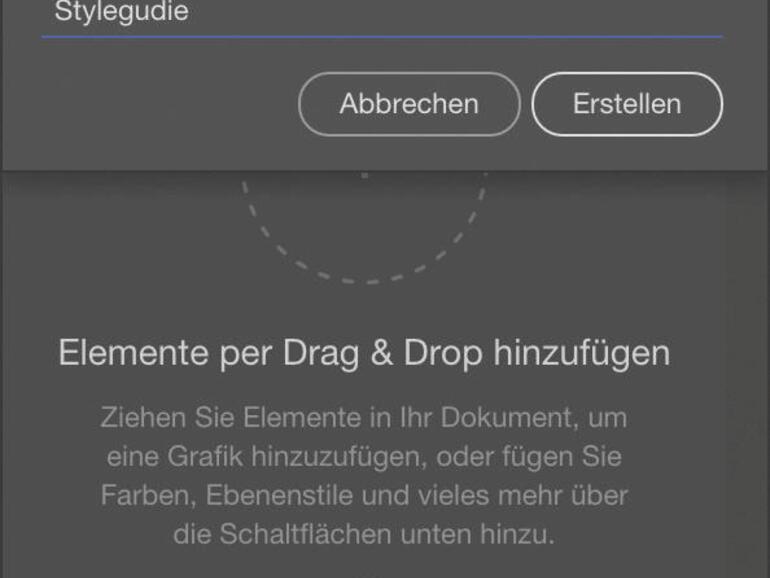
Der Clou an den Bibliotheken ist aber die eingebaute Intelligenz. Diese verdanken die Bibliotheken dem im Hintergrund arbeitenden Synchronisations-Dienst „Creative Sync“. Creative Sync merkt, wenn eine Datei in der Creative-Cloud-Bibliothek aktualisiert wird. Etwa wenn das zuvor erwähnte Logo eine andere Farbe bekommt. In allen anderen Programmen ist ab diesem Zeitpunkt automatisch nur noch die aktuelle Version verfügbar. So stellt der Dienst sicher, dass der Anwender immer mit Material arbeitet, das auf dem neuesten Stand ist.
Assets ohne Verknüpfung einfügen
Um ein Asset ohne Verknüpfung zu Ihrem Projekt hinzuzufügen, drücken Sie die Alt-Taste, während Sie das Asset aus dem Bibliotheken-Fenster ziehen. Dieses Asset können Sie dann unabhängig vom Original in Ihrer Bibliothek bearbeiten.
Arbeiten mit Creative-Cloud-Bibliotheken
Creative-Cloud-Bibliotheken sind ein Fenster, dass Sie zum Beispiel in InDesign oder Photoshop finden. Sie öffnen es über „Fenster > Bibliotheken“. Über das Kontextmenü können Sie eine neue Bibliothek erstellen und benennen. Nennen Sie die Bibliothek zum Beispiel „Styleguide“ oder nach dem aktuellen Projektnamen. Danach ist die Bibliothek bereit, um mit Assets gefüllt zu werden.
Die einfachste Möglichkeit, Elemente in eine CC-Bibliothek einzufügen, ist Drag-and-Drop. Sie können zum Beispiel aus Illustrator, Photoshop oder InDesign von der Arbeitsfläche ein Element markieren und dann in das Fenster ziehen. Die Creative-Cloud-Bibliothek erkennt, dass es sich zum Beispiel um eine Grafik handelt und ordnet es entsprechend in der Liste ein.
Aus folgenden Programmen können Sie Assets in Creative Cloud Bibliotheken hinzufügen: Illustrator, Photoshop, InDesign, Premiere Pro, After Effects, Dreamweaver, Muse, Fuse CC (Preview) und Animate CC. Sie können auch Assets hinzufügen, die Sie mit mobilen Apps von Adobe entworfen haben, wie zum Beispiel aus Adobe Illustrator Draw. Zudem können Sie Vorschau- und hochauflösende Bilder aus Adobe Stock ablegen oder Grafiken aus dem Creative-Cloud-Market speichern.
Assets per Tastendruck hinzufügen
Links unten finden Sie Schaltflächen für Grafiken, Textstile, Farben und Effekte. Auf Knopfdruck können Sie damit die Elemente aus Ihrem aktuellen Dokument in die Bibliothek einfügen. Markieren Sie zum Beispiel in Illustrator einen Textrahmen, können Sie die Farbe der Schrift, das Absatz- oder Zeichenformat, die Textfüllfarbe oder die Schrift als Grafik hinzufügen. So können Sie bestimmen, in welcher Form die Elemente in die Bibliothek wandern.
CC-Bibliothek aus Dokument erstellen
In Photoshop gibt es eine sehr praktische Neuheit: Wenn Sie eine komplexe Datei öffnen, können Sie aus dem kompletten Dokument eine Creative Cloud Bibliothek erstellen. Den Befehl können Sie auch jederzeit aus dem Kontextmenü der Bibliotheken-Palette aufrufen („Neue Bibliothek aus Dokument erstellen...“. Die Funktion ist praktisch, zum Beispiel um komplexe Screendesigns mit vielen Farben, Schriftarten und Ebenen zu verwalten. Beim Öffnen werden die Farben und Schriften sauber in die Bibliothek konvertiert und mit Farbcodes benannt. Danach steht alles zum bequemen Wiederverwenden in der gleichen Datei, neuen Dokumenten oder in anderen Programmen bereit.
Gespeicherte Assets wiederverwenden
In den Bibliotheken gespeicherte Assets können Sie in derselben Datei, einem anderen Dokument, einem anderen Projekt oder Programm wiederverwenden. Elemente wie Grafiken ziehen Sie aus der Bibliothek einfach in das Dokument. Bei Zeichenformaten können Sie den Text im Dokument markieren und in der Bibliothek anklicken – schon werden die Attribute wie Schriftart übertragen.
Genau so leicht ist es, Farben aus einer Bibliothek anzuwenden: Markieren Sie ein Element im Dokument, etwa eine Vektorgrafik, und klicken Sie auf das Farbfeld in der Bibliothek, schon wird es umgefärbt. Das gleiche funktioniert mit Ebenenstilen in Photoshop, was oft mühsame Arbeit sparen kann: Markieren Sie eine Ebene in der Palette und klicken Sie auf den gespeicherten Ebenenstil. Mit einem Klick können Sie aus Vektorformen schattierte Buttons erzeugen – immer exakt in der gleichen Optik.
Assets automatisch auf Stand halten
Dank der Creative-Sync-Technologie müssen Sie sich nicht mehr darum kümmern, Änderungen an Assets aus Ihrer Bibliothek nachzuvollziehen. Wenn ein Original-Asset geändert wird, werden alle Projektdateien aktualisiert, die das verknüpfte Asset enthalten. Assets, die per Drag-and-Drop aus dem Bibliotheken-Bedienfeld platziert werden, sind standardmäßig verknüpft. Wenn Sie zum Beispiel eine Vektorgrafik ändern möchten, öffnen Sie diese durch Doppelklick in Illustrator und färben zum Beispiel eine Linie um und ändern ihre Stärke. Wenn Sie die Originalgrafik bearbeitet haben, sichern Sie die Änderungen. Alle platzierten Grafiken verändern anschließend ihre Optik entsprechend automatisch.
Adobe Stock und Creative Cloud Bibliotheken
Der Bilderdienst Adobe Stock arbeitet eng mit Creative-Cloud-Bibliotheken zusammen. Über die Adobe-Stock-Website (stock.adobe.com) können Sie Bilder aussuchen und eine mit einem Wasserzeichen versehene Vorschau von Archivbildern direkt zu Ihren Bibliotheken hinzufügen. Die Bildvorschau ist dann in allen Creative-Cloud-Programmen, die Bibliotheken unterstützen (Photoshop, Illustrator, InDesign, Premiere Pro und After Effects), bequem aus der gleichnamigen Palette verwendbar. Zudem können Sie mit den Bildern auch in Mobile Apps wie Adobe Comp auf iPhone oder iPad layouten. Sie können auch direkt von der Bibliotheks-Palette aus beim Bilderdienst Adobe Stock Suchen starten und direkt aus dem Programm heraus Bilder kaufen.
Manche Desktop-Programme, die verknüpfte Elemente unterstützen (Photoshop, Illustrator und InDesign), können noch mehr. Wenn Sie das Archivbild lizenzieren, werden alle verknüpften Instanzen des Archivbilds in Ihren geöffneten Dokumenten automatisch auf das lizenzierte Archivbild mit hoher Auflösung und ohne Wasserzeichen aktualisiert.
Bibliotheken für die Teamarbeit nutzen
Ihr volles Potenzial entfalten Creative-Cloud-Bibliotheken erst, wenn Sie die Assets darin nicht nur programmübergreifend, sondern in vernetzt arbeitenden Teams nutzen. Über „Zusammenarbeiten…“ im Bibliotheken-Kontextmenü gelangen Sie auf die Website assets.adobe.com. Wenn Sie dort mit Ihrer Adobe-ID angemeldet sind, können Sie alle in den Bibliotheken angelegten Ordner und Assets überwachen und verwalten. Hier können Sie einzelne Objekte wie Farben oder Grafiken für andere freigeben – oder auch den ganzen Bibliotheks-Ordner für ein Projekt. Das Einladen funktioniert einfach per E-Mail-Adresse. Sie können zudem noch bestimmen, ob die Teammitglieder den Inhalt der Bibliothek verändern dürfen oder nicht. Mit „Bearbeiten erlaubt“ können Mitwirkende bearbeiten, umbenennen, verschieben und löschen. Mit „Anzeigen erlaubt“ dürfen diese nur anzeigen, die Inhalte verwenden und kommentieren. Mit schreibgeschützten Bibliotheken können Sie so sicherstellen, dass alle mit den richtigen Assets arbeiten und so Fehler verhindern.
Apps wie zum Beispiel Adobe Capture haben Creative-Cloud-Bibliotheken als Dateiablage integriert. Capture erzeugt auf dem iPhone oder iPad aus Fotos Vektorformen, Farbmuster, Looks (Farbstimmungen für Videos), Muster und Pinsel. Die mit Capture erzeugten Elemente können Sie direkt in Ihre Bibliothek speichern. Den Ordner in Ihrer Bibliothek wählen oder wechseln Sie durch Antippen und auswählen des aktuellen Projekts. Alle gespeicherten Elemente werden mit der Creative-Sync-Technologie in die Cloud geladen. Wenn Sie am Desktop weiterarbeiten, erscheinen die mit der mobilen App erzeugten Elemente in der Bibliothek-Palette.
Feinste Abweichungen bei Kreativmaterialien sind oft Quellen für kostspielige Fehler. Es reicht schon, dass der Designer einmal eine leicht abweichende Farbe versehentlich verwendet und später Fehler im Druck auftreten. Die falsche Version des Logos oder das falsche Absatzformat kann dazu führen, dass eine ganze Auflage neu gedruckt werden muss. Wer Fehler vermeiden möchte, kann heute seinen Styleguide mit den korrekten Farben, Designelementen wie Logos und Absatzformaten als Creative-Cloud-Bibliothek anlegen.
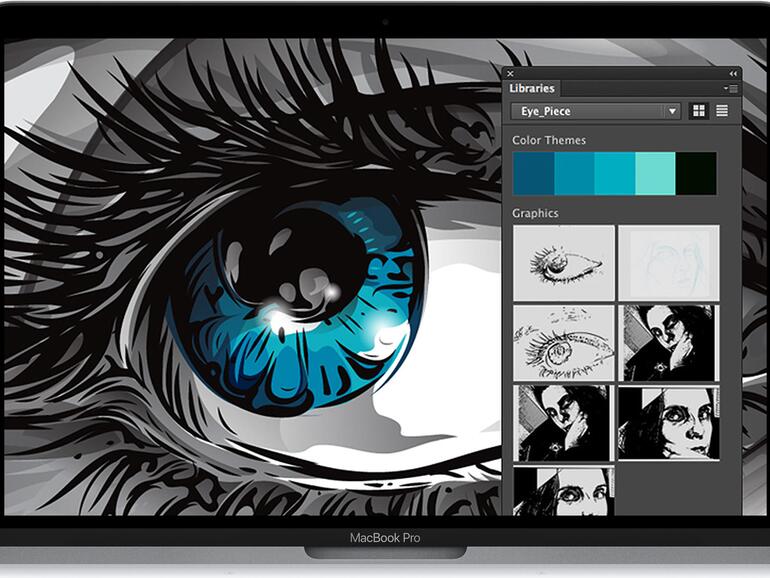
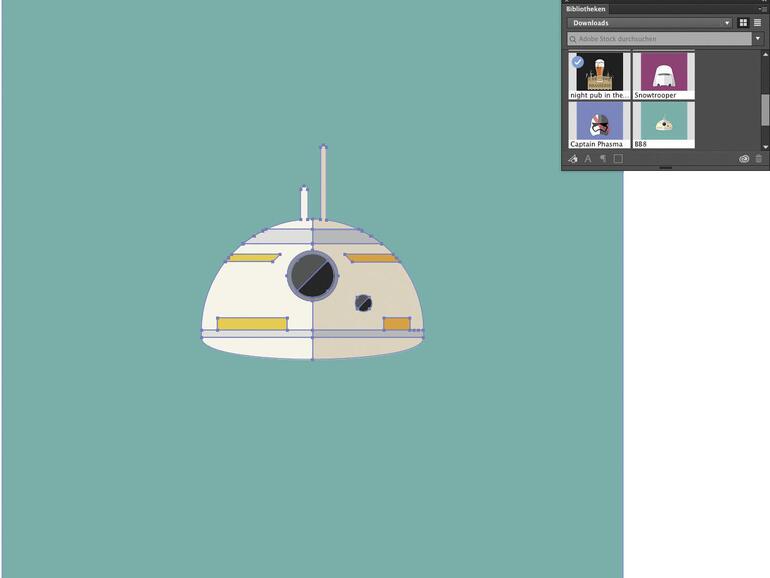
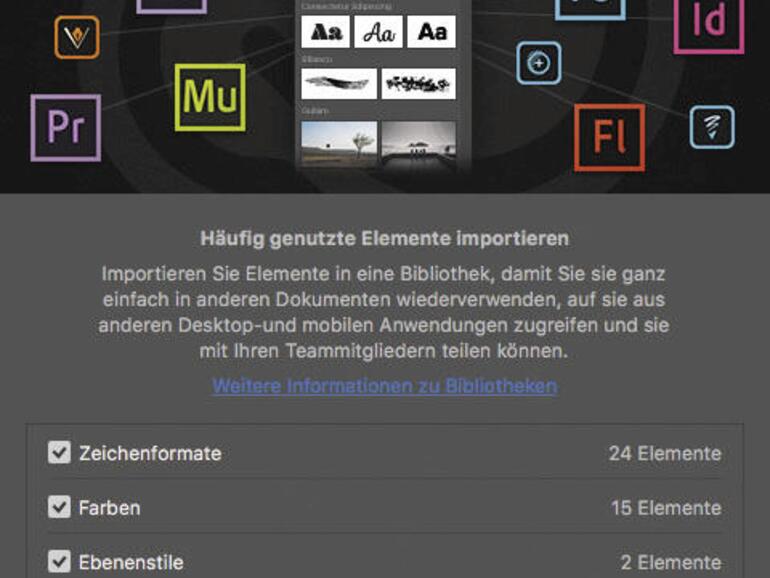
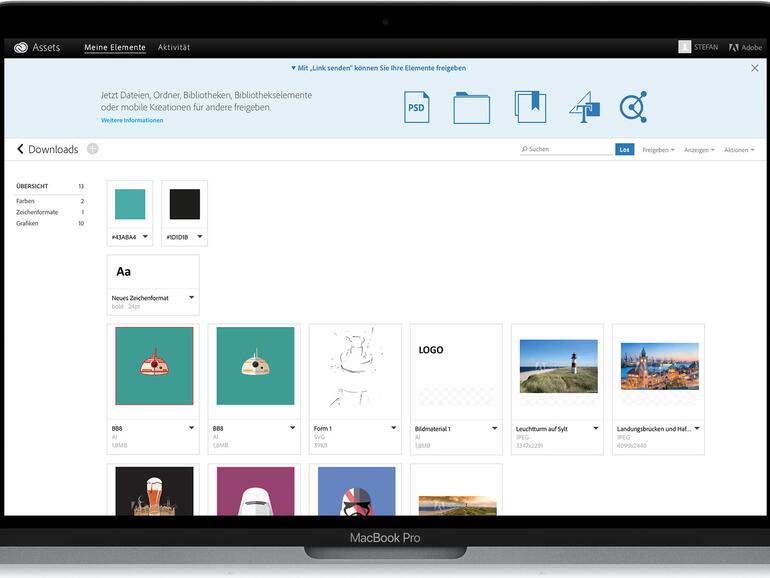

Diskutiere mit!
Hier kannst du den Artikel "Creative Cloud Bibliotheken: So lassen sich Zeit und Mühe beim Design sparen" kommentieren. Melde dich einfach mit deinem maclife.de-Account an oder fülle die unten stehenden Felder aus.
Die Kommentare für diesen Artikel sind geschlossen.