Western Digitals MyCloud findet man häufig zwischen den Sonderangeboten der Elektronikmärkte. Irgendwo zwischen externen Festplatten, Soundkarten und Netzwerk-Zubehör liegt dann die Western-Digital-NAS und kostet mit zwei Terabyte Speicher kaum mehr als eine externe Festplatte. Sie verspricht bequemen Medienzugriff, praktische Sicherung und Datenzugriff von unterwegs und bietet damit eine Reihe von Vorteilen gegenüber einer „normalen“ externen Festplatte. Und mit dem Mac und dem iPhone/iPad soll sie dann auch zusammenarbeiten. So landet die Netzwerkfestplatte schnell im Einkaufswagen, ohne Testergebnisse zu sichten. Probiert wird dann später. Und nicht selten ärgert man sich am Mac anschließend über die Anschaffung, weil Einrichtung und Bedienung nicht funktioniert, die zugehörige Software nervt oder das Gerät schlicht laut ist. Es muss sich dabei nicht einmal um eine Western-Digital-NAS handeln: Auch Synology, Buffalo, D-Link und natürlich Q-Nap bieten günstige 1-Bay-NASen als Leergehäuse oder mit bereits installierter Festplatte an und versprechen persönlichen Cloud-Speicher für zuhause, was im datenschutzbewussten Deutschland natürlich ein schlagendes Argument ist. Doch braucht man überhaupt eine NAS? Und was sind die Vor- und Nachteile gegenüber einem „normalen“ Cloud-Dienst?
Warum eigentlich eine NAS?
NAS-Systeme (NAS steht für Network Attached Storage, netzgebundener Speicher) verheißen Freiheit: Die Freiheit, Daten dezentral zu speichern und jederzeit von überall her auf sie zuzugreifen. Dediziert mit Mac-Unterstützung beworbene Geräte besitzen in der Regel eine Time-Machine-Backup-Funktion, können also den wichtigen Teil von Apples teurer Time Capsule preisgünstig ersetzen. Sie besitzen DLNA- und iTunes-Server, um Medien im Heimnetz an Endgeräte wie Stereoanlagen, TV-Settop-Boxen oder einen Wohnzimmer-PC mit dem Kodi-Mediacenter zu verteilen. Obendrein entlasten sie die hochpreisige MacBook-Systemfestplatte, ohne dass dabei lästige Kabel gezogen werden müssen: Die NAS hängt einfach per Ethernet-Kabel am Router und verrichtet dort ihren Dienst. Insgesamt klingt das alles also ausgesprochen verheißungsvoll – wenn da nicht einige technische Hürden wären, die es zunächst zu nehmen gilt. Und die sind alles andere als mactypisch – vielmehr müssen sich Mac-User bei den Geräten oft mit allerlei Netzwerktechnik herumschlagen, bevor sie sie überhaupt in Betrieb nehmen können.

Der wichtigste Grund zur Anschaffung einer NAS ist das zentrale Ablegen und Bereitstellen von Daten im Netzwerk. Dafür muss aber nicht zwangsläufig ein extra NAS-System angeschafft werden: Viele Router – etwa die Fritz!Boxen von AVM oder Router von ASUS – besitzen vollumfängliche NAS-Funktionen. Alles, was sie benötigen, ist ein großer USB-Stick oder eine externe Festplatte am USB-Anschluss, um als Zentralspeicher für Daten im Netzwerk zu arbeiten. Viele moderne Router-Modelle besitzen zusätzlich oder alternativ noch einen Medienserver, der es erlaubt, Filme, Fotos und Musik auf DLNA-fähige Endgeräte zu streamen. Allerdings sind die NAS-Funktionen der Router in der Regel sehr eingeschränkt oder vergleichsweise umständlich zu bedienen – ein echtes NAS-System bietet hier deutlich mehr Komfort und Leistung und vor allem Mac-Software. Zum ersten Ausprobieren sind die in den Routern verbauten Spar-NASen aber durchaus geeignet.
Vor dem Kauf Netzwerk überprüfen
Als Macianer ist man natürlich gewöhnt, dass die Dinge einfach „out of the Box“ funktionieren. Das ist bei den NAS-Systemen und „Clouds für Zuhause“ leider in der Regel nicht der Fall, sie setzen gewisse Kenntnisse der technischen Bedingungen im Heimnetz voraus. Das beginnt schon bei der Einbindung ins lokale Netzwerk: Die Verbindung zwischen NAS, Router und Mac muss möglichst flott sein, damit das Gerät in Sachen Bandbreite und Geschwindigkeit Sinn ergibt. Und wer die NAS auch von außen nutzen will, muss darauf achten, dass sein Internet-Anschluss nicht all zu langsam ist, denn der ist bei der Kommunikation zwischen Außenwelt und heimischer NAS ein weiterer limitierender Faktor. Und hier kommt es bereits zur ersten Hürde für Mac-Nutzer: Standard-Router wie AVMs Fritz!Box besitzen zwar mehrere Ethernet-Ports – die sind aber nicht zwangsläufig schnell genug, um eine NAS daran zu betreiben. Während es bei aktuellen Fritz!Boxen und anderen Routern meist nur eine Frage der richtigen Einstellung ist, weil Gigabit-Ethernet-Boxen verbaut sind, können ältere oder sehr günstige Router gar nicht die nötige Geschwindigkeit liefern, um eine NAS sinnvoll zu betreiben. Selbst Geräte wie Apples Airport Express, die mit 300 MBit/s flott im Dualband-WLAN arbeiten, besitzen nur 100-MBit-Netzwerkbuchsen, wodurch die Kommunikation zwischen WLAN und NAS unnötig gebremst wird. Wer also einen älteren oder billigen Router am DSL- oder Kabelmodem betreibt, muss damit rechnen, dass sein NAS-Spaß schon an der Netzwerkbuchse massiv ausgebremst wird und die Anschaffung eines neuen, moderneren Routers samt der überaus lästigen Einrichtung ins Haus steht. Denn 100 Megabit pro Sekunde bedeuten in der Praxis unter idealen Bedingungen Datenübertragungsraten von nur 12,5 Megabyte pro Sekunde – wer versucht, einige Gigabyte Fotos oder Filme über diese kriechende Verbindung auf die NAS zu übertragen oder gar HD-Material von dort aus auf dem SmartTV zu streamen, wird schnell aus Frust in die Tischkante beißen! Da nutzt es auch nichts, dass alle aktuellen NAS-Systeme über schnelle 1-Gigabit-Buchsen verfügen.
Schnelles WLAN vorausgesetzt
Ein weiterer bremsender Faktor ist das WLAN: Wenn der Router mit angeschlossener NAS nicht per Kabel an den Mac angebunden ist, stellt das WiFi-Netzwerk die Übertragung zwischen Rechner, Router und eventuellen Endgeräten wie iPhone und iPad sicher. Auch hier kommt es schnell zu Geschwindigkeitsproblemen: Einerseits, weil nur sehr aktuelle Router den ultraschnellen WLAN-Standard 802.11ac unterstützen, der erstmals ausreichend schnell ist, um auch Gigabit-Netzwerkbuchsen kabellos zu ersetzen. Andererseits, weil die Bandbreite natürlich niemals die vom Hersteller beworbenen Spitzenwerte erreicht: Schon eine Wand zwischen WLAN-Router und Mac kann die Bandbreiten zusammenbrechen lassen. Wenn mit gedrückter (alt)-Taste auf das WLAN-Symbol in der Menüzeile klickt, zeigt der Mac die tatsächliche Verbindungsgeschwindigkeit zum WLAN – und die liegt meist deutlich unter den von den Herstellern beworbenen Werten. Schuld daran sind Störeinflüsse und Hindernisse, die die Bandbreite zusammenbrechen lassen. Sind mehrere Geräte im WLAN aktiv, ist die Leistung sogar noch geringer. Die Geschwindigkeit einer USB-3.0-Festplatte kann ein NAS-System also mit heutigem Stand der Heimnetzwerk-Technik nicht erreichen.
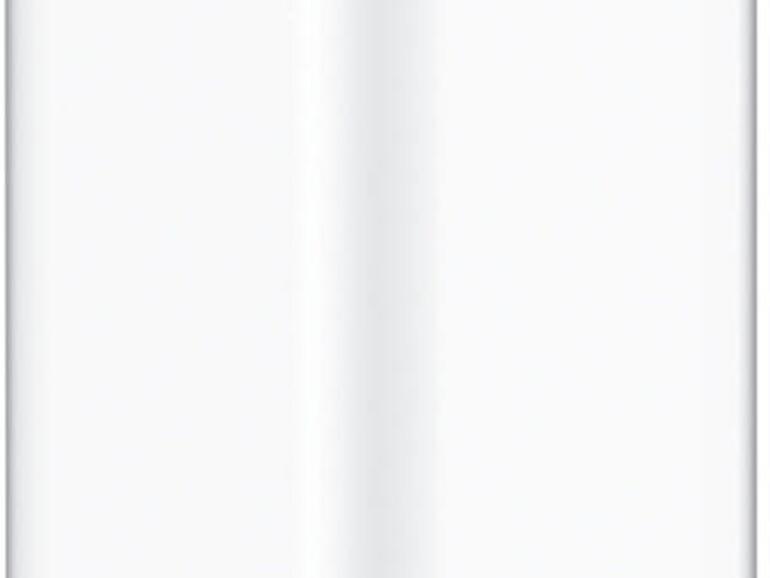
Einmal eingerichtet, können Dateien auch ohne größere Schwierigkeiten per Finder auf ihr gespeichert werden. Und der Fernzugriff ist über die „Zugang zu meinem Mac“-Funktion ebenfalls im Handumdrehen eingerichtet. Die Time Capsule als perfekte NAS für Mac-Nutzer? Leider nein: Das Gerät ist von Apple arg beschränkt und hauptsächlich als Backup-Medium konzipiert. Dementsprechend besitzt es selbst keine automatische Backup-Funktion. Zwar kann von Zeit zu Zeit ein Backup per „Laufwerk archivieren“ auf einem per USB an die Time Capsule angeschlossenen Laufwerk durchgeführt werden – das allerdings muss manuell passieren. Wer es vergisst, verliert damit im Fall der Fälle alle auf der Time Capsule gespeicherten Daten. Wenn die Kapsel hingegen wie vorgesehen nur als Backup-Laufwerk arbeitet, gehen bei einem Festplattendefekt „nur“ Backups verloren.
Die Sache mit dem Lärm
Viele NAS-Systeme kommen als Barebones, also ohne eingebaute Festplatte. Das ist natürlich nicht nur ein zusätzlicher Kostenfaktor – eine servertaugliche Harddisk wie die Western Digital Red kostet zum Beispiel mit zwei Terabyte Kapazität bereits rund 100 Euro –, sondern stellt unerfahrene Anwender auch vor das Problem, dass das Ding ja auch eingebaut werden will. Das ist in aller Regel aber kein Problem: Wenige Schrauben öffnen zum Beispiel bei Synology das Gehäuse, die Festplatte ist mit einem Handgriff und vier gedämpften Schrauben im Gehäuse fixiert. Gedämpft, weil „große“ Festplatten im 3,5-Zoll-Format mit 7.200 oder mehr Umdrehungen pro Minute natürlich auch ordentlich Lärm produzieren.
Kleine Gummifassungen an den Schrauben sowie weiche Gummifüße sollen zumindest verhindern, dass sich die Vibrationen der Festplatte auf die Unterlage übertragen, was jedoch nicht immer perfekt funktioniert. Steht die NAS etwa in einem einfachen Pressspan-Regal, wie es vom großen schwedischen Möbelhaus angeboten wird, kann die große Festplatte ein unangenehmes, niederfrequentes Brummen verursachen. Eine geräuschlose SSD könnte hier Abhilfe schaffen, dummerweise sind die Festspeicher-Festplatten nach wie vor sehr teuer, nicht wirklich für Dauerbetrieb geeignet und schaffen das Lärmproblem auch nicht aus der Welt: Die kleinen PC-Lüfter am NAS-System verwandeln NAS-Systeme unter Last schnell in kleine Brüllwürfel. Das mag Gaming-PC-Nutzer, die ohnehin eine Lüfter-Phalanx unter dem Schreibtisch stehen haben, nicht stören – Besitzer eines fast unhörbaren MacBook dürfte das Geräusch jedoch in den Wahnsinn treiben.
Die NAS-Einrichtung in der Praxis
Sind die Hardware-Probleme aus der Welt geschafft, geht es an die Einrichtung des NAS-Systems. Hier zeigen Geräte aller Hersteller inzwischen eine gewisse Intelligenz: Per Web-Interface ist die Ersteinrichtung ein Kinderspiel. Positiv hervorzuheben sind hier die Geräte von Western Digital, die sich direkt bei der Einrichtung selbstständig an WDs Cloud-Dienst anbinden. Mit Benutzername und Passwort kann dann per Browser von jedem Rechner der Welt auf die heimische NAS zugegriffen werden, lästige Zusatzeinstellungen wie die Einrichtung eines DynDNS-Dienstes auf NAS oder Router entfallen. Andere Hersteller sind hier weniger fortschrittlich: Zwar sind die Geräte von Synology, Q-Nap & Co. ihren WD-Mitbewerbern funktional und leistungstechnisch überlegen, das MyCloud-Feature ist jedoch gerade für Anwender, die es einfach mögen, ein echtes Highlight. Insbesondere, weil es die Einrichtung deutlich erleichtert. Festplatten in den NAS-Systemen werden in der Regel automatisch erkannt und eingerichtet, anschließend geht es vor allem darum, diese sinnvoll aufzuteilen. Flexible NAS-Systeme wie die von Synology sind dabei auch kleine Server und können reihenweise sinnvolle Zusatzdienste bereitstellen, die ähnlich einer App im linuxbasierten Disk-Station-Manager-Betriebssystem der NAS installiert werden können, darunter auch Webcloud-Dienste wie Owncloud. Alle aktuellen NAS-Systeme besitzen dabei inzwischen weitestgehend intuitive Benutzeroberflächen, die üblicherweise über den Webbrowser gesteuert werden, was auch für Einsteiger kein Problem darstellen dürfte.
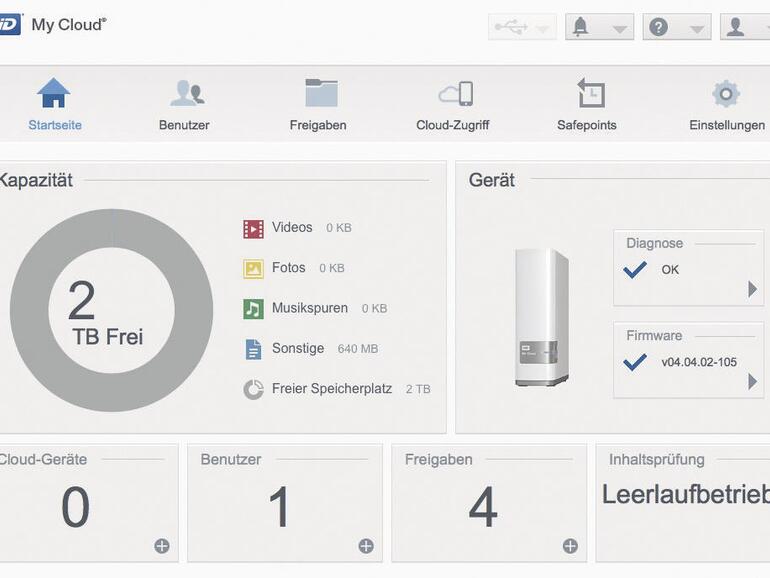
Benutzerrechte und Sicherheit
Wesentlich störender ist da die oft sehr „adminmäßige“ Bedienung der NAS-Systeme. Spätestens, wenn mehrere Benutzer ins Spiel kommen – etwa weil die NAS zuhause oder in einem kleinen Büro verwendet werden soll – wird es knifflig. Dann nämlich muss sich der Anwender mit Unix-Benutzerrechten befassen. Die lassen sich zwar in der Weboberfläche zumeist recht einfach einrichten, trotzdem sind die Einstellungen nicht selten etwas knifflig: Es gibt eine Reihe von Standardordnern auf dem NAS-System, dem zusätzlichen Benutzer werden anschließend die Rechte und der Zugriff gewährt. Er erhält außerdem ein eigenes Passwort und einen eigenen Benutzernamen. Gerade Einsteiger sollten hier strikt darauf achten, die Konten nicht zu verwechseln: In der Regel gibt es einen Administrator mit Vollzugriff auf die NAS-Oberfläche, dazu mindestens einen Standardnutzer, der die verschiedenen Ordner benutzen kann. Hier lassen sich zusätzlich Lese- und Schreibzugriff definieren, was auch sinnvoll ist: Soll zum Beispiel die Musikbibliothek im Netzwerk bereitgestellt werden, sollten alle anderen Nutzer als der Admin nur Leserrechte auf den entsprechenden Ordner erhalten, damit nicht aus Versehen Dateien gelöscht werden. Anders sieht es bei Ordner aus, über die Dateien ausgetauscht werden sollen: Hier ist ein Lese- und Schreibzugriff natürlich zwingend nötig. Und dann gibt es auf vielen NAS-Systemen noch den Ordner „Public“, über den Daten zum Beispiel per Internet bereitgestellt werden können. Wer nicht aufpasst, schießt vertrauliche Daten schnell aus Versehen per FTP öffentlich ins Internet, auch wenn die Hersteller hier einige Hürden eingebaut haben. Komplex? Ja. Aber wer sich mit Servern – und NAS-Systeme sind eben kleine Server – befasst, sollte immer ein besonderes Augenmerk auf die Benutzerrechte legen. Zusätzlich ist es empfehlenswert, die NAS-Festplatte per Verschlüsselung gegen Diebstahl zu sichern: Der leichte Ein- und Ausbau der Festplatten erleichtert bei vielen NAS-Systemen den Datenklau für Mitarbeiter und Langfinger, wenn die Platte nicht verschlüsselt ist. So oder so lohnt zur richtigen Einstellung von Benutzerberechtigungen und der Sicherheit gegen Datenklau ein Blick ins Handbuch der jeweiligen NAS.
Netzwerk-Speicher sind je nach System besser oder schlechter für den Mac geeignet. Mit diesen drei Systemen können Sie aber nichts falsch machen – natürlich nur, wenn Sie vorher prüfen, ob die Geräte auch die gewünschten Features unterstützen.
Synology DiskStation DS115J
Die Synology DiskStation ist der NAS-Klassiker, aber komplexer in der Bedienung. Die Festplatte muss installiert werden, dafür besitzt sie das DiskStationManager-Betriebssystem, das sich per Apps fast unbegrenzt erweitern lässt, wodurch die NAS auch als Web-, Medien- oder sogar Mailserver arbeiten kann. Die Synology kann als Backup -Laufwerk für TimeMachine arbeiten.
Preis: ab 85 Euro (ohne Festplatte)
Buffalo Linkstation 210
Auch die Buffalo Linkstation 210 kommt bereits mit einer vorinstallierten Festplatte. Sie soll wie die WD MyCloud als persönliches Cloud-System arbeiten, allerdings gibt es noch keine Sync-App für Macs, wodurch der Zugriff auf den Webbrowser beschränkt ist. Dafür unterstützt sie Medienstreaming im LAN und per Internet und kann ebenfalls als TimeMachine-Laufwerk genutzt werden.
Preis: ab ca. 140 Euro
Western Digital MyCloud 2TB
Die MyCloud von Western Digital ist eine Einsteiger-NAS mit fest verbauter WD-Red-Serverfestplatte. Sie ist leicht zu installieren und besitzt einen praktischen Cloud-Zugriff über www.mycloud.com. Mit ihrem eingebauten iTunes- und DLNA-Server kann sie Medien auf Macs und SmartTVs streamen. Außerdem unterstützt sie TimeMachine-Backups.
Preis: ab ca. 120 Euro
Wie viel Speicherplatz braucht man?
Grundsätzlich sind NAS-Systeme sehr flexibel, was den eingesetzten Speicherplatz angeht. Einerseits, weil sich natürlich beliebig große Festplatten in einer NAS einsetzen lassen. Andererseits, weil diese, sofern es sich um Geräte mit zwei oder mehr Schächten handelt, auch wahlweise mit voller Speicherausstattung oder als Raid-1, bei dem die eine Platte für mehr Datensicherheit immer auf die andere gespiegelt wird, betreiben lassen. Zudem haben fast alle aktuellen Geräte einen USB 3.0-Port auf der Rückseite, an dem sich umstandslos eine externe Festplatte betreiben lässt. Die kann zwar nicht als RAID eingebunden werden, aber immerhin als zusätzlicher Speicherplatz oder als Sicherungslaufwerk für die Inhalte der NAS dienen, ähnlich Time-Machine auf dem Mac.
Die Vorteile gegenüber Cloud-Diensten
Doch genug der technischen Eigenheiten. Wichtiger ist die Frage, ob und wenn ja welche Vorteile eine NAS gegenüber einem Cloud-Dienst wie Dropbox, Google Docs oder Apples iCloud bringt. Zunächst wäre da der Speicherplatz: Der ist zwar auch in der Cloud in Terabyte-Größe zu haben, hier allerdings gegen eine monatliche oder jährliche Gebühr, die geringer ist als die Kosten für eine NAS, aber nicht viel: So kostet ein Terabyte Dropbox-Speicher derzeit 99 Euro im Jahr, ein Terabyte in der iCloud kostet im Jahr rund 120 Euro – für diesen Preis gibt es hier und da bereits eine Western Digital MyCloud mit zwei Terabyte Speicher. Und in kleinen oder mittleren Unternehmen, bei denen der Datenaustausch notwendig ist, ist die NAS sogar noch günstiger: Wer zum Beispiel Dropbox Business bucht, muss 12 Euro pro Monat und Nutzer berappen, was die Kosten für ein Business-NAS-System relativ schnell gering erscheinen lässt.
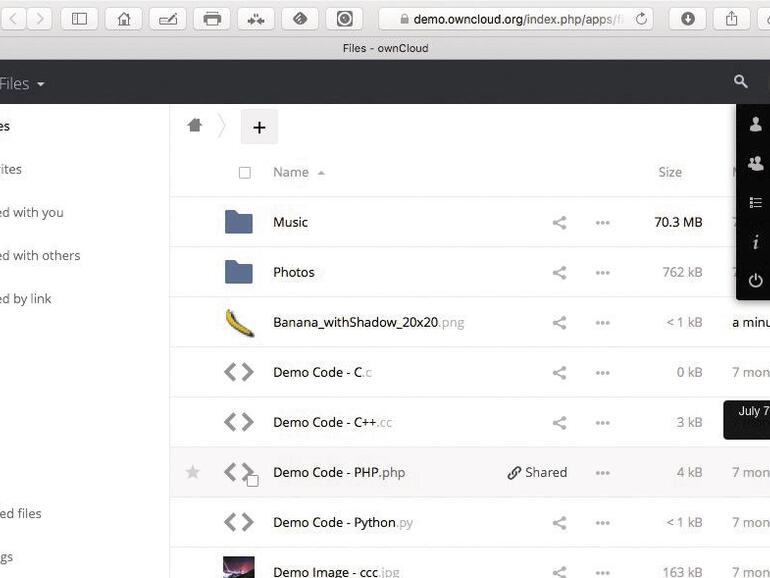
Owncloud, inzwischen in Versionsnummer 8 ausgesprochen fortschrittlich, erlaubt die Installation eines Cloud-Dienstes auf jedem beliebigen Webspace oder Webserver, einem alten PC, einem Raspberry Pi oder ähnlichen Geräten.
Einmal installiert, stellt die kostenlose Software alle denkbaren Cloud-Funktionen zur Verfügung, vom simplen Dateiaustausch per Desktop-Sync über die Freigabe von Dateien, Bildergalerien, Mediaserver sowie Kalender- und Kontaktsynchronisation und noch viel mehr. Natürlich sind Owncloud-Daten sicher verschlüsselt und durch die dezentrale Installation genau wie Dropbox, iCloud und Co. ohne VPN oder ähnliche Technoogien von jedem Rechner der Welt aus verwendbar. Die Installation ist für Einsteiger ein wenig knifflig, allerdings bieten viele Webhoster und auch NAS-Systeme wie die von Synology eine Option zur automatischen Installation – ausprobieren kann ich auf jeden Fall lohnen.
Denn bei der NAS gilt: Ist sie einmal gekauft und eingerichtet, fallen außer dem in aller Regel geringen Stromverbrauch und gelegentlichen Firmware-Updates keine Kosten mehr an. Der größte Vorteil einer NAS gegenüber der Cloud ist allerdings die Tatsache, dass die Daten „inhouse“ bleiben: Man muss nichts herausgeben und sich mit keinen AGBs der Anbieter oder gesetzlichen Hürden wie dem „Patriot Act“, der Cloud-Anbieter in den USA zwingt, Daten auf Anfrage an Ermittlungsbehörden herauszugeben, herumschlagen. Und durch die Installation im Netzwerk ist die NAS natürlich auch deutlich schneller angebunden als jeder Cloud-Dienst. Insofern kann sich der Kaufpreis einer NAS vor allem in kleinen Unternehmen oder bei Freelancern schnell amortisieren.
Braucht man als Mac-Nutzer eine NAS?
Anders sieht es bei NAS-Systemen zuhause aus, insbesondere, wenn eine reine Mac-Infrastruktur installiert ist: USB-Festplatten sind günstig, zudem verfügen Macs über leistungsstarke Dateifreigabe-Funktionen. Wer nur ab und zu eine Datei zwischen zwei Macs austauschen will oder per iPad jederzeit auf seine Daten zugreifen möchte, ist mit der iCloud, der Mac-Dateifreigabe und der iCloud-Funktion „Zugang zu meinem Mac“ möglicherweise besser beraten – insbesondere, wenn es nicht darum geht, Terabytes an Daten zu verteilen. Auch wer nur mit einem Rechner arbeitet, ist mit einer externen Festplatte und den Freigabeoptionen möglicherweise besser beraten.
Wirklich interessant wird eine NAS allerdings in drei Szenarien: Entweder, sie soll als Time Capsule-Ersatz Backups von mehreren Macs und PCs im Netzwerk erstellen – hier ist sie, sofern sie per WLAN angebunden ist, eine deutlich praktischere Lösung als eine externe Festplatte. Oder wenn große Datenmengen zentral gepflegt werden sollen. Das kann die iTunes-Mediathek sein oder die Film- und Fotosammlung, alle „liegenden“ Daten also, die jedoch grundsätzlich jederzeit zur Verfügung stehen müssen. Gerade beim Einsatz einer gemischten Netzwerkumgebung mit Macs, Windows- und Linux-PCs, Mobilgeräten mit Android und iOS und möglicherweise noch einigen Streaming-Endgeräten wie etwa Smart-TVs ist eine NAS deshalb – aller komplexer Einrichtung zum Trotz – eine praktische Lösung, um Dateien zentral zu lagern und sich nicht unnötig mit der Synchronisation mehrerer Rechner herumzuschlagen. Außerdem befreien die vergleichsweise günstigen NAS-Systeme insbesondere Macbook-Nutzer vom Kauf des teuren SSD-Upgrades in ihren Mobilgeräten: Erfahrungsgemäß sind die Platzfresser vor allem Mediendateien, also Fotos, Filme und Musik – wenn diese einen zentralen Platz im Netzwerk erhalten, muss der Speicherplatz nicht auf dem Mac vorhanden sein, was unter dem Strich sogar Geld sparen kann.
Workshop: So nutzt du VPN für den sicheren NAS-Fernzugriff

Die Cloud für Zuhause: Was man als Mac-Anwender wissen muss Schritt 1:
Zunächst muss der Router als VPN-Server eingerichtet werden. Dies hängt vom Routermodell ab, bei der Fritz!Box ist es einfach: Öffne die Konfigurationsoberfläche und logge dich ein.





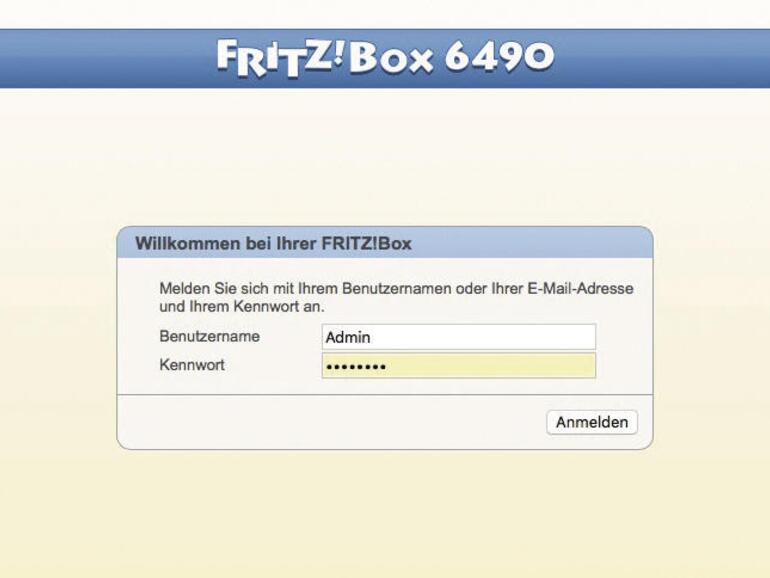

Diskutiere mit!
Hier kannst du den Artikel "Die Cloud für Zuhause: Was man als Mac-Anwender wissen muss" kommentieren. Melde dich einfach mit deinem maclife.de-Account an oder fülle die unten stehenden Felder aus.
Die Kommentare für diesen Artikel sind geschlossen.