Wer auch nur halbwegs mit dem Mac, dem iPad oder dem iPhone vertraut ist, kennt das Problem: Familienmitglieder, Freunde oder Bekannte suchen oft um Rat nach. In vielen Fällen genügt aber eine Unterweisung per Telefon oder E-Mail, Whatsapp oder iMessage nicht und auch Screenshots sind nicht immer aussagekräftig genug – sei es, dass Sie mehrere Arbeitsschritte hintereinander verdeutlichen wollen oder ein kleines Tutorial erstellen, um jemanden über neue Funktionen des Betriebssystems oder einer App zu unterrichten. Ähnliches gilt für Fehlermeldungen, die Sie dem Hardwarehersteller oder Softwareentwickler zukommen lassen müssen. Und nicht zuletzt können Sie mittels eines kleinen Films Spiele vorstellen oder Tipps geben, wie man in einem Spiel einen Level weiter kommt.
Sowohl auf dem Mac als auch auf dem iPhone und dem iPad reichen, um kleine Screencasts zu erstellen, Apples Bordmittel aus. Unter macOS können Sie mit dem QuickTime Player den Bildschirm filmen, unter iOS mittels der Bildschirmaufnahme. Haben Sie höhere Ansprüchen, dann gibt es für den Mac zahlreiche Apps, welche nicht nur die Aufnahme, sondern auch die Weiterbearbeitung der Filme bequemer und professioneller gestalten.
- Mehrere Arbeitsschritte zeigen
- Prozesse verdeutlichen
- Fehlermeldungen und Fehler visualisieren
- Neue Funktionen zeigen
- Spiele vorstellen
- Spieletipps geben
Bildschirmaufnahme am Mac
Am schnellsten „filmen“ Sie den Bildschirm Ihres Mac mit dem QuickTime Player. Sie finden die wohlbekannte App im Ordner „Programme“. Öffnen Sie diesen und wählen Sie im Menü „Ablage“ den Befehl „Neue Bildschirmaufnahme“. Starten Sie mit dem roten Aufnahmeknopf die Aufnahme. Falls Sie das Video mit Ton erstellen wollen, klicken Sie auf die weiße Pfeilspitze und dann auf den Eintrag „Internes Mikrofon“. Möchten Sie den gesamten Bildschirm filmen, genügt ein Mausklick.
Um nur einen Bildschirmausschnitt auszuwählen, ziehen Sie mit der Maus einen Rahmen über dem gewünschten Ausschnitt auf und klicken dann auf „Aufnahme starten“. Führen Sie Ihre Arbeitsschritte aus. Zum Beenden der Aufnahme klicken Sie dann auf den Aufnahmeknopf rechts oben in der Menüleiste. Spielen Sie anschließend das Video kurz ab und speichern Sie es unter dem von Ihnen gewünschten Namen. Zudem können Sie mit dem Befehl „Exportieren als“ das Video in einem anderen Format als „Quicktime-Film“ – kodiert mit dem H.264-Codec – speichern.
Bitte beachten Sie, dass Sie das Video mit dem QuickTime Player nicht bearbeiten oder gar schneiden können. Dazu verwenden Sie Apples iMovie-App oder nutzen eine Drittanbieter-Software für Screencasts, von denen wir Ihnen auf den folgenden Seiten eine kleine Auswahl vorstellen.
Bildschirmaufnahmen unter iOS
Mit dem QuickTime Player können Sie nicht nur Bildschirmaufnahmen vom Mac, sondern auch von einem iOS-Gerät erstellen. Besitzen Sie ein iPhone oder iPad, das unter einer früheren Version von iOS bis einschließlich Version 10 läuft, ist das auch der einzige Weg, der mit den „Bordmitteln“ Ihres Mac funktioniert. Dazu schließen Sie das iOS-Gerät mit einem Lightning-auf-USB-Kabel an den Mac an.
Starten Sie den QuickTime Player und wählen Sie im Menü „Ablage“ den Befehl „Neue Bildschirmaufnahme“. Um statt des Bildschirms Ihres Mac den Bildschirm des iOS-Geräts aufzunehmen, klicken Sie auf die weiße Pfeilspitze und dort auf den Eintrag „iPhone“ oder „iPad“. Mit einem Mausklick auf den Aufnahmeknopf starten Sie die Aufnahme. Bitte entsperren Sie zuvor das iPhone oder iPad und führen Sie die entsprechenden Arbeitsschritte aus. Zum Beenden der Aufnahme verfahren Sie wie bei der Aufnahme des Bildschirms Ihres Mac.
iOS 11 und neuer macht’s leichter
Falls auf Ihrem iPhone und/oder iPad iOS 11 oder neuer als Betriebssystem installiert ist, gestaltet sich die Bildschirmaufnahme noch einfacher und ist direkt mit Bordmitteln möglich. Die entsprechende Funktion müssen Sie aber erst dem Kontrollzentrum hinzufügen. Öffnen Sie dazu die „Einstellungen“ und wählen Sie dort ein Eintrag „Kontrollzentrum“. Hier tippen Sie auf „Steuerelemente anpassen“. Mithilfe des grünen Plus-Schalters neben dem Steuerelement „Bildschirmaufnahme“ nehmen Sie dieses in das Kontrollzentrum auf.
Die Bildschirmaufnahme Ihres iPhone oder iPad führen Sie auf die folgende Weise durch: Wischen Sie vom unteren Bildschirmrand nach oben, um das Kontrollzentrum anzuzeigen. Dort finden Sie rechts unten den weißen Aufnahmeschalter. Starten Sie die Aufnahme, indem Sie auf diesen tippen. Die Aufnahme beginnt nach drei Sekunden und der Aufnahmeschalter wird rot eingefärbt. Führen Sie jetzt alle Apps und Arbeitsschritte aus, die Sie zeigen möchten. Um die Aufnahme zu beenden, tippen Sie erneut auf den Aufnahmeschalter.
Das Video wird automatisch im Album „Videos“ der Fotos-App gesichert. Hier können Sie es zur Bearbeitung an iMovie weiterleiten oder versenden. Möchten Sie nur den Anfang und das Ende kürzen, dann können Sie dies auch mit der Foto-App erledigen. Wählen Sie dazu das Video aus und tippen Sie auf die weißen Pfeilspitzen links oder rechts. Es taucht ein gelber Rahmen auf, den Sie entsprechend nach rechts oder links verschieben, um das Video am Anfang oder Ende zu schneiden. Mit einem Fingertipp auf „Fertig“ können Sie es „Als neuen Clip sichern“.
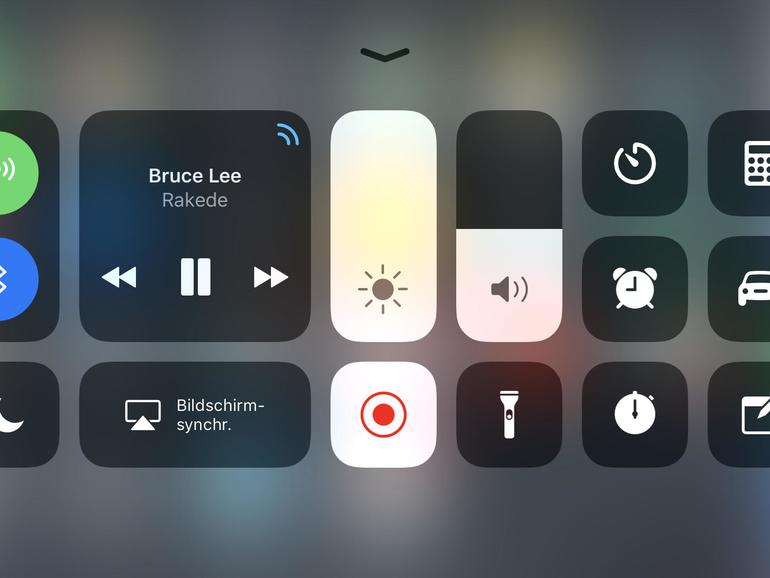
Bildschirmaufnahmen am Mac: Profi-Tools
Capto: Capto – ehemals Voila – ist nicht nur eine Screencast-Software, sondern dient auch zum Erstellen, Bearbeiten und Präsentieren von Bildschirmfotos und -videos. Neben den umfangreichen Funktionen für Screencasts besitzt die App zahlreiche Funktionen zum Verwalten und Veröffentlichen.
Wenn die Bordmittel nicht reichen: ausgewählte Screencast-Apps
Preis: 32,99 Euro Web: globaldelight.com
Monosnap: Monosnap ist eine kostenlose und einfache Screencast-Software, die dennoch mehr Einstellungen und Möglichkeiten besitzt als das Bordmittel des Mac – der QuickTime Player. Sogar das Kürzen der Bildschirmvideos ist möglich.
Preis: kostenfrei Web: monosnap.com
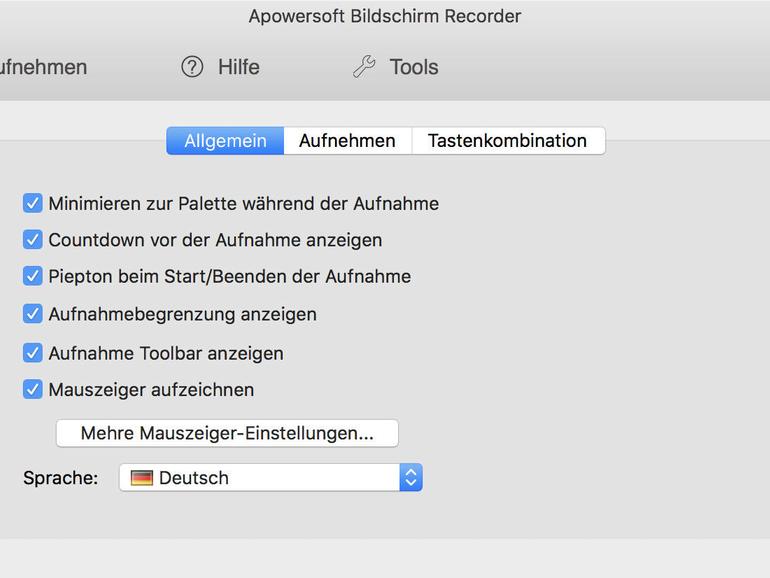
Screenrekorder: Beim Mac-Screenrekorder handelt es sich um eine weitere kostenfreie und einfache Screencast-Software, die etwas mehr bietet als der QuickTime Player. Unter anderem können Sie Mausklicks animieren und die Aufnahmequalität und die Auflösung der Videos anpassen.
Preis: kostenfrei Web: www.apowersoft.de
Camtasia: Wer professionell Screencasts und Tutorials erstellt, kommt um Camtasia nicht herum. Es bietet eine Fülle von Bearbeitungsfunktionen und Präsentationsmöglichkeiten, die keine der anderen erwähnten Programme auch nur ansatzweise zur Verfügung stellt.
Preis: 229,99 Euro Web: www.techsmith.de
Workshop: So erstellen Sie einen Screencasts am Mac mit Monosnap

Bildschirmvideos von Mac, iPhone und iPad aufzeichnen - so geht's! (Bild: Screenshot) Schritt 1:
Laden Sie Monosnap im Mac App Store herunter und starten Sie das Programm. Es klinkt sich in die Menüleiste ein. Soll es künftig automatisch geladen werden, klicken Sie auf „Preferences“ und dann auf „Launch at login“.
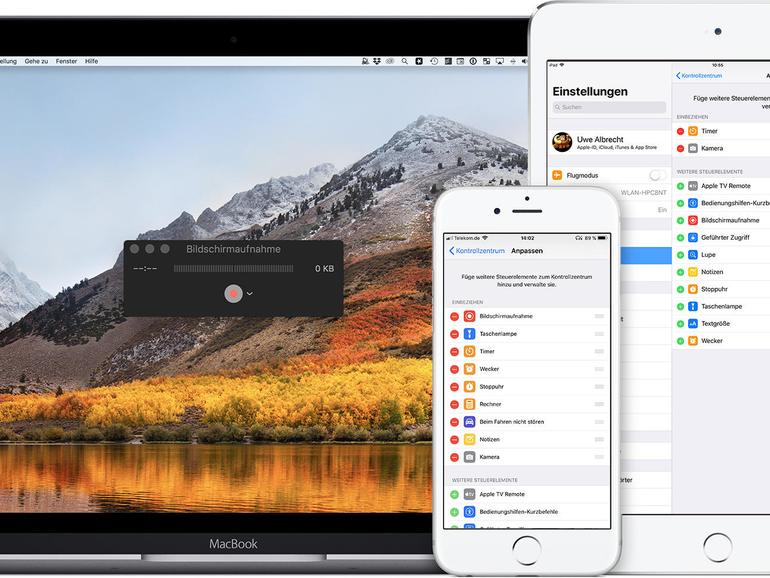
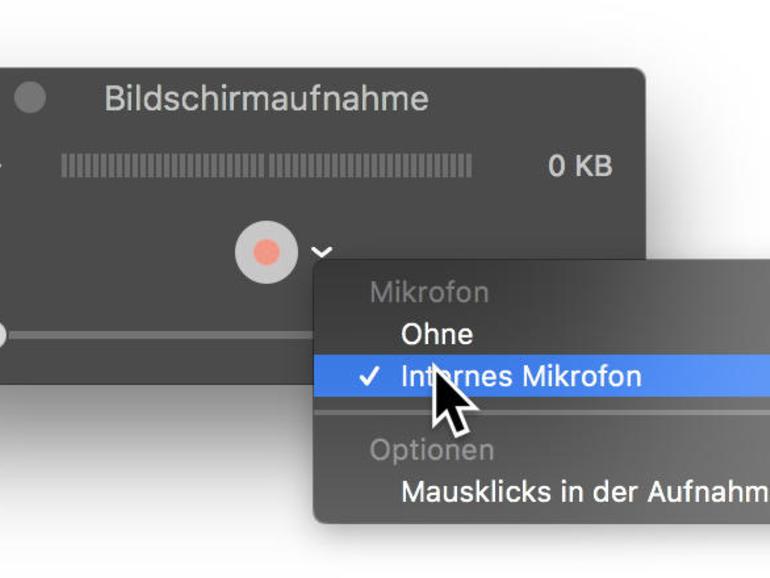
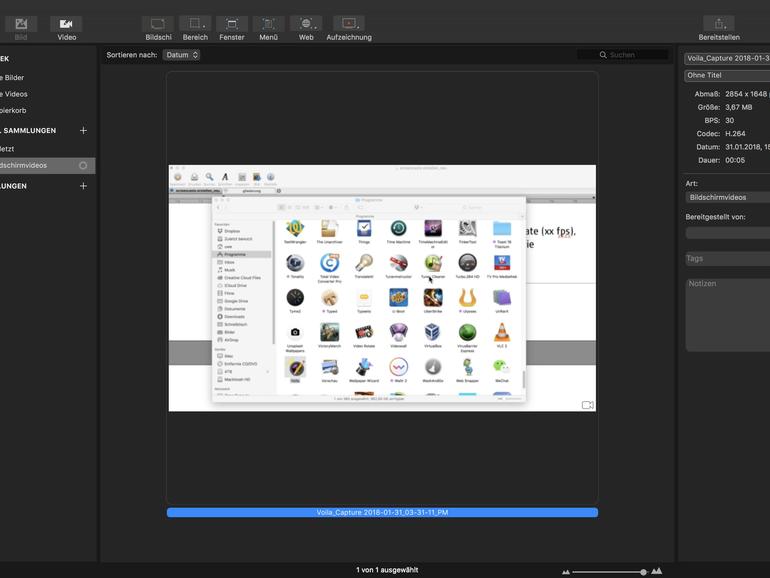
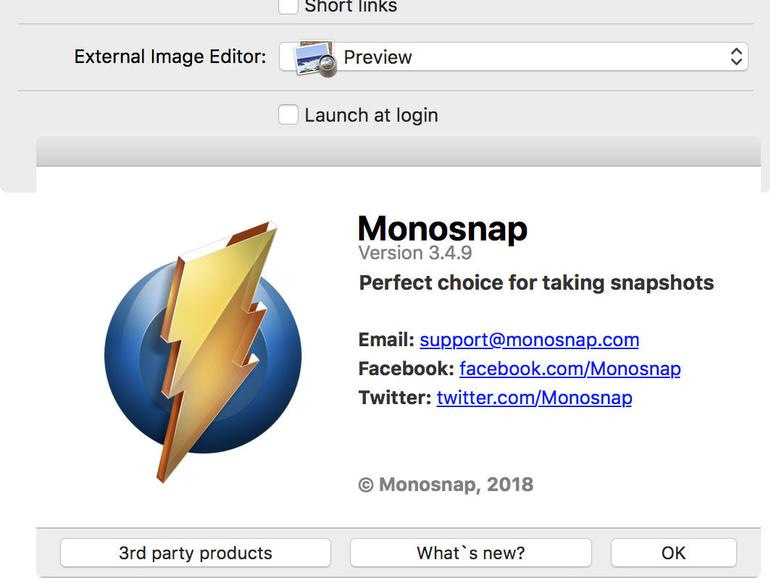

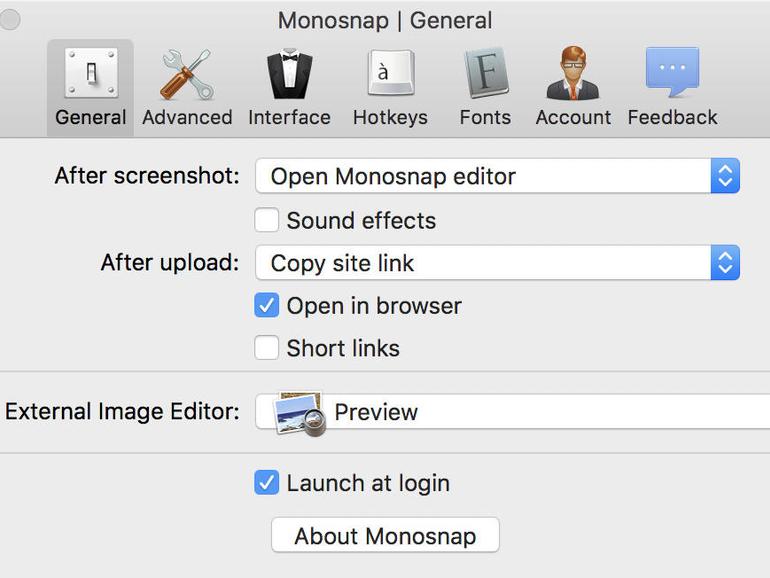

Diskutiere mit!
Hier kannst du den Artikel "Bildschirmvideos von Mac, iPhone und iPad aufzeichnen - so geht's!" kommentieren. Melde dich einfach mit deinem maclife.de-Account an oder fülle die unten stehenden Felder aus.
Mit welchen von den Programmen kann man Spielevideos aufzeichnen?
Was genau willst du denn aufzeichnen? Oder willst du live streamen?