Bildschirmvideos aufnehmen ist nicht schwer und das geeignete Werkzeug zur Produktion von eigenen Tutorials kann man bereits für unter hundert Euro erwerben. Für die Einarbeitung in ein Screencast-Programm sind auch keine Profikenntnisse erforderlich, um relativ schnell die ersten Erfolgserlebnisse zu generieren. Grundsätzlich arbeiten Screencast-Programme nach einem verblüffend einfachen Schema. Der Bildschirminhalt und das Geschehen auf dem Bildschirm wie Mausbewegungen oder Eingaben in Programmen werden originalgetreu aufgenommen. Erst im Nachgang wird die Aufzeichnung professionell bearbeitet und als Video gespeichert.
Bildschirmvideos aufnehmen: Der Weg zum perfekten Screencast
Der Weg zum ersten perfekten Screencast ist gar nicht so schwierig, wenn man sich an einige grundsätzliche Regeln hält. Zu Beginn sollte man sich darüber im Klaren sein, was man vorstellen oder erklären möchte. Ziel sollte es sein, nicht zu viele Inhalte in ein Video zu packen, um die Laufzeit des Videos so überschaubar wie möglich zu halten. Danach sollte man sich zunächst mit der Software vertraut machen. Man sollte wissen, wie man in der Software die richtige Auflösung bzw. Tonqualität einstellt und welche sonstigen Parameter zu verändern sind. Es empfiehlt sich auch, einige Probeaufnahmen zu erstellen, um aus Fehlern bereits im Vorfeld zu lernen.
Der nächste Schritt besteht in der Erstellung des Drehbuchs. Hierzu reicht es völlig aus, mit wenigen Notizen alle Gedanken und Ideen zum Ablauf des Videos festzuhalten. Danach sollte man die Struktur der Inhaltsdarstellung überprüfen, damit die Vorstellung der Inhalte logisch und nacheinander aufbauend erfolgt und nicht allzu viele Fachbegriffe Verwendung finden.
Nach der Erstellung des Drehbuchs kann man zur Tat schreiten und mit der Aufzeichnung beginnen. Man sollte auf eine gute Bild- und Tonqualität achten sowie klar und deutlich sprechen. In dieser Phase ist es auch wichtig, ausschließlich lizenzfreies oder eigenes Bild- und Tonmaterial zu verwenden.
Wir haben uns die Anwendungen auf einem MacBook Pro (Retina, 15’’, Ende 2013) unter El Capitan Version 10.11.3 in Verbindung mit einem iPad Air unter iOS 9.2 angeschaut.
Im ersten Testdurchgang haben wir einen Blick auf den Bedienungskomfort geworfen und bewertet, wie einfach die Bedienung der Anwendung ist, welche Hilfestellungen in Form von Handbüchern oder Tutorials vorhanden sind und wie einfach das erste Projekt erstellt werden kann. Das Ergebnis beeinflusst die Endnote mit 30%.
Im zweiten Testdurchgang haben wir die Aufnahmefähigkeiten der Anwendungen beurteilt. Hierfür haben wir untersucht, von welchen Quellen wie Bildschirm, Kamera oder iOS-Gerät aufgezeichnet werden kann. Mit 20% fließt das Ergebnis in die Endnote ein.
Im dritten Testdurchgang haben wir die Bearbeitungsmöglichkeiten mit einer Gewichtung von 30% an der Endnote bewertet. Im Vordergrund stehen hier Bearbeitungsfunktionen wie Schneiden, Callouts, Effekte, Texte oder Wasserzeichen.
Mit einer Gewichtung von 20% fließen im vierten Testdurchgang die Exportmöglichkeiten in die Endnote ein. Die Anwendungen sollen möglichst verschiedene Exportformate anbieten und das fertige Video-Tutorial auf Social-Media-Diensten oder YouTube veröffentlichen.
Nach der Aufnahme beginnt man mit der Nachbereitung des Videos. Es empfiehlt sich, die Aufzeichnung mit leicht dezenten und keinesfalls aufdringlichen Effekten zu optimieren. Das erhöht die Aufmerksamkeit und sorgt für die entsprechende Spannung. Manchmal kann es auch sinnvoll sein, in einen bestimmten Bildschirmbereich zu zoomen, um das entsprechende Detail besser zu visualisieren. Bei Bedarf kann man auch Mauszeiger, Markierungen, Pfeile oder Texte einfügen, um die Aufmerksamkeit auf bestimmte Bildschirmbereiche zu lenken. Allerdings sollte man Effekte immer sparsam und wohldosiert einsetzen, um eine Überforderung des Zuschauers zu vermeiden.
Hat man die Aufnahme entsprechend nachbereitet, kann man endlich zur Veröffentlichung des Videos schreiten. Die Programme stellen heute meistens eine breite Palette an Export-Möglichkeiten zur Verfügung, mit denen man das Video nicht nur in verschiedenen Video-Formaten speichern, sondern auch in wenigen Schritten direkt zu sozialen Netzwerken wie Facebook oder zu Videoportalen wie YouTube hochladen kann.
Getreu dem Spruch, dass Übung bekanntlich den Meister macht, kann man nur durch Übung, aber auch aus Fehlern lernen. Mit jedem neuen Video lernt man dazu und wird routinierter. Das Schöne am Screencasting ist, dass man mit relativ überschaubarem Aufwand an Hard- und Software einfach loslegen kann. Der Spaß kommt dann von ganz alleine.
Bildschirmvideos aufnehmen: Gemeinsame Funktionen der Apps
Alle Screencast-Programme zeichnen die Mausbewegungen am Bildschirm und das Audiomaterial über das eingebaute Mac-Mikrofon auf. Die Soundausgabe des Computers wird jedoch häufig nach der Installation einer zusätzlichen Software mitgeschnitten.
Man kann inzwischen auch Aufnahmen vom Bildschirm eines iPhones oder iPads machen, wenn man das Gerät mittels Lightning-Kabel mit dem Mac verbindet. Voraussetzung ist jedoch meistens ein installiertes iOS 8 auf dem mobilen Gerät und Mac OS X 10.10 auf dem Mac. Es ist jedoch noch nicht ganz so selbstverständlich, dass auch der Ton oder Tipp- und Wischgesten aufgezeichnet werden.
Ein charakteristisches Merkmal der Screencast-Programme ist es, dass ein individuelles Icon während der Aufnahme in der Menüleiste platziert wird, mit dem sich die Aufnahme beenden und gegebenenfalls auch starten lässt. Der Mauszeiger wird hierbei solange aufgezeichnet, bis man mit dem Mauszeiger das Icon zum Beenden anklickt.
Etwas unterschiedliche Philosophien verfolgen die Programme bei der Bildwiederholrate. Profis möchten meistens einen Mitschnitt mit möglichst hoher Bildwiederholrate, in der Regel mit 60 Bildern pro Sekunde anfertigen. Das ist durchaus sinnvoll bei grafisch aufwändigen Spielen oder etwaigen Videomitschnitten. Gelegenheitsnutzer begnügen sich auch mit einer niedrigeren Bildwiederholrate. Gerade bei der Erstellung von Video-Tutorials spielt die Bildwiederholrate nur eine untergeordnete Rolle, weil hierfür der Bedarf an ausgereiften Nachbearbeitungsfunktionen wesentlich entscheidender ist.
Fazit
Die Screencast-Programme hinterlassen weitestgehend einen guten Eindruck, auch wenn die Anwendungsschwerpunkte durchaus unterschiedlich sind. Man muss aber in der Tat kein Profi sein, um mit wenigen Handgriffen ansprechende Video-Tutorials zu erstellen. Ein Manko vieler Programme sind entweder die nicht lokalisierte Benutzeroberfläche oder die Supportfunktionen in englischer Sprache. Wie immer empfiehlt es sich, vor dem finalen Kauf die Software anhand einer Demoversion soweit wie möglich auf Herz und Nieren zu testen.
| Camtasia | ISHOWU INSTANT | SCREENIUM | SCREEN FLOW | Voila | |
|---|---|---|---|---|---|
| Entwicker | TechSmith | Shinywhitebox | Synium Software | Telestream | GlobalDelight Tech. |
| Web | techsmith.de | shinywhitebox.com | syniumsoftware.com | telestream.net | globaldelight.com |
| Preis | 109,32 Euro | 79,99 Euro | 49,99 Euro | 106,91 Euro | 16,65 Euro |
| System | ab OS X10.9 | ab OS X 10.10 | ab OS X 10.9 | ab OS X10.10 | ab OS X 10.8 |
| Bedienung (30 %) | 1,5 | 3,5 | 3,0 | 2,0 | 4,0 |
|
Aufnahme |
2,5 | 2,0 | 2,5 | 2,5 | 3,5 |
| Bearbeitung (30 %) |
2,0 | 3,5 | 2,0 | 1,5 | 5,0 |
|
Export Endnote |
3,0
|
3,0
|
2,5
|
2,0
|
3,5
|
Erster Test: Bedienung
Wie einfach ist die Anwendung zu bedienen?
Hand aufs Herz: Auch wer der englischen Sprache mächtig ist, wird sich wesentlich schneller in einem Programm mit lokalisierter Benutzeroberfläche zurechtfinden. Camtasia geht in dieser Disziplin in Führung. Die deutsche Benutzeroberfläche wirkt übersichtlich und die Einträge in der Menüleiste sind sinnvoll strukturiert. Für die enge Platzierung der Effekte-Auswahl in der linken oberen Ecke sollte sich der Hersteller jedoch eine Alternative einfallen lassen. Die sonstigen Hilfestellungen sind vorbildlich. Die Webseite, die Support-Seiten und die Tutorials sind lokalisiert, lediglich der Community-Support erfolgt auf Englisch. Nach dem Programmstart öffnet Camtasia ein kompaktes Fenster, in dem man die Aufzeichnungsfläche und -medien für die Aufnahme auswählt. Auch ScreenFlow empfängt den Anwender mit einem überschaubaren Fenster, von dem aus man mit wenigen Einstellungen sofort mit der Aufnahme beginnen kann. Die Benutzeroberfläche ist ebenfalls lokalisiert, allerdings wirken die Menüleisteneinträge überfrachtet. Hilfestellungen werden ausschließlich in englischer Sprache zur Verfügung gestellt. Dafür lassen Support-Seiten, Online-Hilfe, Handbuch, Wissensdatenbank und Tutorials keine Wünsche offen. Screenium fragt nach dem Start in einem übersichtlichen Fenster die wichtigsten Aufnahmeparameter ab. Die Benutzeroberfläche liegt auf Deutsch vor und wirkt sehr Mac-typisch. Handbuch und knappe FAQs sind vorhanden, jedoch keine Video-Tutorials. Eher abschreckend wirkt das Einstiegsfenster von iShowU Instant, das den Anwender schier erschlägt. Benutzeroberfläche, Support-Seiten, FAQs und How-to-Videos gibt es nur in Englisch. Das Schlusslicht in dieser Testphase ist Voila. Die Benutzeroberfläche ist zwar lokalisiert, wirkt aber unübersichtlich und wenig strukturiert. Die wenigen Hilfeleistungen in Form von Support-Seiten oder Handbuch gibt es nur in englischer Sprache.
Zweiter Test: Aufnahme
Welche Aktivitäten kann man aufzeichnen?
Der Siegerpokal geht in dieser Testdisziplin an iShowU Instant. Das Programm erschlägt den Anwender zwar mit einem in der erweiterten Ansicht überfrachteten Fenster, bietet jedoch dafür die vielfältigsten Aufnahmemöglichkeiten. Man kann Aufnahmen vom gesamten Bildschirm, von einzelnen Fenstern oder auch von frei definierbaren Ausschnitten anfertigen. Das Programm zeichnet ebenso Aufnahmen von einem iOS-Gerät und von Tastatureingaben auf. Als Bildwiederholrate unterstützt iShowU Instant maximal 60 Bilder pro Sekunde. Camtasia beschränkt die Bildwiederholrate auf 30 Bilder pro Sekunde, nimmt jedoch auch von iOS-Geräten auf. Während einer Aufnahme von einem iOS-Gerät sind keine zusätzlichen Aufzeichnungen vom Bildschirm oder einer FaceTime-Kamera möglich. Camtasia ermöglicht die Aufnahme des Bildschirms oder eines frei definierbaren Ausschnitts, jedoch keine Aufnahme von einem bestimmten Fenster. ScreenFlow zeichnet stets den gesamten Bildschirm mit maximal 30 Bildern pro Sekunde auf. Dafür kann das Programm den Bildschirm und ein iOS-Gerät gemeinsam aufzeichnen. Tastatureingaben werden ebenfalls aufgezeichnet, die Anzeige muss man allerdings entsprechend einschalten und konfigurieren. Screenium fragt beim Programmstart, ob der gesamte Bildschirm, ein bestimmter Bereich, ein frei definierbarer Ausschnitt oder ein iOS-Gerät aufgenommen werden soll. Das Programm zeichnet bis zu 60 Bilder pro Sekunde auf und schneidet Mikrofon und FaceTime-Kamera mit. Man kann bereits im Vorfeld festlegen, ob der Schreibtisch oder die Icons ausgeblendet und Mauszeiger oder Mausklicks festgehalten werden. Voila präsentiert sich primär als Werkzeug für Bildschirmfotos. Die Funktionen für Videoaufzeichnungen beschränken sich auf den Bildschirm, frei definierbare Bereiche oder iOS-Geräte mit bis zu 60 Bildern pro Sekunde.
Der Siegerpokal geht verdient an ScreenFlow 5. Für das Programm sprechen die lokalisierte Benutzeroberfläche, die einfache Bedienung und die ausgereiften Möglichkeiten zum Nachbearbeiten von Videos. Auch die Vielfalt an Hilfeleistungen überzeugt, allerdings werden die Support-Seiten oder Tutorials ausschließlich in Englisch zur Verfügung gestellt.
Dicht darauf folgt Camtasia 2 auf dem zweiten Platz, das durch die optisch ansprechende Benutzerfläche, die damit verbundene einfache Bedienung und die vielfältigen Aufnahmemöglichkeiten punktet. Wer keine hundert Euro investieren möchte, erhält für die Hälfte des Preises mit Screenium 3 einen hervorragenden Drittplatzierten. Es bietet gute Hilfswerkzeuge sowie durchdachte Aufnahme- und Export-Möglichkeiten, jedoch nur eingeschränkte Hilfsfunktionalitäten.
Dritter Test: Bearbeitung
Wie verschönere ich die Aufnahmen?
ScreenFlow punktet in dieser Disziplin mit den überzeugendsten Bearbeitungsfunktionen. Das Programm präsentiert einen dreigeteilten Hauptbildschirm, der sich in eine Leinwand mit der Aufnahme, eine Zeitleiste mit der Audio- und Videospur und einem Bereich mit den Bearbeitungswerkzeugen unterteilt. Man kann für den Mauszeiger einige nette optische Effekte hinzufügen oder Tasteneingaben anzeigen. Besondere Aufmerksamkeit verdienen die Übergangs-Eigenschaften. So kann man mit der Freihand-Funktion einen ausgewählten Bereich markieren und anschließend den Hintergrund unscharf stellen, die Deckkraft erhöhen oder den markierten Bereich zoomen. Einen guten Eindruck hinterlassen auch die Video-Eigenschaften, mit denen man Kreise oder Linien frei im Video platzieren kann. Diese lassen sich animieren, so dass zum Beispiel ein Pfeil über den Bildschirm wandert. Camtasia unterteilt den Hauptbildschirm sogar in vier Bereiche, wobei die Bearbeitungswerkzeuge zweigeteilt sind. Die Werkzeuge sind ausgereift und intuitiv bedienbar. So kann man einen Geräterahmen um das Video legen, so dass die Lerneinheiten quasi auf dem Monitor ablaufen. Bei den Übergangs-Funktionen sticht der Blanko-Baustein hervor, mit dem die Eigenschaft eines Elements wie Position, Größe oder Drehung animieren kann. Screenium versammelt die wichtigsten Werkzeuge in der Kopfleiste. Man kann Übergänge gestalten, die Länge der Aufnahmen anpassen und Text, Formen, Markierungen oder Animationen hinzufügen. Praktisch ist die Möglichkeit, Kapitelmarken einzufügen, damit der Zuschauer gezielt einzelne Sequenzen ansteuern kann. Die Bearbeitungsmöglichkeiten von iShowU Instant sind limitiert. So kann man keine echten Schnitte machen, sondern lediglich Anfang oder Ende eines Videos kürzen. Lediglich einfache graphische Elemente wie Kreise, Pfeile oder Texte werden unterstützt. Voila unterstützt nur das Kürzen von Videos.
Vierter Test: Export
Möglichkeiten zum Veröffentlichen
ScreenFlow entscheidet diese Teildisziplin knapp vor den Mitbewerbern durch eine gelungene Kombination aus durchdachter Administration und Leistungsvielfalt. Man kann Videos direkt zu sozialen Netzwerken wie Vimeo, Facebook, Google, Dropbox, Wistia oder YouTube hochladen. Alternativ erreicht man die individuellen Export-Funktionen über einen eigenen Menüpunkt, der diverse Voreinstellungen übersichtlich anbietet, die man individuell noch verändern kann. Im Gegensatz zur Aufnahme unterstützt ScreenFlow die Videoausgabe mit bis zu 60 Bildern pro Sekunde. Camtasia bietet eine überschaubare Palette an Export-Möglichkeiten an, die jedoch unter dem Gesichtspunkt der Navigation nicht strukturiert wirken. So erzeugt man mit der Option „iTunes“ wahlweise Zielformate für iPhone, iPad oder Apple TV. Alternativ kann man die Videos auch für Screencast.com, Google Drive oder YouTube aufbereiten. Mit der erweiterten Export-Funktion erlaubt das Programm die eigenhändige Auswahl von Videocodecs und Dateiformaten. Screenium erweist sich beim Export etwas freizügiger. Die gängigsten Dienste wie YouTube, AirDrop, Vimeo oder Facebook werden unmittelbar unterstützt. Alternativ kann man Videos auch als Datei mit bis zu 60 Bildern pro Sekunde abspeichern. Die Export-Möglichkeiten von iShowU Instant sind vielfältig, werden für den Anwender aber wenig übersichtlich aufgeführt. Soziale Netzwerke wie Vimeo, Facebook, Flickr oder YouTube unterstützt das Programm unmittelbar. Der Export als Datei ist flexibel konfigurierbar. Videocodec, Bildwiederholrate oder Videogröße kann man ebenso wie das Audioformat flexibel einstellen. Voila unterstützt eine ansehnliche Sammlung an sozialen Netzwerken, ist jedoch beim Dateiexport stark eingeschränkt und kann keine Präferenzen vormerken. Die Bildwiederholrate ist nicht veränderbar und wird von der Aufnahmeeinstellung vorgegeben.


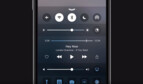

Diskutiere mit!
Hier kannst du den Artikel "Bildschirmvideos aufnehmen: Die 5 bekanntesten Screencast-Apps für den Mac im großen Vergleich" kommentieren. Melde dich einfach mit deinem maclife.de-Account an oder fülle die unten stehenden Felder aus.
Die Kommentare für diesen Artikel sind geschlossen.