Wie teile ich, was ich gerade auf meinem iPhone-Bildschirm sehe? Diese Frage stellt sich im Alltag regelmäßig. Mit einem Bildschirmfoto kannst du einzelne Eindrücke schnell festhalten (siehe Kasten). Aber wie geht das mit einer ganzen Reihe von Bildschirminhalten? Wie kannst du komplexe Einstellungsschritte oder App-Interaktionen aufnehmen und teilen? Wir zeigen dir, wie du eine Bildschirmaufnahme mit deinem iPhone erstellst.
Nicht immer muss es gleich ein Video sein. Mit deinem iPhone kannst du unkompliziert Bildschirmfotos erstellen und teilen. Dazu drückst du gleichzeitig auf die Lauter-Taste und auf die Seitentaste. Dann „blitzt“ der Bildschirm kurz auf und du siehst dein Bildschirmfoto in der linken unteren Ecke. Tippe darauf und du kannst dein Bildschirmfoto bearbeiten oder ohne es zu speichern, direkt verteilen. Tipp: Noch einfacher geht es, wenn du in den Bedienungshilfen bei „Tippen“ die Funktion „Auf Rückseite tippen“ einschaltest und mit der Bildschirmfoto-Funktion belegst. Dann kannst du mit einem doppelten oder dreifachen Tippen auf die iPhone-Rückseite ein Bildschirmfoto machen.
iPhone-Bildschirm aufnehmen
Die beste Art, um deine Bildschirminhalte zu teilen, ist das Aufzeichnen eines Videos. Das geht auf dem iPhone mit einigen wenigen Schritten. Wir erklären dir im Workshop, wie du eine Aufzeichnung aus dem Kontrollzentrum startest.
So geht’s: Bildschirmaufnahme am iPhone erstellen

Bildschirmaufnahme mit dem iPhone Schritt 1:
Öffne das Kontrollzentrum in der rechten oberen Ecke mit einer Wischgeste nach unten. Mit einem langen Druck und „Steuerelement hinzufügen“ öffnest du ein Menü. Tippe auf den Knopf „Bildschirmaufnahme“.

Bildschirmaufnahme mit dem iPhone Schritt 2:
Öffne erneut das Kontrollzentrum. Hier findest du den eben ausgewählten Knopf. Damit startest du eine Bildschirmaufnahme. Nach dem Countdown erscheint der Knopf rot und zeigt damit an, dass die Aufnahme läuft.

Bildschirmaufnahme mit dem iPhone Schritt 3:
Zum Beenden der Aufnahme tippst du auf das rote Symbol in der linken oberen Ecke oder auf die Dynamic Island. Das iPhone fragt dich, ob du die Aufnahme beenden möchtest. Dein Video findest du in der Fotos-App.
Noch bevor du die neue Aufzeichnung startest, kannst du dein Mikrofon während der Aufnahme aktivieren oder deaktivieren. Dazu hältst du den Aufnahmeknopf im Kontrollzentrum länger gedrückt. Hier kannst du außerdem die Apps auswählen, die deine Aufzeichnung nutzen sollen. Wenn du während deiner Bildschirmaufnahme einen Kommentar hinzufügen möchtest, dann aktivierst du an dieser Stelle das Mikrofon. Das kann besonders hilfreich sein, wenn du einzelne Navigationsschritte auf deinem Bildschirm erklären möchtest. Wir empfehlen dir an dieser Stelle den Einsatz von AirPods oder EarPods, damit die Klangqualität für die Audioaufzeichnungen besser ausfällt. Falls du deine Stimme allerdings nicht einfangen möchtest, dann deaktivierst du hier das Mikrofon. Die Geräusche der abgefilmten Apps tauchen unabhängig davon in deiner Bildschirmaufnahme auf.
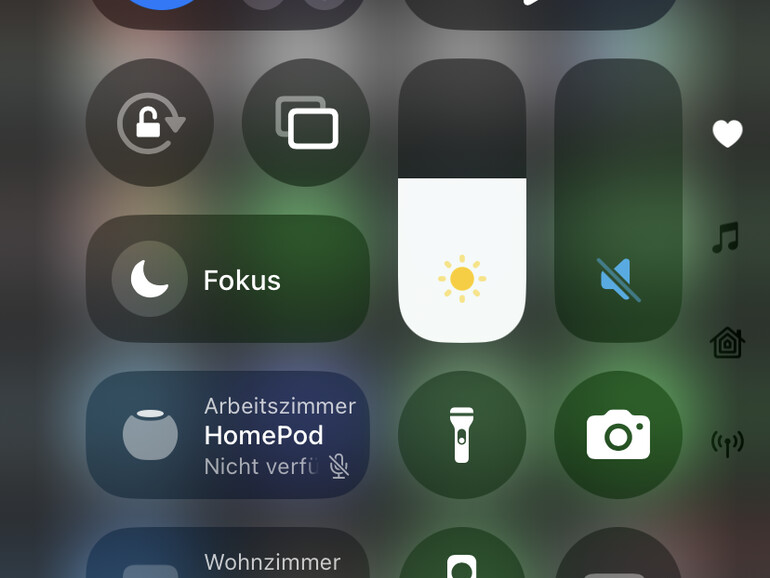
Probleme mit der Bildschirmaufnahme am iPhone
Nachdem du deine Bildschirmaufnahme erfolgreich erstellt hast, kann es allerdings zu Problemen kommen. Wenn das Video von deinem aufgezeichneten iPhone-Bildschirm schwarz bleibt, obwohl du während der Aufnahme dein Gerät problemlos genutzt hast, dann liegt es nicht an dir. Vermutlich hast du eine Anwendung aufzeichnen wollen, die diese Funktion blockiert. Streamingdienste wie Disney+, Apple TV+ oder Netflix sperren die Bildschirmaufzeichnung, damit niemand die Filme und TV-Serien kostenfrei kopieren kann. Das kann auch das Aufzeichnen von Audioinhalten betreffen.
Eine weitere Einschränkung betrifft die gleichzeitige Aufnahme von Bildschirminhalten und den Einsatz der Bildschirmsynchronisierung. Das bedeutet also, dass du dein iPhone nicht mittels AirPlay an einen Apple TV spiegeln und währenddessen eine Bildschirmaufnahme anfertigen kannst. Das könnte etwa nützlich sein, um Keynote-Präsentationen aufzuzeichnen, während du sie vorträgst. Für diesen Fall nutzt du stattdessen Keynote auf dem Mac und erstellst mit der App eine Aufzeichnung deiner Präsentation.
Bildschirmaufnahmen bearbeiten und teilen
Nachdem du deine Bildschirmaufnahme gespeichert hast, findest du sie in der Fotos-Anwendung wieder. Hier kannst du dein Video bearbeiten. Tippe dazu auf den Knopf mit den Schiebereglern. Am unteren Bildschirmrand kannst du den Anfang und das Ende wegschneiden, sodass eine saubere Bildschirmaufnahme ohne Starten und Beenden übrig bleibt. Wichtig: Du solltest dein bearbeitetes Video als neuen Clip sichern, damit du deine ursprüngliche Aufnahme nicht ersetzt. Anschließend kannst du deine bearbeitete Bildschirmaufnahme mit Apps wie Signal, als E-Mail oder als iMessage versenden.
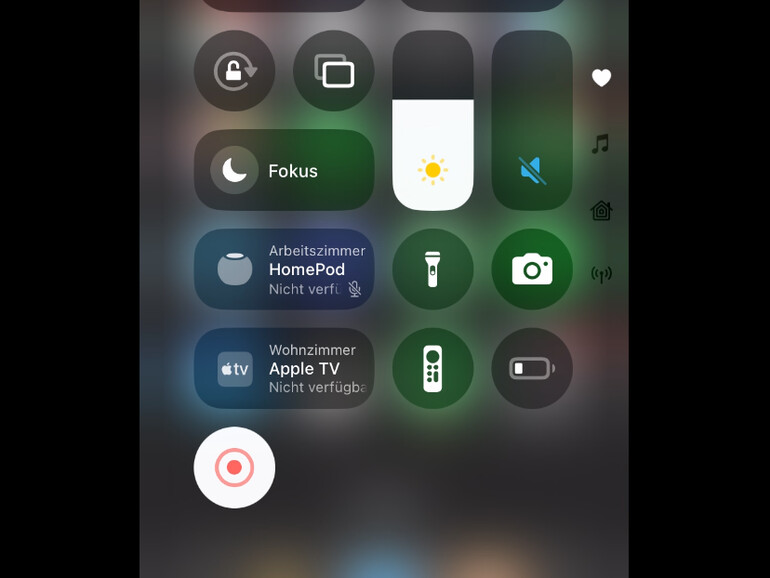
Alternativ kannst du mit einigen Anwendungen wie Slack oder Telegram deine Bildschirmaufnahme direkt als Livestream teilen. Dazu startest du bei Slack zum Beispiel einen „Huddle“. Anschließend öffnest du das Kontrollzentrum und hältst den Knopf für die Bildschirmaufnahme gedrückt. Im Menü wählst du nun Slack aus.
Es gibt auch andere Möglichkeiten, um deinen iPhone-Bildschirm zu teilen. Mit der App Bezel bringst du dein iPhone auf den Mac. Dazu verbindest du beide Geräte mit einem Kabel, startest die Mac-Anwendung und schon erscheint dein iPhone-Bildschirm auf dem Computer. Das ist ideal, um mittels Bildschirmfreigabe dein iPhone in Zoom- oder FaceTime-Meetings zu teilen. Um die App uneingeschränkt nutzen zu können, musst du einmalig rund 30 Euro zahlen. Mit macOS Sequoia und iOS 18 geht das allerdings sogar kostenfrei. Apple hat in beide Betriebssysteme eine neue Funktion eingebaut, mit der du dein iPhone drahtlos an deinen Mac spiegeln kannst. Apple hält diese Möglichkeit in der Europäischen Union allerdings zurück. Zum Redaktionsschluss ist also unklar, wann diese Alternative hierzulande bereitsteht.
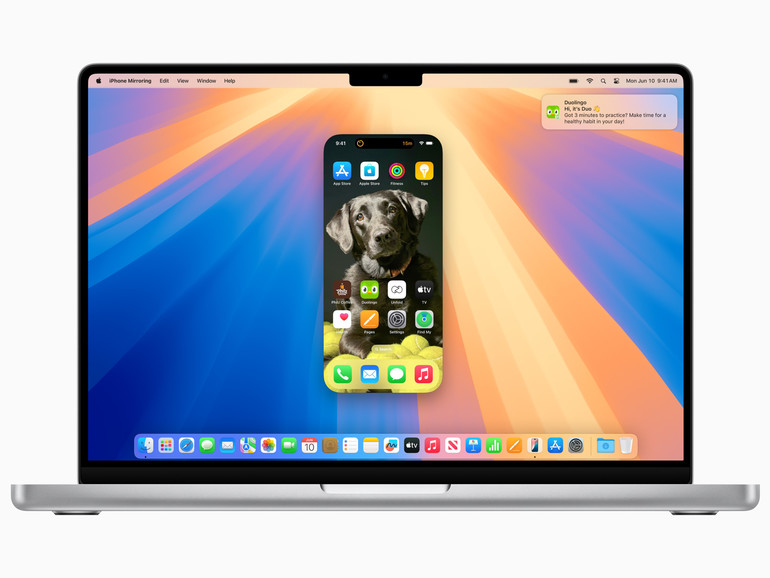
Fazit
'; print '' . nl2br(render(field_view_value('node', $node, 'field_fazit', $fazit[0]))) . '
'; } if ($likes = field_get_items('node', $node, 'field_who_likes')) { print 'Wem gefällt das?
'; print '' . nl2br(render(field_view_value('node', $node, 'field_who_likes', $likes[0]))) . '
'; print '
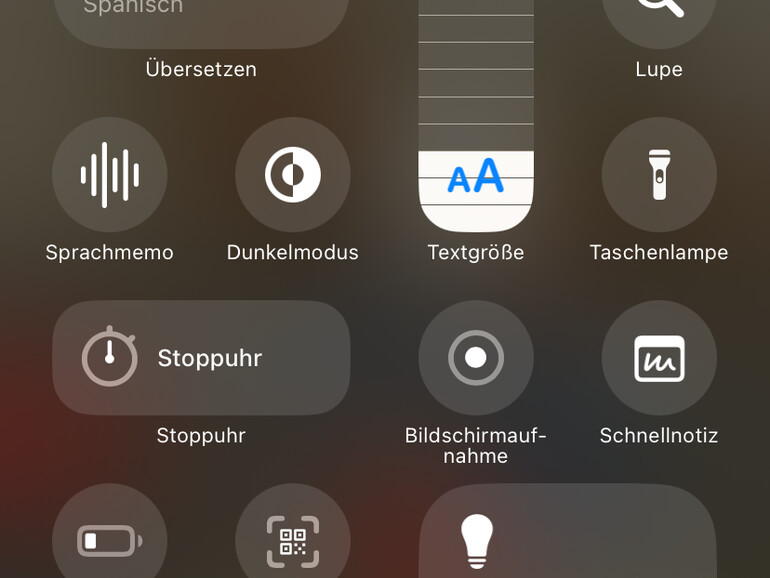
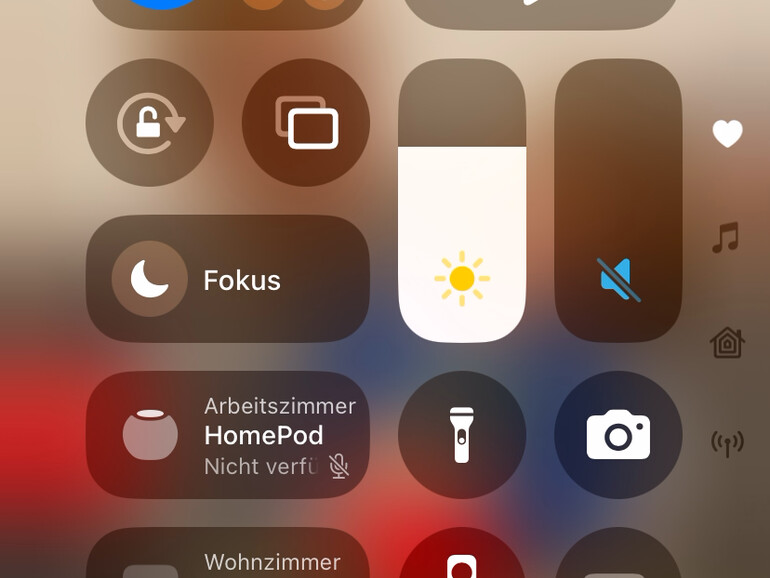
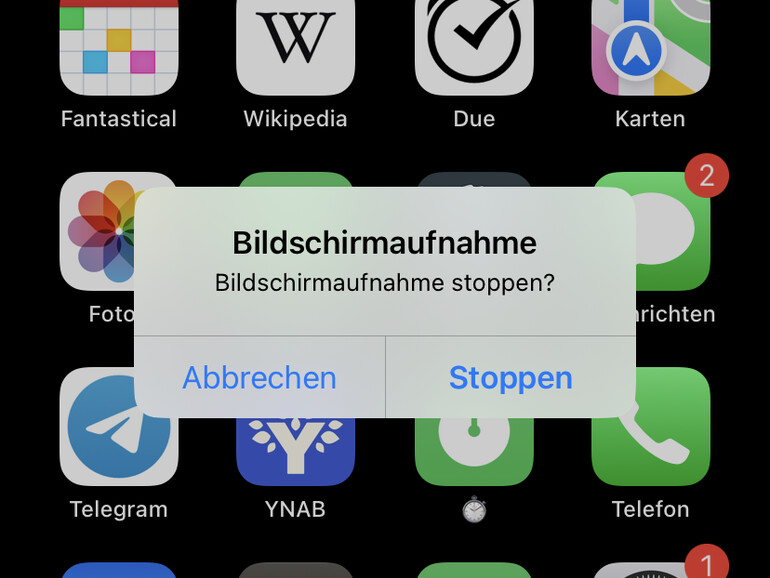
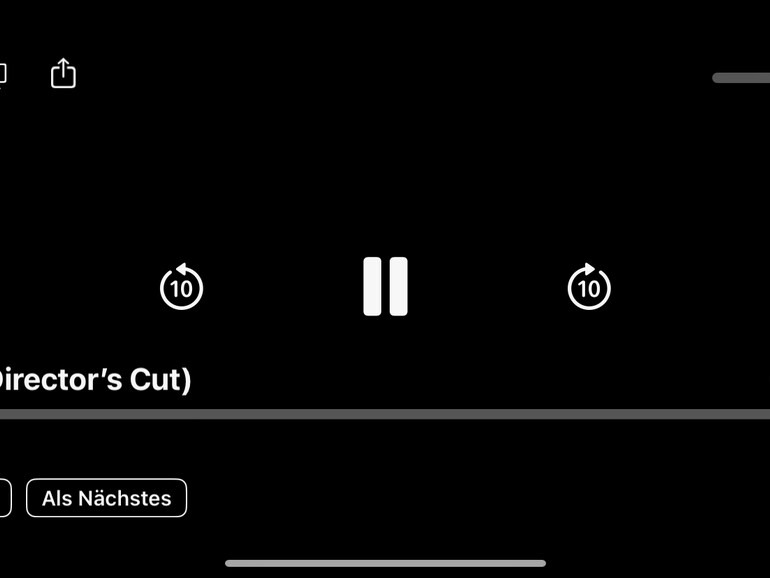

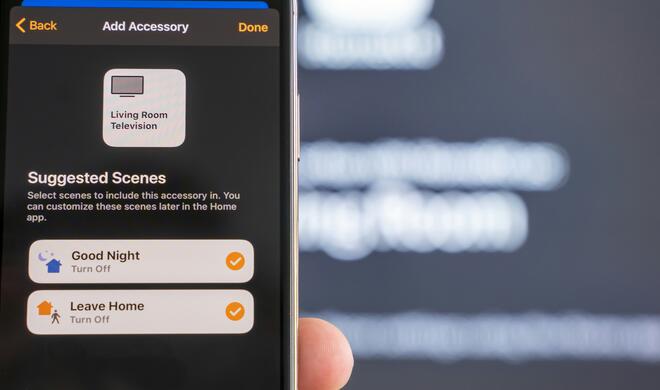


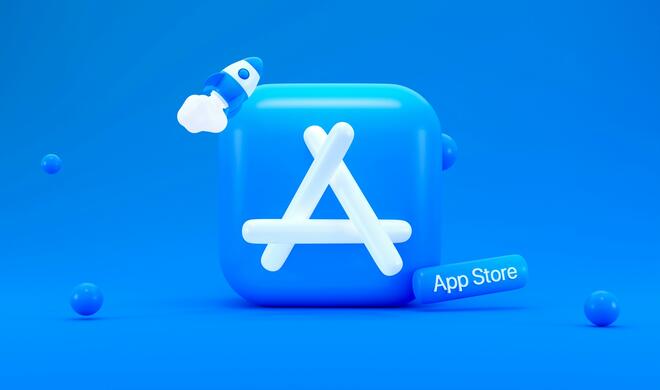


Kommentar
'; print '' . nl2br(render(field_view_value('node', $node, 'field_kommentar', $kommentar[0]))) . '
'; print '