Mit macOS Mojave führte Apple ein umfassendes Werkzeug für Screenshots und Bildschirmaufnahmen am Mac ein. Dazu überarbeitete Apple das bisherige Feature komplett und integrierte gleichzeitig die Bildschirmaufnahme als Video, wofür zuvor noch QuickTime notwendig war. Wir möchten dir daher kurz erklären, wie du das neue Bildschirmaufnahme-Werkzeug verwendest.
Mehr Apple-Wissen für dich.
Mac Life+ ist die digitale Abo-Flatrate mit exklusiven, unabhängigen Tests, Tipps und Ratgebern für alle Apple-Anwenderinnen und Anwender - ganz egal ob neu mit dabei oder Profi!
Mac Life+ beinhaltet
- Zugriff auf alle Online-Inhalte von Mac Life+
- alle digitalen Ausgaben der Mac Life, unserer Sonderhefte und Fachbücher im Zugriff
- exklusive Tests, Artikel und Hintergründe vorab lesen
- maclife.de ohne Werbebanner lesen
- Satte Rabatte: Mac, iPhone und iPad sowie Zubehör bis zu 15 Prozent günstiger kaufen!
✔ SOFORT gratis und ohne Risiko testen: Der erste Monat ist kostenlos, danach nur 6,99 Euro/Monat.
✔ Im Jahresabo noch günstiger! Wenn du direkt für ein ganzes Jahr abonnierst, bezahlst du sogar nur 4,99 Euro pro Monat.
So erstellst du Screenshots und Videos mit macOS
Seit macOS Mojave vereint Apple Screenshots und Bildschirmaufnahmen zu einer Bedienoberfläche und macht dadurch den Umgang mit dem Werkzeug leichter. Während du bisher einen Screenshot vom gesamten Bildschirm mit der Tastenkombination Befehlstaste (cmd) + (Shift) + (3) einfangen oder über Befehlstaste (cmd) + (Shift) + (4) nur einen Bildbereich auswählen konntest, erweiterte man dies deutlich. Das neue Bildschirmaufnahme-Tool rufst du mit der Tastenkombination Befehlstaste (cmd) + (Shift) + (5) auf.
Bildschirmaufnahmen besser im Griff behalten
Nun erscheint ein neues Menü. Dieses teilt sich in drei Screenshots- und zwei Bildschirmaufnahme-Einstellungen auf. Von links nach rechts sind das: „Den gesamten Bildschirm aufnehmen“, „Ausgewähltes Fenster aufnehmen“, „Ausgewählten Bereich aufnehmen“ für Screenshots. Als Letztes stehen noch Optionen zum Speicherort, Timer und weitere Einstellungen sowie der Button zum Start von Videoaufnahmen zur Verfügung. In „Optionen“ kannst du den Speicherort, den Timer für Videoaufnahmen sowie weitere Einstellungen auswählen.
Entscheidest du dich etwa für „Ausgewähltes Fenster aufnehmen“, klickst du einfach ein Fenster an – sofort wird ein Screenshot erstellt. Eine Vorschau ist kurzzeitig unten rechts verfügbar. Möchtest du hingegen den gesamten Bildschirm als Video aufnehmen, dann klickest du die Option im zweiten Feld an und danach auf „Aufnehmen“. Die Aufnahme beendest du, indem du in der Menüleiste auf das „Stopp“-Icon klickst.
Möchtest du zukünftig mehr Tipps und Tricks dieser Art sehen, dann lass es uns wissen. Schreib einen Kommentar oder hinterlasse uns einen Post auf unserer Facebook-Seite.
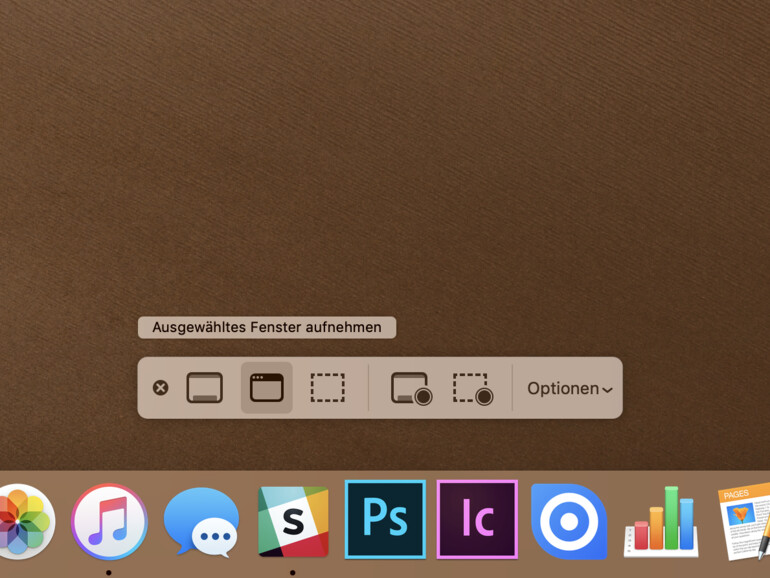

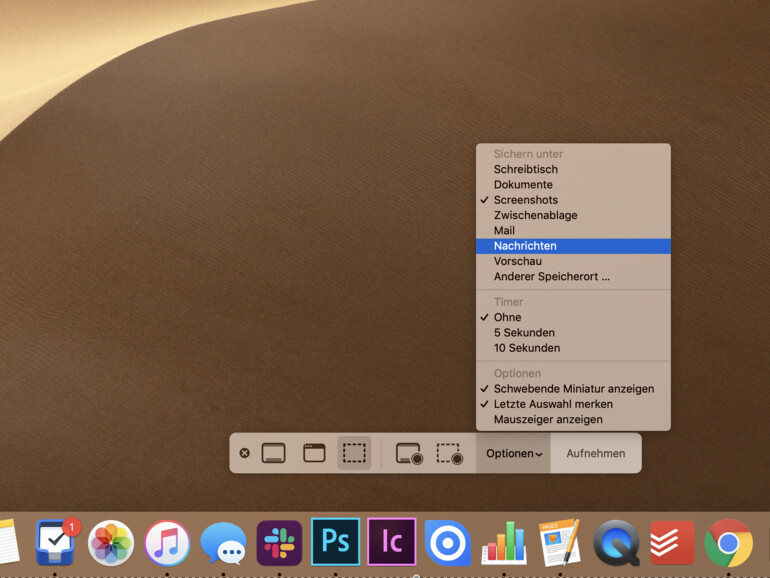

Diskutiere mit!
Hier kannst du den Artikel "Bildschirmaufnahme am Mac: So einfach erstellst Screenshots und Videos mit macOS Big Sur" kommentieren. Melde dich einfach mit deinem maclife.de-Account an oder fülle die unten stehenden Felder aus.
Screenshot = Bildschirmaufnahme
Im Prinzip hast Du Recht. Aber umgangsprachlich wird ein Screenshot als Foto verstanden, wohingegen Bildschirmaufnahme eher für Bewegtbilder steht.
Wann kann man endliche zur Bildschirmaufnahme auch den Systemton aufnehmen, oder noch besser, auch mit dem Microton oder anderen mixen?