Was ChatGPT für das Erstellen von Texten ist, sind Tools wie Dall-E und Midjourney für Bilder. Sie generieren dank maschinellem Lernen neue Grafiken nur anhand von Beschreibungen in Textform, sogenannten Prompts. Auch der Branchenprimus Adobe werkelt seit geraumer Zeit an einer eigenen KI namens „Firefly“, die nun final in Version 25 von Photoshop Einzug erhält. Sie ermöglicht das Generieren von Bildern, Bildelementen und damit auch das Entfernen selbiger. Eine Person aus einem Gruppenfoto entfernen? Kein Problem! Ein Foto unendlich erweitern? Auf Knopfdruck! Und anders als bei vielen anderen Tools dürfen die Bilder anschließend kommerziell genutzt werden, da Adobe zum Anlernen seiner KI nur Material aus der Hauseigenen Stockfotodatenbank „Adobe Stock“ verwendet.
Ein Credit pro Aktion
Da für die Generierung Rechenpower der Adobe-eigenen Serverfarmen angezapft wird, lässt sich der Hersteller die Nutzung aller KI-gestützten Tools bezahlen und führt dafür eine eigene „Währung“ ein: den Generativen Credit. Aktuell wird pro Aktion (Generative Füllung und Generatives Erweitern in Photoshop, Text zu Bild in Adobe Express, Generative Neufärbung in Illustrator) ein Credit fällig – bei einem Standardbild mit bis zu 2.000 × 2.000 Pixel. Für höhere Auflösungen könnte Adobe in Zukunft also auch mehr Credits verlangen. 100 Credits kosten 5 US-Dollar im Monat.
Im Abo inklusive
Die gute Nachricht: In jedem Adobe-Abo sind bereits Generative Credits enthalten. Hast du eine kostenfreie Adobe ID für Adobe Express oder Firefly, stehen dir monatlich 25 Credits zur Verfügung. Nutzt du Photoshop als Einzel-Abo sind es 500, im allumfassenden Creative-Cloud-Abo gar 1.000. Allerdings: Pünktlich zum Start der neuen Funktionen hat Adobe angekündigt, die Abo-Preise anzupassen. Die aktuellen Preise findest du unter adobe.com/creativecloud/plans.html.
Generatives Erweitern: querformatiges Fotoin ein Hochformat verwandeln

Bilder mit Generative Fill in Photoshop bearbeiten Schritt 1:
Ein perfekter Schnappschuss! Leider wurde das Foto im Querformat aufgenommen. Für eine Story bei Instagram oder Tiktok wäre ein Bild mit 1.080 × 1.920 Pixeln optimal.

Bilder mit Generative Fill in Photoshop bearbeiten Schritt 2:
Aktiviere das Freistellungswerkzeug (Taste C) und wähle oben in der Optionsleiste das Seitenverhältnis 16:9. Mit den beiden Pfeilen kannst du die Ausrichtung ändern.

Bilder mit Generative Fill in Photoshop bearbeiten Schritt 3:
Ziehe nun an einer Ecke, bis der gewünschte Bildauschnitt gewählt ist. Halte dabei die [option]-Taste gedrückt, um das Bild aus der Mitte heraus zu erweitern.

Bilder mit Generative Fill in Photoshop bearbeiten Schritt 4:
Lässt du das optionale Textfeld frei, werden die bestehenden Pixel bestmöglich ergänzt. Mit einem Klick auf „Generieren“ beginnt Photoshop mit der Magie.

Bilder mit Generative Fill in Photoshop bearbeiten Schritt 5:
Die KI erstellt immer drei Versionen aus denen du in der „Eigenschaften“-Palette wählen kannst. Jede Variante kannst du löschen, bewerten oder als anstößig melden.

Bilder mit Generative Fill in Photoshop bearbeiten Schritt 6:
Praktisch: Die neuen Bildteile werden als separate Ebene angelegt, sind also nicht-destruktiv und können jederzeit weiter verändert oder wieder entfernt werden.
Generative Füllung: Ganze Bilder oder Bildelemente erstellen und entfernen

Bilder mit Generative Fill in Photoshop bearbeiten Schritt 1:
Erstelle ein neues Bild, wähle alles mit [cmd] + [A] aus und klicke unten auf „Generative Füllung“. Trage nun deine Idee in das Textfeld ein und klicke auf „Generieren“.

Bilder mit Generative Fill in Photoshop bearbeiten Schritt 2:
Du kannst auch nur Teile des Bildes auswählen und mit Hilfe der Generativen Füllung verändern. In unserem Fall sollte noch eine Biene auf der Blume sitzen.

Bilder mit Generative Fill in Photoshop bearbeiten Schritt 3:
Auf dem selben Weg kann Photoshop auch störende Bildelemente entfernen. Wähle den Bereich grob aus und klicke ohne Eingabe eines Prompts auf „Generieren“.
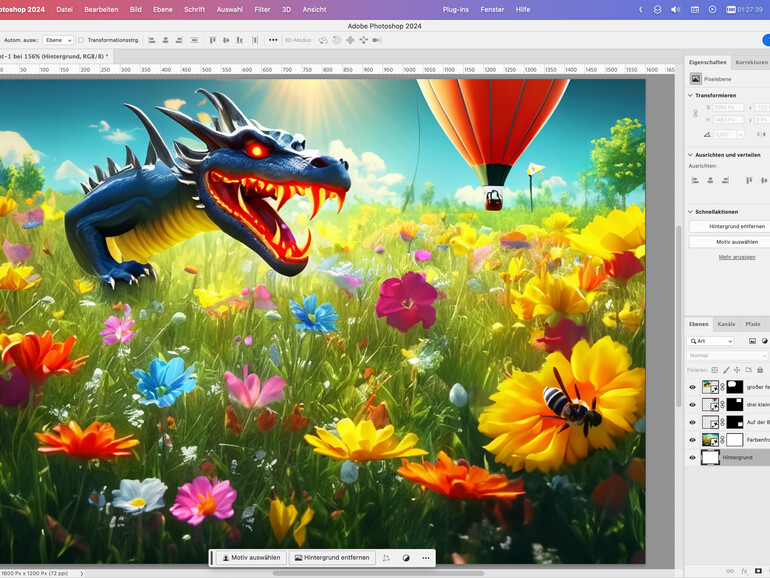
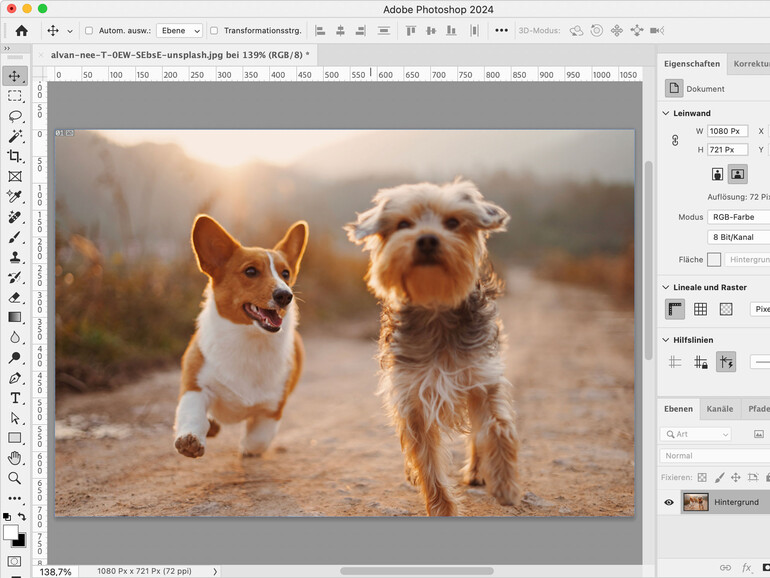
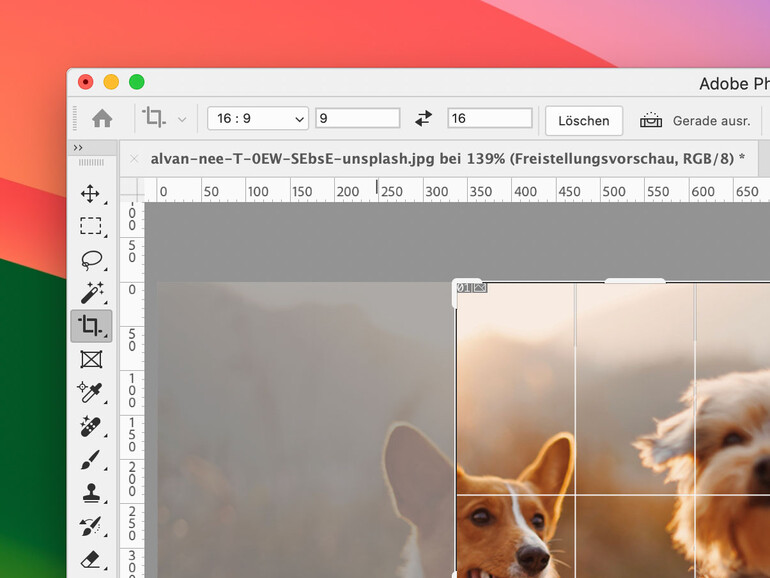
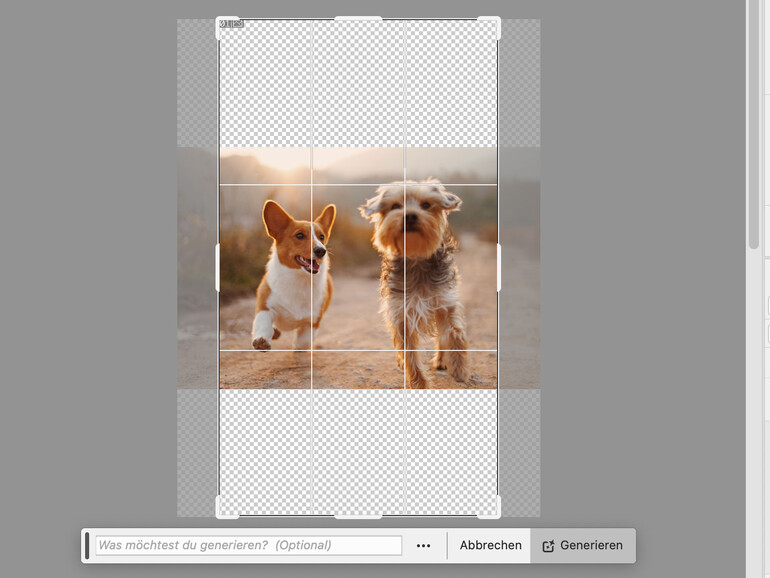
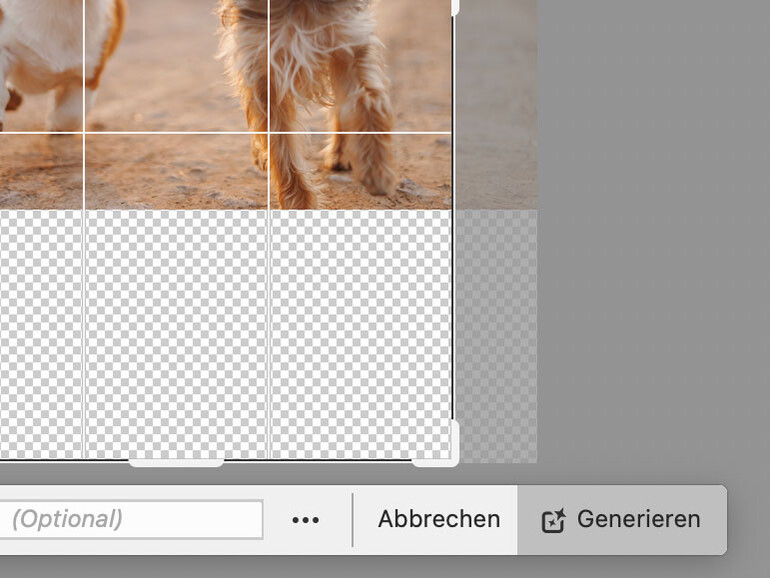
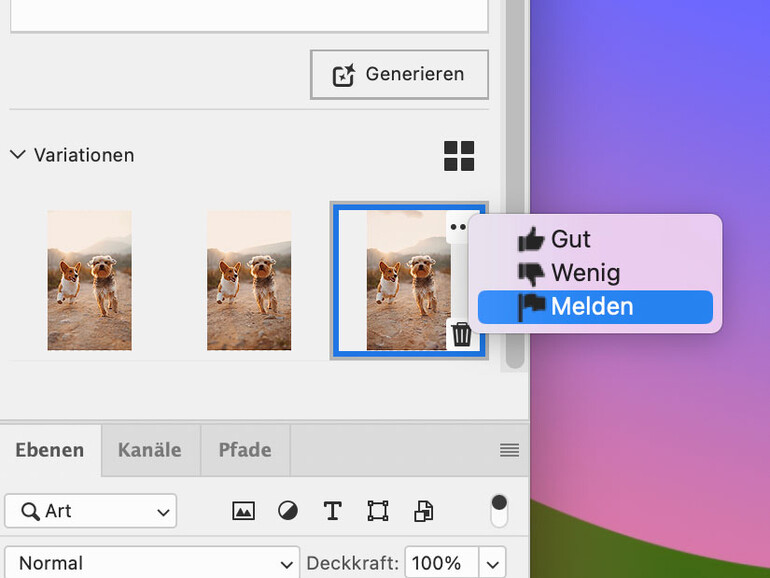
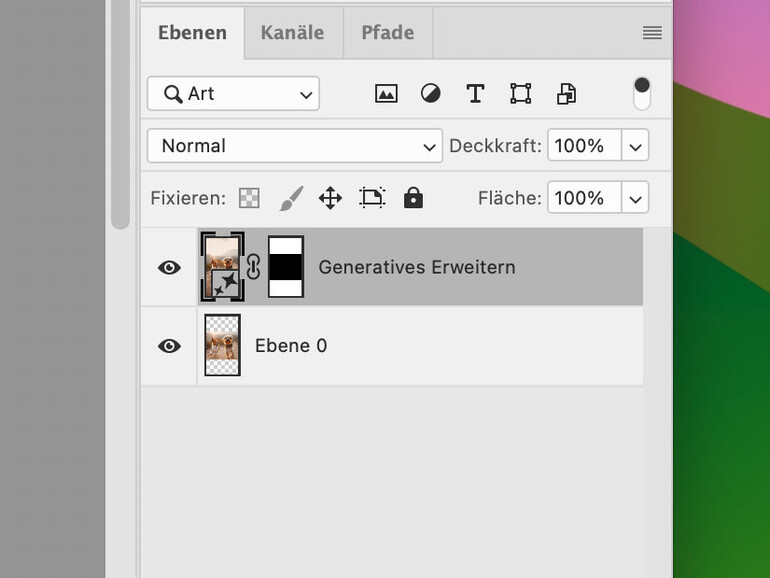
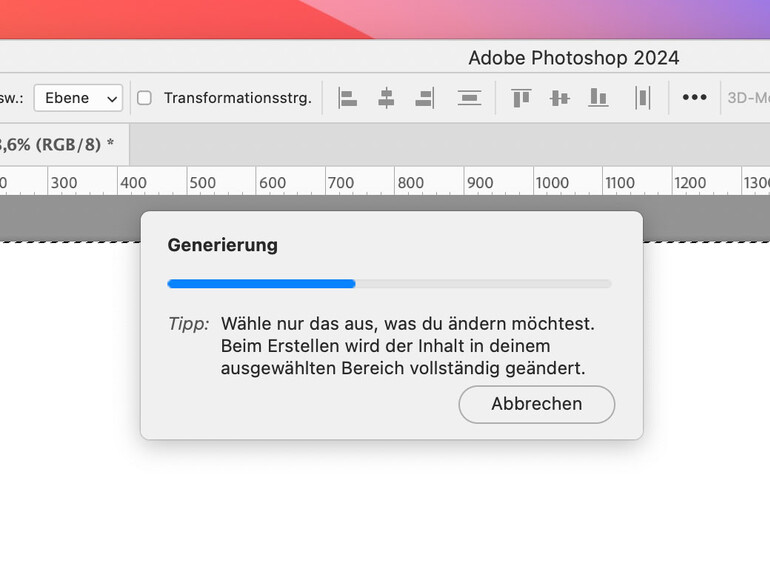
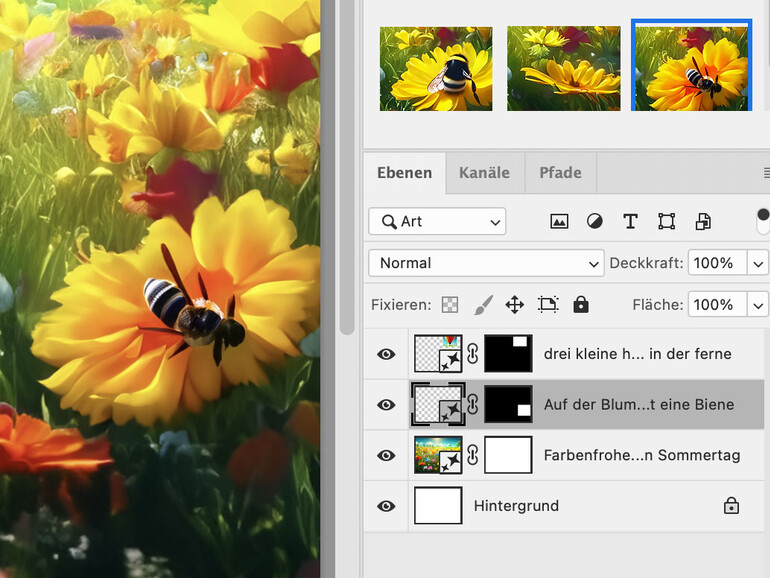
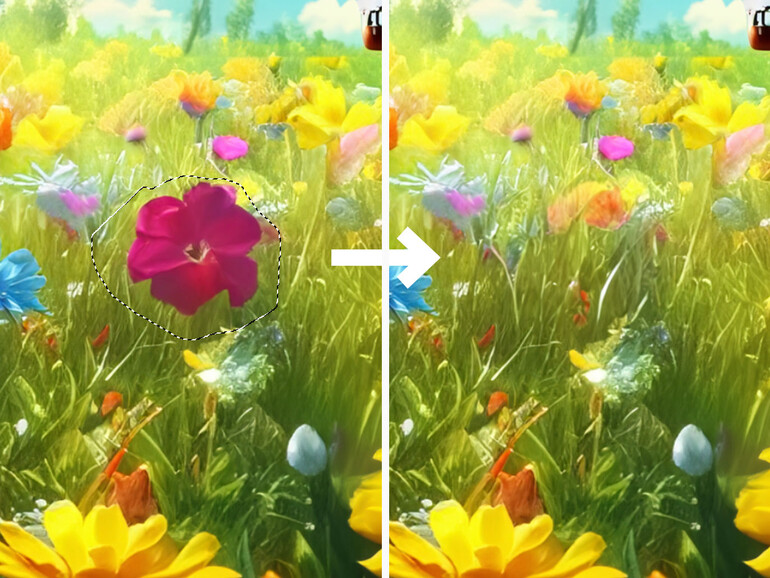

Diskutiere mit!
Hier kannst du den Artikel "Bilder mit Generative Fill in Photoshop bearbeiten" kommentieren. Melde dich einfach mit deinem maclife.de-Account an oder fülle die unten stehenden Felder aus.
Die Kommentare für diesen Artikel sind geschlossen.