Du lernst …
Mehr Apple-Wissen für dich.
Mac Life+ ist die digitale Abo-Flatrate mit exklusiven, unabhängigen Tests, Tipps und Ratgebern für alle Apple-Anwenderinnen und Anwender - ganz egal ob neu mit dabei oder Profi!
Mac Life+ beinhaltet
- Zugriff auf alle Online-Inhalte von Mac Life+
- alle digitalen Ausgaben der Mac Life, unserer Sonderhefte und Fachbücher im Zugriff
- exklusive Tests, Artikel und Hintergründe vorab lesen
- maclife.de ohne Werbebanner lesen
- Satte Rabatte: Mac, iPhone und iPad sowie Zubehör bis zu 15 Prozent günstiger kaufen!
✔ SOFORT gratis und ohne Risiko testen: Der erste Monat ist kostenlos, danach nur 6,99 Euro/Monat.
✔ Im Jahresabo noch günstiger! Wenn du direkt für ein ganzes Jahr abonnierst, bezahlst du sogar nur 4,99 Euro pro Monat.
- wie du Excire Foto installierst, startest und deine Bilddatenbank verschlagworten lässt.
- wie du deine Bilder wie gewohnt in Excire Foto nach persönlichem Gefallen bewertest und eine Vorauswahl triffst.
- wie du deine Bildsammlung KI-gesteuert nach Fotos durchsuchen lässt, die bestimmte Inhalte, Farben, Formen oder Personen zeigen.
Was kann Excire Foto?
Schlummern bei dir auch noch Tausende Urlaubsbilder auf dem Rechner, die du eigentlich längst in einem Fotobuch verarbeiten wolltest? Und hast du dieses Projekt irgendwann abgebrochen, weil es zu zeitaufwendig war?
Dann geht es dir wie mir, bevor ich Excire Foto genutzt habe. Nehmen wir an, du kommst mit 2.000 bis 3.000 Fotos aus dem Urlaub zurück und möchtest daraus ein schönes Fotobuch mit deinen besten Urlaubserinnerungen zusammenstellen. Nach stundenlangem Durchsehen der Bilder hast du 500 bis 600 Fotos ausgewählt, die dir richtig gut gefallen.
Aber das sind viel zu viele Fotos für ein Fotobuch, und zahlreiche Dubletten gibt es auch. Jetzt musst du weitere Stunden investieren, um zu entscheiden, welche davon in das Fotobuch sollen.
Blitzschnelle Stichwortsuche
Mit Excire Foto funktioniert die Bildauswahl ganz einfach und schnell: vom Aussortieren über die Auswahl der Favoriten bis hin zur intelligenten, KI-unterstützten Bildsuche nach Stichworten, Personen oder sogar ästhetischen Gesichtspunkten wie Symmetrie.
Dank einer sehr guten Anzeigeperformance kannst du mit Excire Foto selbst Bilddatenbestände von mehreren Zehntausend Fotos ohne Ladezeiten durchscrollen und vorsortieren. So wandern deine schönsten Urlaubserinnerungen doch noch von der Festplatte ins eigene Fotobuch. Probiere es einfach mal aus.
► jetzt kostenlos die 30-tägige Testversion von Excire Foto sichern
Automatisierte Bildsuche: So findest du die schönsten Fotos für dein Fotobuch
1. Installation
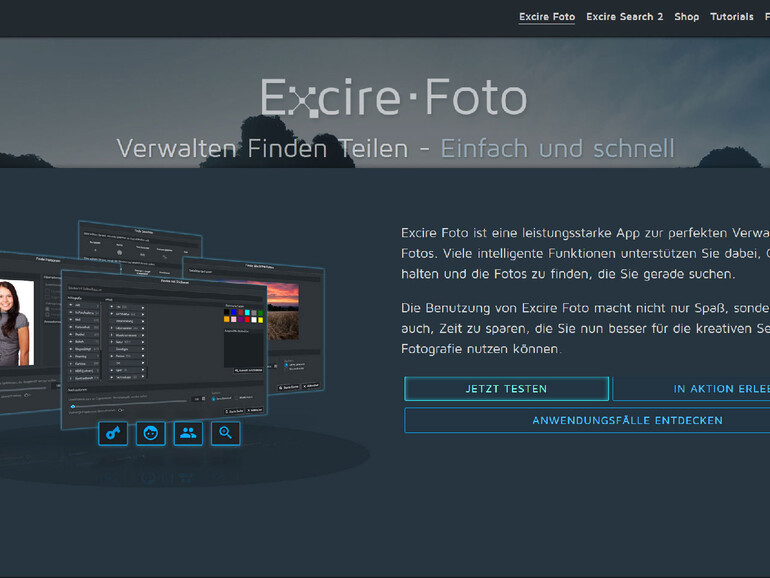
Installiere als Erstes die Testversion, die du auf excire.com einfach kostenfrei als „Trial Version“ laden kannst. (Einfach auf der Startseite etwas herunterscrollen.)
Unter macOS entpackst du die heruntergeladene ZIP-Datei und öffnest dann die darin befindliche DMG-Datei per Doppeklick, um die Installationsroutine des Programms zu starten.
2. Ordner hinzufügen
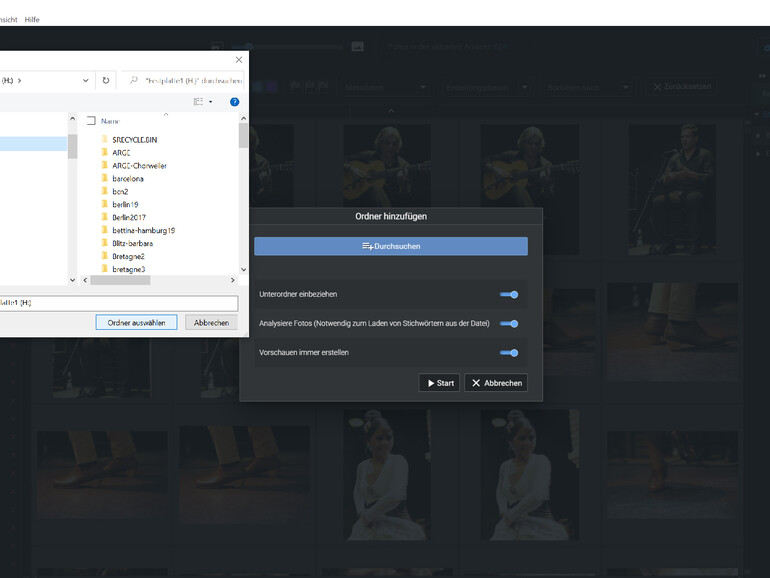
Nach der Installation liest du deine Fotos und Ordner in die Excire-Datenbank ein. Dazu klickst du in der linken Spalte einfach bei „Ordner“ auf den Hinzufügen-Knopf und wählst die Festplatte, die Speicherkarte, den Ordner oder die Unterordner aus, die du in Excire Foto hinzufügen möchtest. Klicke auf „Start“, und los geht’s. Deine Fotos werden in der Excire …
3. Automatische Analyse per KI
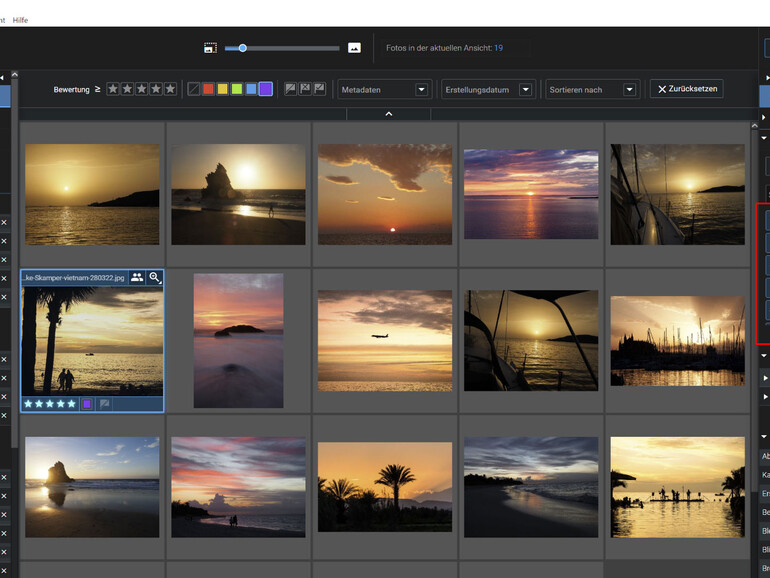
… registriert und mittels künstlicher Intelligenz (KI) automatisch analysiert und verschlagwortet. Das kann je nach Anzahl der Fotos eine Weile dauern. Hast du sehr viele Fotos, lässt du das Programm einfach über Nacht laufen. Anschließend siehst du in der rechten Leiste oder beim Klick auf ein einzelnes Foto, welche Stichwörter Excire für die Fotos vergeben hat.
4. Favoriten markieren
Um nun die Fotos für dein Fotobuch auszuwählen, markiere als Erstes die besten Fotos mit Sternchen, Farben oder als „akzeptiert“ – genauso, wie du es vielleicht von Lightroom oder anderen Programmen gewohnt bist. Deine Markierungen werden beim Export in andere Programme übernommen, und auch der umgekehrte Weg funktioniert.
5. Rasante Stichwortsuche
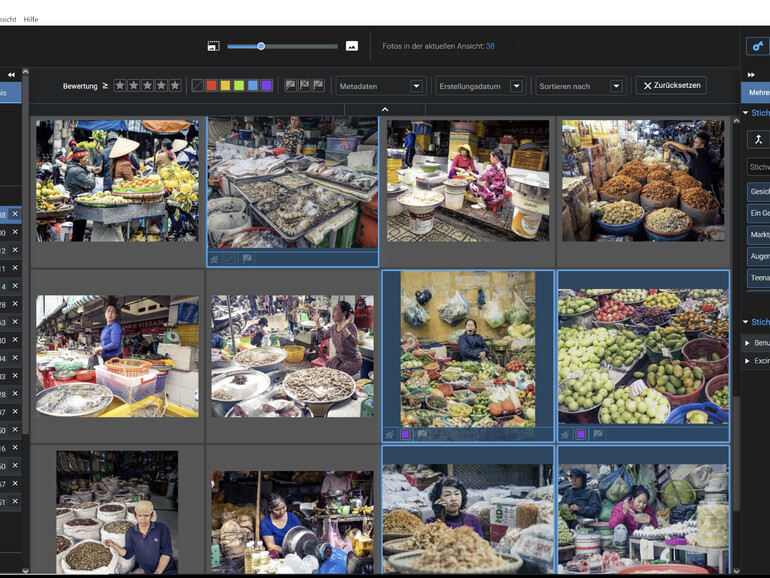
Jetzt kommt die künstliche Intelligenz wieder zum Einsatz: Excire Foto hat deine Bilder beim Einlesen in die Datenbank automatisch mit Stichworten versehen. Du kannst daher nun in deiner Best-of-Fotoauswahl über die Stichwortsuche nach den für dich relevanten Themen wie beispielsweise „Lebensmittel“, „Marktplatz“, „Gesicht“, „weiblich“ u. s. w. suchen.
6. Die schönsten Porträts
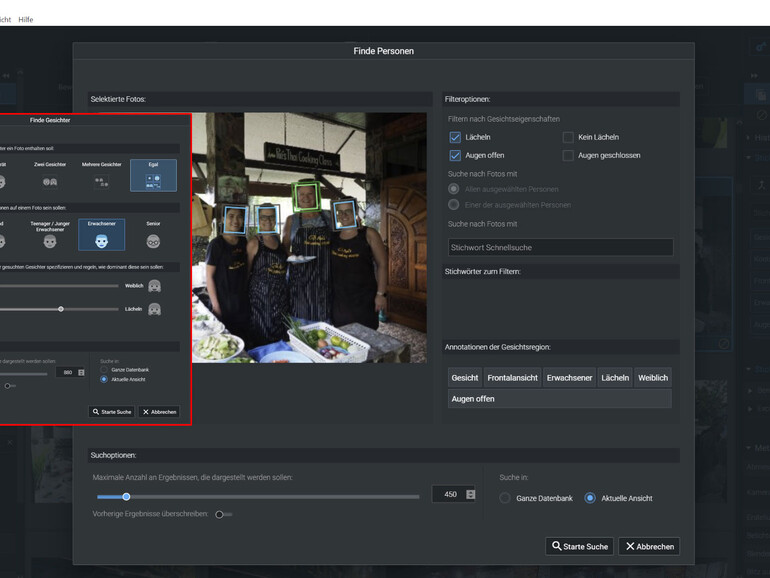
Mitreisende findest du über „Finde Personen“ oder „Finde Gesichter“. Du kannst die Stichworte beliebig kombinieren und auch eigene Stichworte hinzufügen. In Sekundenschnelle werden die Bilder angezeigt, die zu dem gewählten Themenbereich passen. Daraus wählst du die gewünschte Anzahl an Bildern aus. Dubletten lassen sich schnell aussortieren.
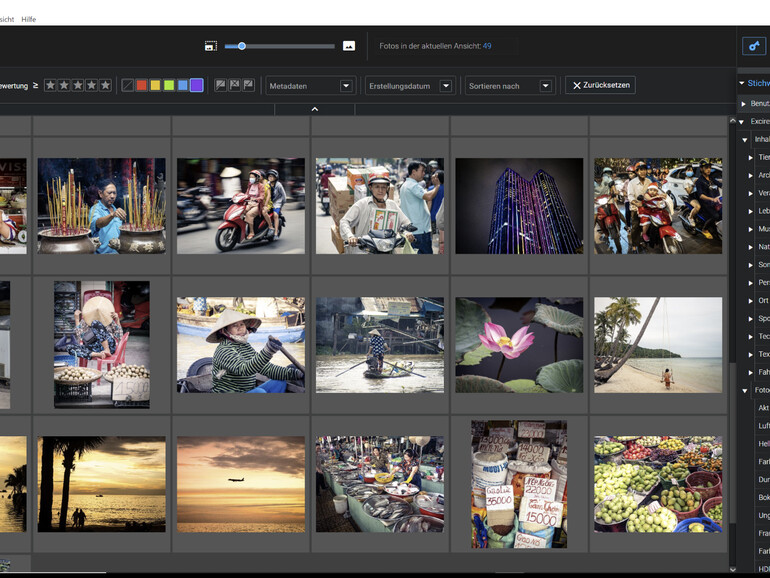
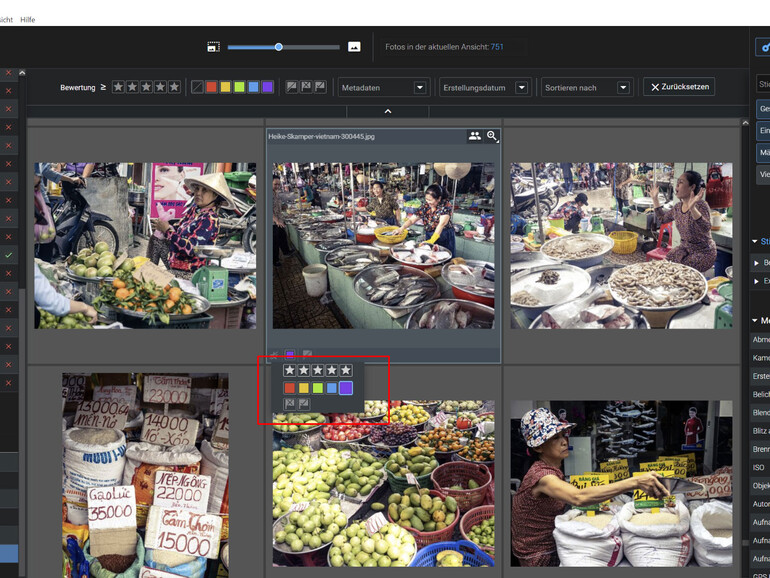

Diskutiere mit!
Hier kannst du den Artikel "Automatisierte Bildsuche mit Excire Foto und KI (Anleitung)" kommentieren. Melde dich einfach mit deinem maclife.de-Account an oder fülle die unten stehenden Felder aus.
Ich hatte das Programm vor 4 Wochen geladen. Ist sicher super, aber es konnten nur ca. 6000 Fotos übertragen werden, der Rest von 18000 war bei iCloud. Wie komme ich da dran?