Widgets sind übrigens keine Erfindung von Apple, sondern schon seit vielen Jahren unter unterschiedlichen Betriebssystemen im Einsatz. So brachte das behäbige und wenig beliebte Windows Vista erstmals Widgets auf den Schreibtisch und auch unter diversen Linux-Derivaten mit ihren grafischen Benutzeroberflächen wie KDE sind Widgets im Einsatz. Des Weiteren sind diese natürlich auch unter Android zu finden oder bei Chrome OS. Auf den Mac gelangten sie im Jahr 2007 mit dem Update auf Mac OS X 10.4 Tiger. Bei iOS hielten Widgets allerdings erst im Herbst 2014 mit iOS 8 Einzug. Des Weiteren gibt es noch eine Vielzahl von Widget-Umgebungen von Drittanbietern, wie von Google, Yahoo oder Opera, die unter unterschiedlichen Betriebssystemen installiert und genutzt werden können. Freilich handelt es sich hier immer nur um Insellösungen.
Die letzten ihrer Art – Widgets unter Dashboard
Dashboard – das „Armaturenbrett“ von Mac OS X mit seinen Widgets – ist, wie bereits erwähnt, seit Mac OS X 10.4 Bestandteil des Betriebssystems. Seine Zukunft ist allerdings ungewiss. In OS X Yosemite und der aktuellen Betaversion von OS X El Capitan ist Dashboard zwar noch enthalten, aber Apple setzt künftig wohl – analog zu iOS 8 – nur noch auf Widgets für die Mitteilungszentrale (siehe unten). Bis dahin lässt es sich natürlich wie gewohnt nutzen.
Dashboard – die Widget-Umgebung von Mac OS X – ist seit OS X Yosemite standardmäßig deaktiviert. Um diese wieder einzuschalten, gehen Sie folgendermaßen vor: Öffnen Sie die Systemeinstellungen und dort die Einstellung zu „Mission Control“. In der Mitte finden Sie den Eintrag „Dashboard“. Dieser ist zwischen den übrigen Optionen etwas versteckt und möglicherweise nicht sofort zu sehen. Um Dashboard mit seinen Widgets anzuzeigen, haben Sie zwei Möglichkeiten: „Als Überlagerung“ sowie „Als Space“. Im ersten Fall werden die Widgets auf dem bestehenden Schreibtisch eingeblendet und im zweiten Fall auf einem eigenständigen „Space“ oder auch Schreibtisch. Zum Einblenden der Widgets betätigen Sie – soweit vorhanden – die Taste „Dashboard“ [F4] auf der Apple-Tastatur oder falls diese nicht vorhanden ist, was bei neueren Apple-Tastaturen der Fall ist, die Tastenkombination [Fn]-[F12].
Dashboard aufrufen
Dashboard blenden Sie per Tastendruck auf dem Schreibtisch ein und auch wieder aus. Dazu verwenden Sie auf älteren Apple Tastaturen eine spezielle Dashboard-Taste [F4]. Bei neuen Apple-Tastaturen – ohne Dashboard-Taste – können Sie auch die Tastenkombination [Fn]-[F12] nutzen. Einige praktische Widgets liefert Apple gleich mit, wie zum Beispiel ein Wetter-Widget, ein Notizzettel-Widget oder auch eine Weltzeituhr. Weitere können kostenlos heruntergeladen werden oder sind zum Teil Beigaben von Programmen von Drittherstellern.
Neue Dashboard-Widgets hinzufügen
Zusätzliche Widgets für Dashboard finden Sie unter anderem auf einer Webseite von Apple [1] zum kostenlosen Download. Öffnen Sie Dashboard und klicken Sie links unten zuerst auf den Plus-Schalter und anschließend auf den Schalter „Weitere Widgets“.
Nun werden Sie zu der entsprechenden Webseite weitergeleitet, von der Sie die Widgets herunterladen können. Installieren lassen sie sich per Doppelklick. Falls ein Warnhinweis erscheint, dass das Widget von einem „nicht verifizierten Entwickler“ stammt, gehen Sie wie folgt vor. Wählen Sie das Widget aus und halten Sie die Taste [Ctrl] gedrückt, während Sie das Widget mit einem Doppelklick aufrufen. Wenn Sie nun im folgenden Fenster auf den Schalter „Öffnen“ klicken, wird es gestartet. Die Widgets werden übrigens automatisch in das richtige Verzeichnis gelegt – in der Regel ist dies „Macintosh HD/Benutzer/Benutzername/Library/Widgets.“ Damit das Widget später auf Ihrem „Armaturenbrett“ erscheint, rufen Sie Dashboard auf und klicken unten links erneut auf den Plus-Schalter. Nun wählen Sie mit einem Mausklick das gewünschte Widget aus und fügen es hinzu.
Dashboard-Widgets entfernen und löschen
Möchten Sie Widgets wieder entfernen, gehen Sie wie folgt vor: Öffnen Sie Dashboard und klicken Sie links unten auf den Minus-Schalter. Anschließend erscheint oben am Widget ein kleines Kreuz. Klicken Sie auf dieses, wird das Widget vom „Armaturenbrett“ entfernt. Zum Löschen eines Widgets klicken Sie hingegen zuerst auf den Plus-Schalter und dann auf den Minus-Schalter. Nun löschen Sie das Widget wie beschrieben.
Widgets in der Mitteilungszentrale von OS X
Dass sich iOS und OS X schrittweise aneinander annähern, ist kein Geheimnis mehr. Dies ist unter anderem daran erkennbar, dass schon seit OS X Mavericks die aus iOS bekannte Mitteilungszentrale fester Bestandteil des Betriebssystems ist. Nach den Updates auf iOS 8 beziehungsweise OS X Yosemite, besitzt die Mitteilungszentrale zudem die Möglichkeit, durch Widgets erweitert zu werden, von denen bereits einige wenige enthalten sind, wie „Wetter“ oder „Aktien“. Bei den Widgets für die Mitteilungszentrale handelt es sich entweder um eigenständige, gesondert zu installierende Kleinstprogramme oder um Ergänzungen zu Anwendungsprogrammen. Diese lassen sich bei Bedarf in der Mitteilungszentrale aktivieren, konfigurieren oder auch wieder entfernen. Im Workshop zeigen wir Ihnen, wie dies mit nur wenigen Mausklicks erledigt wird.
Für OS X finden Sie neue Widgets für die Mitteilungszentrale im Mac App Store. Öffnen Sie dazu den „App Store“ und geben Sie ins Suchfeld den Suchbegriff „Widgets“ ein. Alternativ können Sie die vorhandenen Widgets auch über einen Schalter in der Mitteilungszentrale auflisten lassen (Siehe Workshop). Zum Herunterladen genügt ein Mausklick auf den Schalter „Laden“ oder das Preisschild unterhalb der App.
Für iOS sind neue Widgets über den App Store auf dem iPhone oder iPad, beziehungsweise über den iTunes Store auf dem Mac zu finden. Geben Sie auch hier in das Suchfeld einfach den Suchbegriff „Widgets“ ein. Nun können Sie das oder die gewünschten Widgets auswählen und mit einem Fingertipp auf das iOS-Gerät laden.
Beachten Sie bitte, dass auch unter iOS nicht alle Widgets kostenlos erhältlich sind. Sind sie Bestandteil einer App, dann müssen Sie natürlich zunächst die entsprechende App erwerben oder gratis herunterladen, um auch deren Widget nutzen zu können.
Workshop: Widgets in der Mitteilungszentrale nutzen

Die besten Widgets für die Mitteilungszentrale in OS X El Capitan Schritt 1:
Blenden Sie zunächst über das entsprechende Symbol ganz rechts in der Menüleiste die Mitteilungszentrale ein. Auf Ihre Widgets greifen Sie über das Register „Heute“ zu.

Die besten Widgets für die Mitteilungszentrale in OS X El Capitan Schritt 2:
Wenn Sie herausfinden wollen, welche Widgets auf Ihrem Mac installiert sind, klicken Sie ganz unten in der Mitteilungszentrale auf den Schalter „Bearbeiten“. Anschließend werden diese aufgelistet.

Die besten Widgets für die Mitteilungszentrale in OS X El Capitan Schritt 3:
Möchten Sie ein Widget in der Mitteilungszentrale anzeigen, klicken Sie auf das grüne Plus. Umgehend wird es in die Liste aufgenommen. Um es wieder zu entfernen, genügt ein Mausklick auf den roten Minus-Schalter.

Die besten Widgets für die Mitteilungszentrale in OS X El Capitan Schritt 4:
Einige Widgets können Sie auch gemäß Ihren Vorstellungen an-passen. Klicken Sie dazu auf das kleine i-Symbol rechts oben. Über das Symbol mit den drei Strichen lassen sich die Widgets verschieben und neu anordnen.

Die besten Widgets für die Mitteilungszentrale in OS X El Capitan Schritt 5:
Klicken Sie erneut auf den Schalter „Bearbeiten“ und anschließend auf den Schalter „App Store“ unten in der Mitteilungszentrale. Suchen Sie nun das gewünschte Widget heraus und laden Sie es herunter.

Die besten Widgets für die Mitteilungszentrale in OS X El Capitan Schritt 6:
Klicken Sie dann auf den Schalter „1 Neu“ ganz unten und fügen Sie mit einem Mausklick das neue Widget der Mitteilungszentrale hinzu. Verschieben Sie es, wie oben dargestellt, an die gewünschte Stelle.
Die besten Widgets für die Mitteilungszentrale
Die Auswahl von Widgets oder Apps mit dazugehörigen Widgets für die Mitteilungszentrale ist noch nicht allzu üppig. Im Folgenden stellen wir Ihnen knapp einige der interessantesten Widgets vor.

Die besten Widgets für die Mitteilungszentrale in OS X El Capitan Schritt 1:
MonityMonity ist ein Programm zur Systemüberwachung, es zeigt unter anderem an, wie viel Speicherplatz auf Ihrem Mac noch frei ist oder – bei einem MacBook – den Akkustatus und vieles mehr. Monity ist ein eigenständiges Programm mit einem Widget für die Mitteilungszentrale.

Die besten Widgets für die Mitteilungszentrale in OS X El Capitan Schritt 2:
Swift NoteSwift Note ist das erste Notizen-Widget für die Mitteilungszentrale. Die Farbe der Notizzettel und der Schrift lässt sich verändern. Swift Note ist ebenfalls kostenlos erhältlich.

Die besten Widgets für die Mitteilungszentrale in OS X El Capitan Schritt 3:
CountdownsMit der App Countdowns und dem entsprechenden Widget können Sie die Dauer bis zu einem bestimmten Ereignis herunter zählen lassen. Sie können die App in ihren Grundfunktionen kostenlos testen.

Die besten Widgets für die Mitteilungszentrale in OS X El Capitan Schritt 4:
Battery MonitorBattery Monitor ist ebenfalls eine selbständige sowie kostenlos App zur Überwachung Ihres MacBook-Akkus. Auch hier können Sie auf ein Widget zurückgreifen, das die wichtigsten Daten wie den Ladezustand oder die Ladezyklen in der Mitteilungszentrale anzeigt.

Die besten Widgets für die Mitteilungszentrale in OS X El Capitan Schritt 5:
TodoistBei Todoist handelt es sich um eine Aufgabenverwaltung für den Mac und das iPhone oder das iPad. Auch sie bringt ein Widget für die Mitteilungszentrale mit und kann gratis getestet werden.

Die besten Widgets für die Mitteilungszentrale in OS X El Capitan Schritt 6:
ParcelsParcels ist eine App zur Sendungsverfolgung von Paketen. Das Widget für die Mitteilungszentrale zeigt den Sendungsstatus an. Auch diese App kann in ihren Grundfunktionen gratis genutzt werden. Die Angaben sind allerdings auf drei Sendungen gleichzeitig beschränkt.

Die besten Widgets für die Mitteilungszentrale in OS X El Capitan Schritt 1:
Blenden Sie zunächst über das entsprechende Symbol ganz rechts in der Menüleiste die Mitteilungszentrale ein. Auf Ihre Widgets greifen Sie über das Register „Heute“ zu.
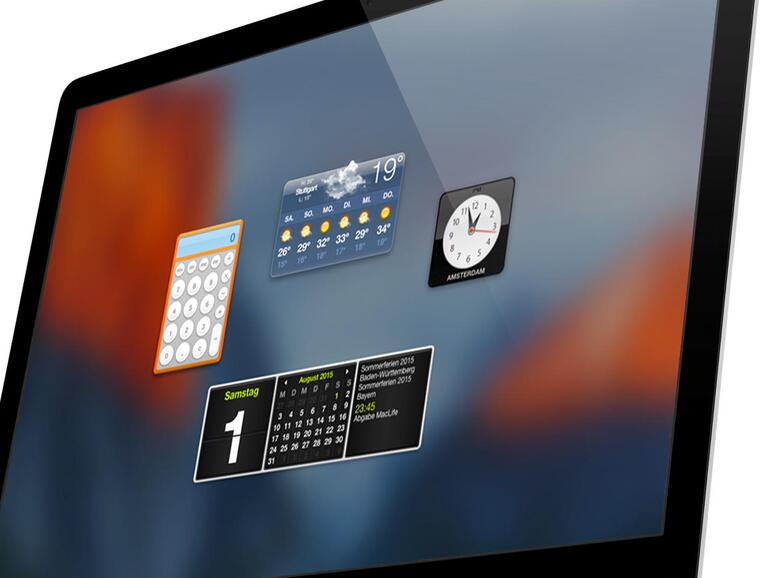
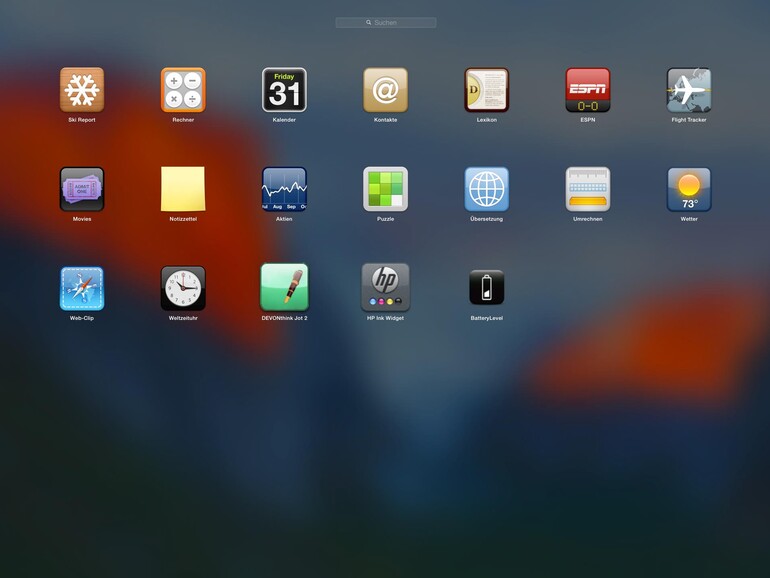
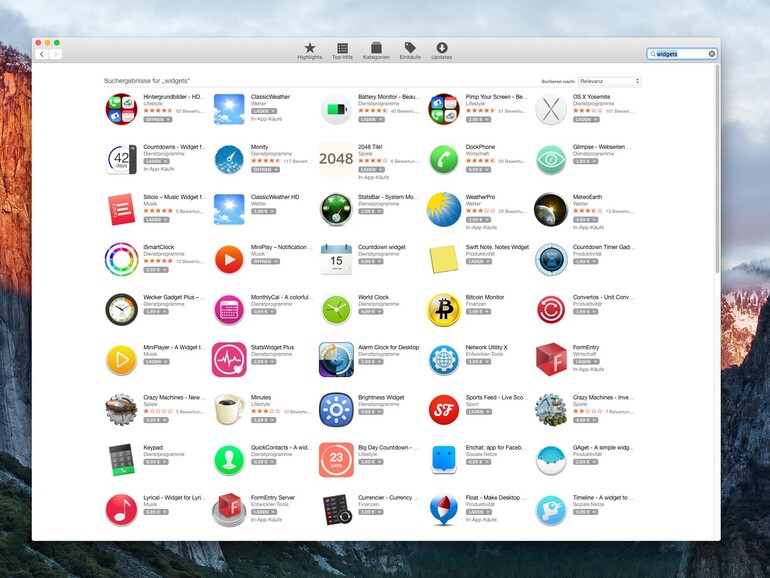
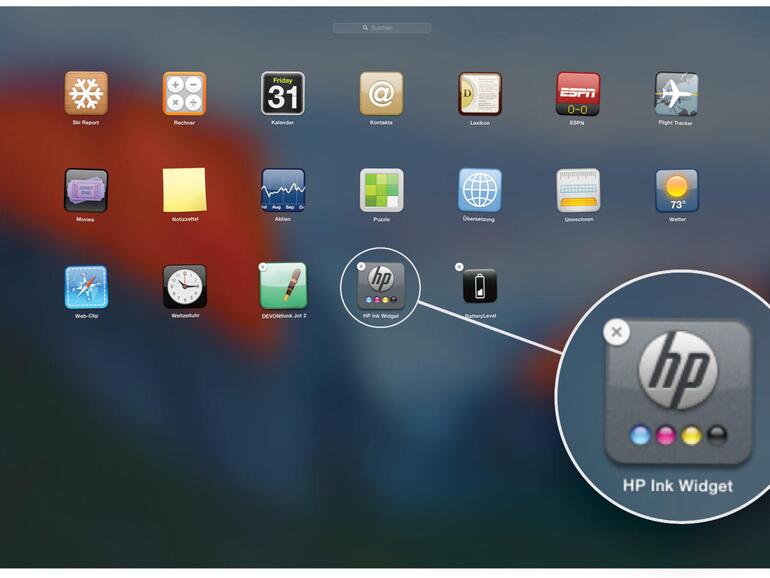
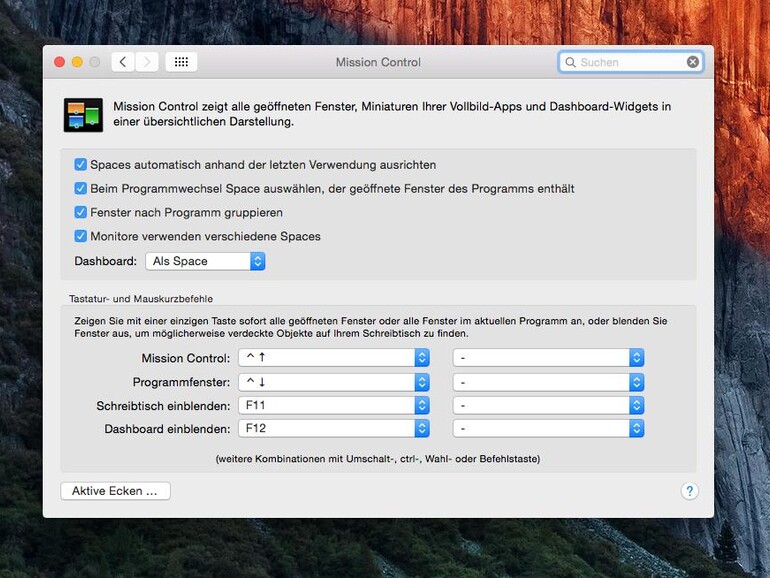
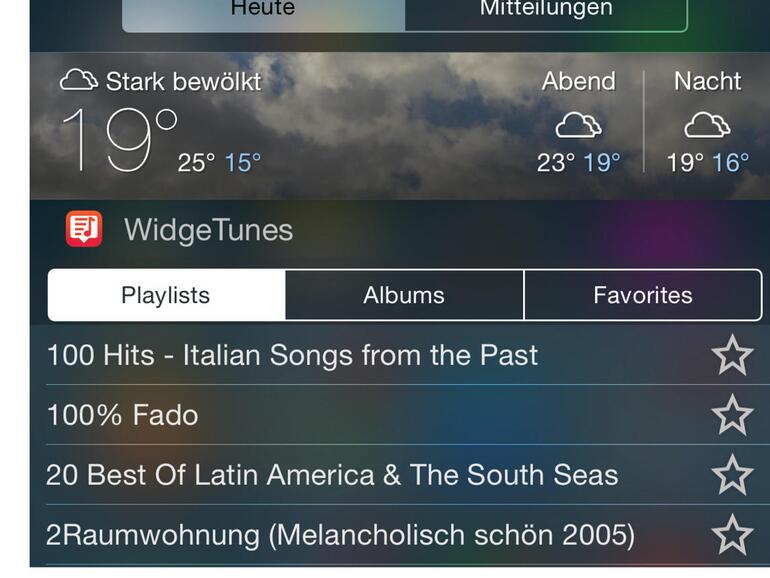
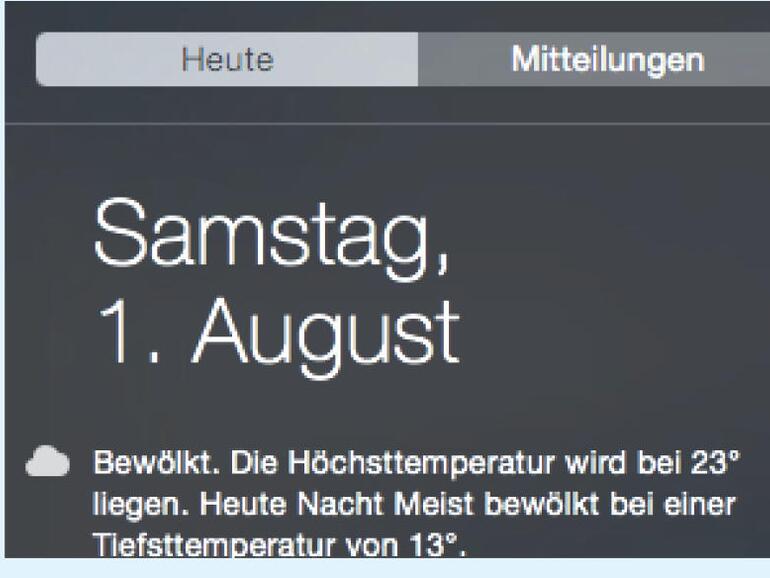
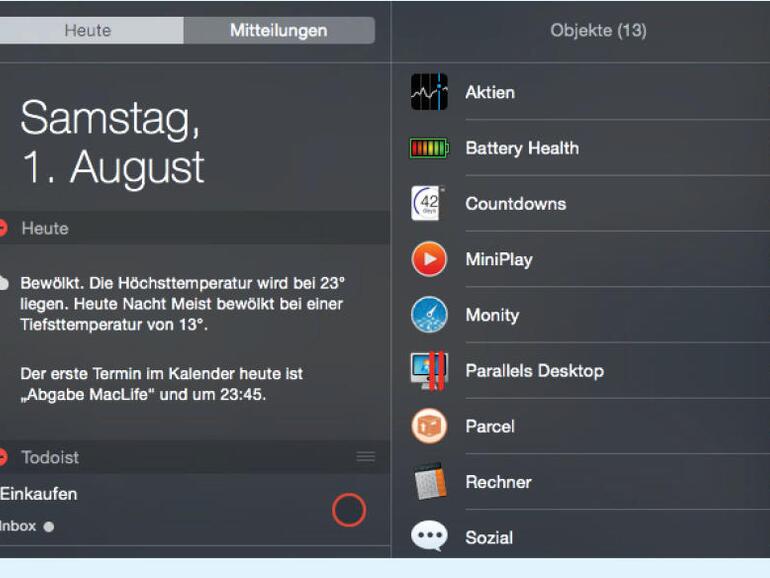
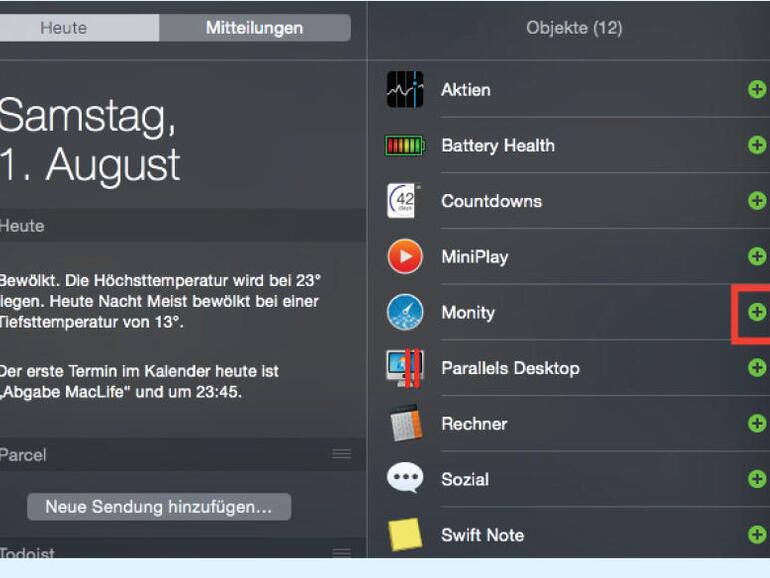
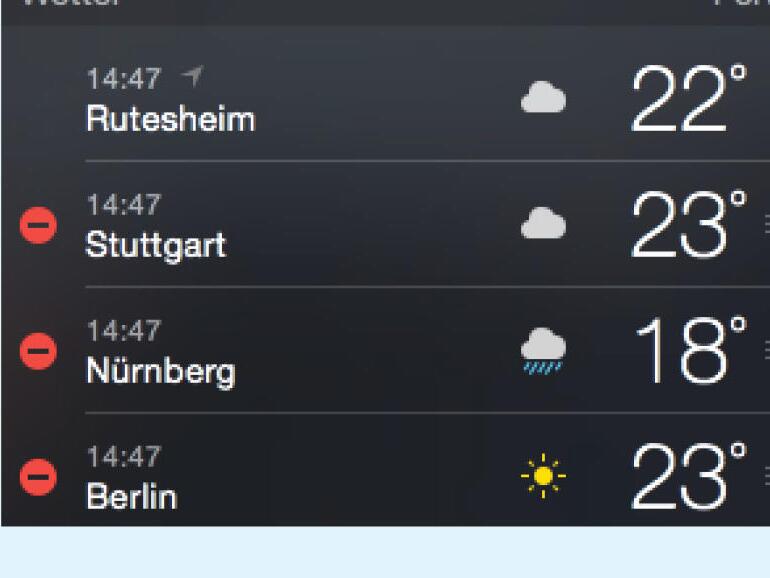
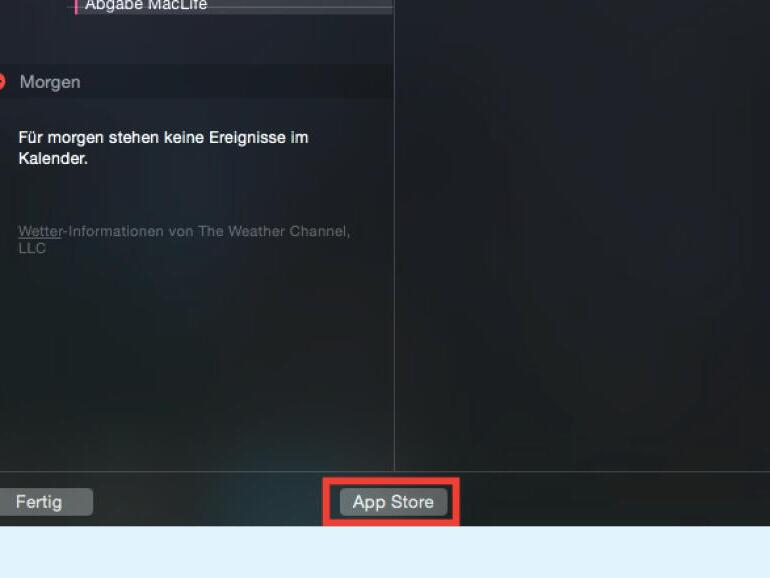
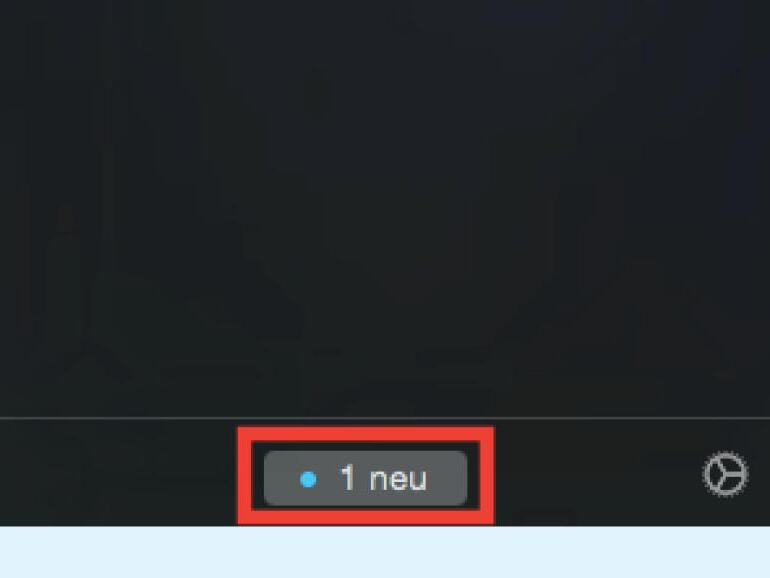
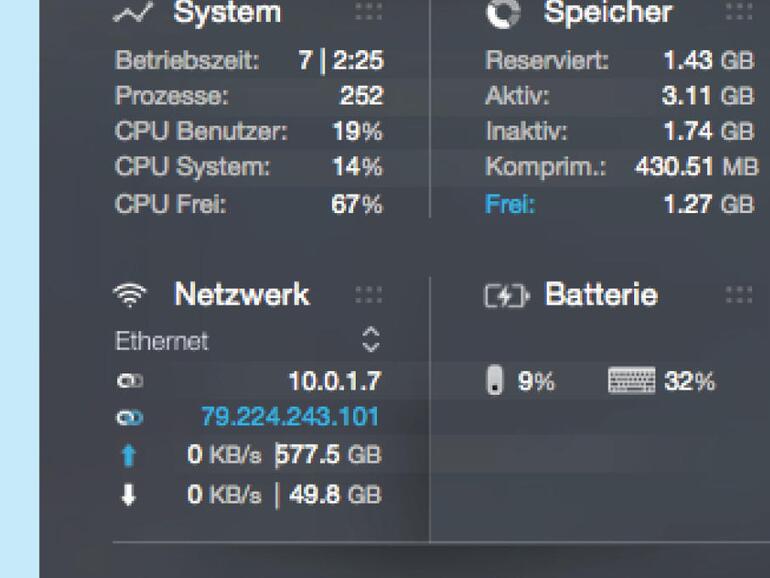
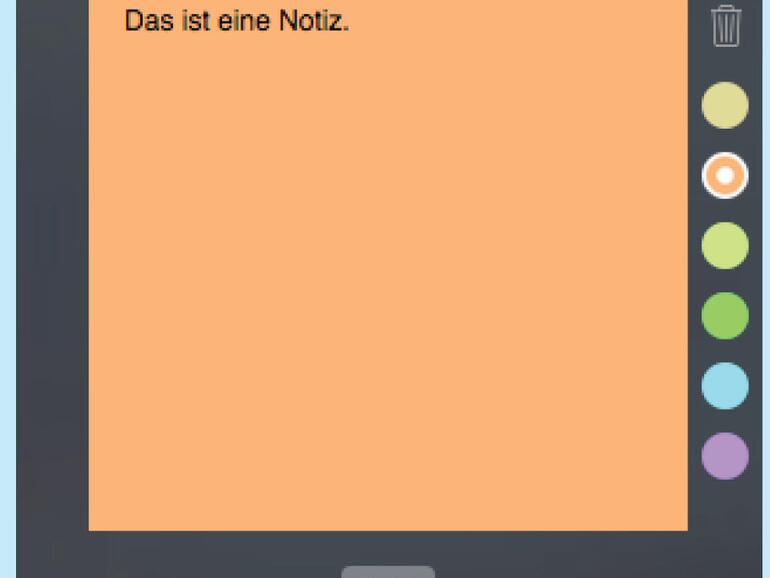
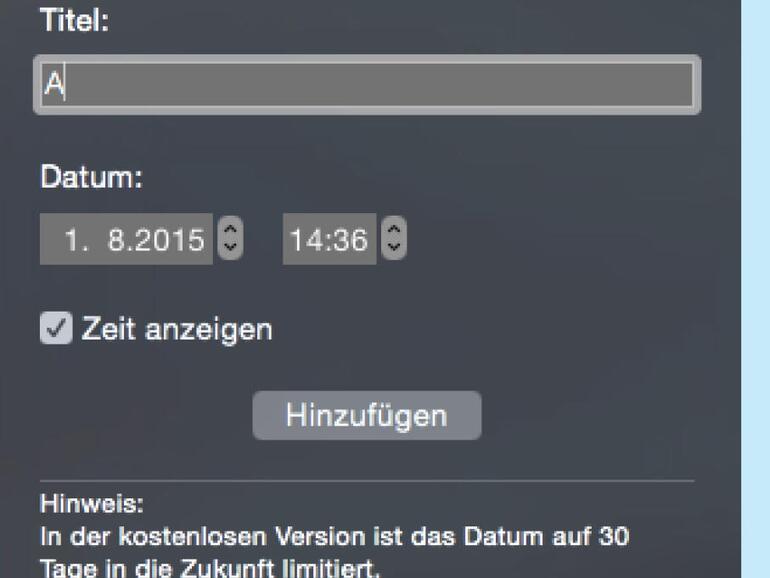
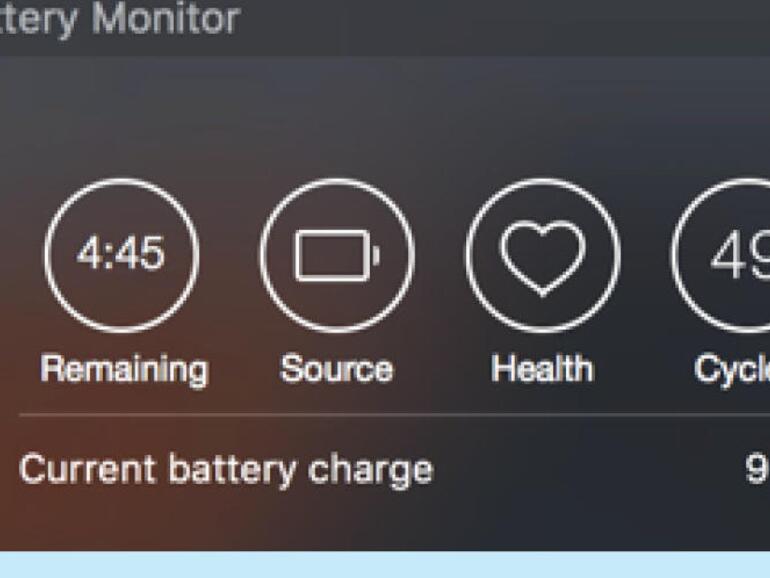
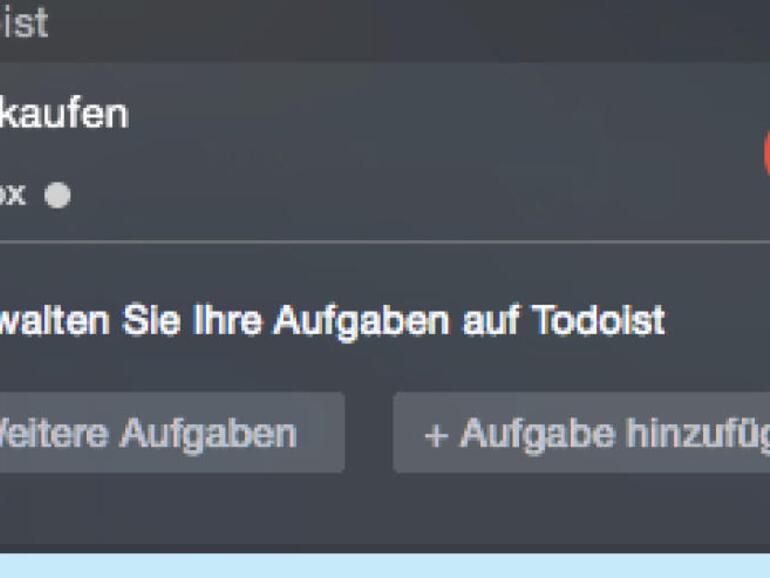
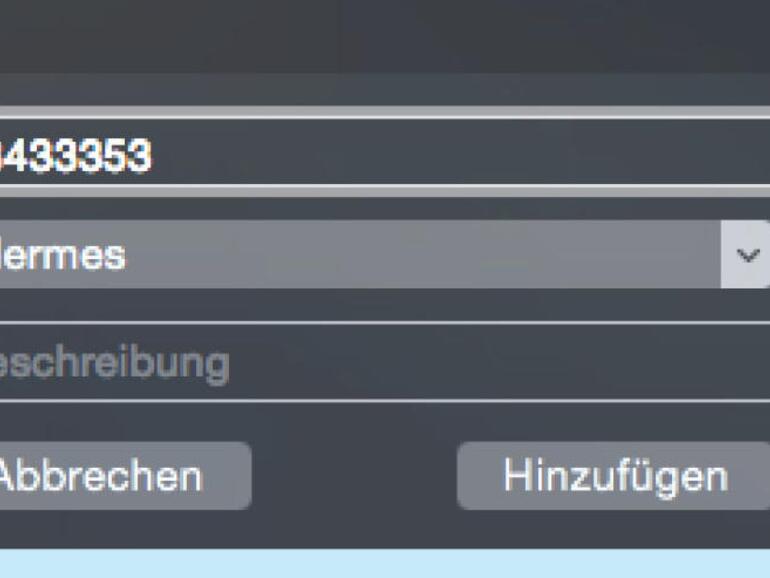

Diskutiere mit!
Hier kannst du den Artikel "Die besten Widgets für die Mitteilungszentrale in OS X El Capitan" kommentieren. Melde dich einfach mit deinem maclife.de-Account an oder fülle die unten stehenden Felder aus.
Die Kommentare für diesen Artikel sind geschlossen.