AND OR NOT
Richtig mächtig wird die Suchfunktion, wenn du zwei oder mehr Suchworte kombinieren oder spezielle Wortkombinationen von den Ergebnissen ausschließen. Verwende ein „AND“, um zwei oder mehr Worte anzugeben, die das gesuchte Dokument enthalten muss. „Kopenhagen AND Malmö“ (ohne Anführungszeichen) findet beispielsweise Dokumente, in denen beide Suchbegriffe vorkommen. „Kopenhagen +Malmö“ kommt zum gleichen Ergebnis.
Möchtest du eines von zwei Worten ausschließen, verwende „NOT“. So findest du über die Kombination „Kopenhagen NOT Malmö“ Dokumente, die das Wort „Kopenhagen“ enthalten, jedoch nicht „Malmö“. Denselben Effekt hat „Kopenhagen -Malmö“. Soll das Ergebnis eines der gesuchten Worte enthalten, verwende ein „OR“. Dem Beispiel folgend also „Kopenhagen OR Malmö“. Das Ganze funktioniert auch mit längeren Kombinationen, also beispielsweise „Kopenhagen AND Reise NOT Malmö“. Zudem kannst du auch hier noch den Dateityp anfügen. Das könnte dann so aussehen: „Kopenhagen AND Reise NOT Malmö art:pdf“. Auf diese Weise findest du ziemlich zielsicher, was du suchst.
Komplette Wortkombinationen, in denen die gesuchten Worte enthalten sind und die direkt aufeinanderfolgen, setzz du in Anführungszeichen. So findet „Fotos CPH“ alles, das exakt diese Kombination enthält.
Nach Datum
Kannst du dich nicht mehr an den Namen eines Dokumentes erinnern, weisst aber, wann du es erstellt hast, kannst du gezielt nach Dokumenten suchen, die an einem bestimmten Datum erstellt sind. Gib „erstellt:“ gefolgt vom Datum (ohne Leerzeichen) ein, also beispielsweise „erstellt:28.03.15“. Weisst du, was für einen Dateityp du suchst, etwa ein Foto, grenze die Suche entsprechend ein, also etwa mit „art:bild“. Trage ein passendes Suchwort davor ein und die Trefferliste sollte sehr gering sein. Beispiel: „Malmö erstellt:30.03.15 art:bild“. Statt „erstellt:“ kannst du auch die Variable „geändert:“ verwenden, wenn du weisst, dass du die gesuchte Datei am entsprechenden Zeitpunkt bearbeitet hast.
Kannst du dich nicht mehr an den Tag erinnern, aber den Zeitraum bestimmen, grenze diesen wie folgt ein: „Malmö erstellt:20.03.15-30.03.15“. Alternativ findest du mit „Malmö erstellt:<=30.03.15“ sämtliche Dokumente, die bis einschließlich des genannten Datums erstellt sind und mit „Malmö erstellt:>=30.03.15“ findest du solche, die nach diesem Datum erstellt wurden.
Name, Inhalt, Kommentar
Suchst du nach Dokumenten mit bestimmtem Dateinamen, schließe die Inhaltssuche mit „name:suchwort“ aus. Anders herum schließt du die Dateinamensuche mit „inhalt:suchwort“ aus. Gezielt nach Dateikommentaren fahndest du mit „kommentar:suchwort“. Kommentare eignen sich besonders für Bilder. In die kann Spotlight nicht hineinsehen. Tipp: Vergibst du einige Schlagworte im Kommentarfeld von Bildern, werden diese für Spotlight besser auffindbar. Dateikommentare fügst du an, indem du eine Datei auswählst und [cmd]+[i] auf der Tastatur drückst. Im Informationsfenster der Datei findest du das Kommentarfeld, in das du die Schlagworte einfügen kannst.
Schnellstarter
Da Spotlight sehr schnell Ergebnisse anzeigt, lässt es sich auch gut als Schnellstarter für Programme verwenden. Es genügt in der Regel die Eingabe von ein bis zwei Buchstaben, um ein Programm mit der entsprechenden Kombination als ersten Treffer in der Ergebnisliste vorausgewählt zu haben. Dann genügt der Druck auf die [Enter]-Taste und es startet. Tippe etwa “pa“, wenn du Pages öffnen möchtest oder „it“ für iTunes, „ib“ für iBooks, „sa“ für Safari etc., jeweils gefolgt von leichtem Druck auf die [Enter]-Taste. Tipp: Genauso startest du Systemeinstellungen. Einfach die Anfangsbuchstaben eingeben. Ist dieser Weg in Fleisch und Blut übergegangen, kommst du schneller ans Ziel, als wenn du stattdessen eine Hand zu Maus oder Trackpad führst und damit den jeweiligen Eintrag im Dock anklickst. Noch länger dauert es, wenn du zunächst den Orden „Programme“ öffnen musst.
Arbeitsabläufe
Hast du Arbeitsabläufe mit dem ins OS X integrierten Automator erstellt, kannst du auch diese schnell per Spotlight aufrufen und ablaufen lassen. Das spart ebenfalls Zeit und macht den Arbeitsfluss geschmeidiger. Zeit spart auch, wiederkehrende Suchabfragen zu speichern. Klicke dazu nach Eingabe der entsprechenden Suche auf „Alle im Finder zeigen ...“. Wähle im sich öffnenden Finderfenster oben rechts „Sichern“. Nun wird die Suche gespeichert. Lässt du die Option „Zur Seitenleiste hinzufügen“ aktiviert, findest du diese anschließend in jedem Ordner. Ein Klick darauf führt unmittelbar zum Suchergebnis. Praktisch!
Ablage finden
Möchtest du eine Datei nicht unbedingt öffnen, sondern dessen Speicherort auf der Festplatte erfahren, klicke den Treffer an und drücke die [cmd]-Taste. Rechts unten im Vorschaufenster erscheint daraufhin der Pfad zum Speicherort. Hältst du [cmd] gedrückt und machst einen Doppelklick auf einen Eintrag, öffnet sich der entsprechende Ordner und das Gesuchte ist ausgewählt. Alternativ drückst du [cmd]+[Enter].
Voreinstellungen
Du kannst dir und Spotlight die Suche zusätzlich etwas vereinfachen, indem du in den Voreinstellungen festlegst, in welchen Bereichen der Festplatte die Suche nach Dateien fahnden und welche es dabei ignorieren soll. Das beschleunigt die Suche und sollte zudem die Trefferlisten ein wenig verkürzen.
Rufe dazu im Apple-Menü „Systemeinstellungen > Spotlight“. Das Fenster öffnet mit der Liste „Suchergebnisse“. Mit dieser schließt du einzelne Bereiche von der Suche aus, indem du den Haken vor dem entsprechenden Eintrag mit einem Mausklick entfernst. Mithilfe dieser Liste legst du auch fest, in welcher Reihenfolge das Trefferfenster die Kategorien anzeigt. Möchtst du diese ändern, klicke auf einen Eintrag, halte die Maustaste gedrückt und verschiebe ihn an eine andere Position.
Privatsphäre
Du kannst auch gezielt einzelne Verzeichnisse oder komplette Festplatten von der Suche ausschließen und damit die Trefferzahl reduzieren. Gleichzeitig verhinderst du, dass Dritte über die Suche eventuell Zugriff auf sensible Daten bekommen. Den Ausschluss einzelner Bereich nimmst du über den Schalter „Privatsphäre“ vor. Klickst du darauf, erscheint eine leere Liste. In diese kannst du Ordner oder Laufwerke per Drag-and-drop hinzufügen. Alternativ klickst du unten auf das Plus-Symbol und wählst das entsprechende Verzeichnis im Dialogfeld aus. Um einen Eintrag zu entfernen, markierst du ihn und klickst auf das Minus-Symbol.
Fazit
„Wer suchet, der findet!“ Stimmt! Nur kann das manchmal ziemlich lange dauern. Hat man ein passendes Werkzeug und weiß dieses effektiv zu nutzen, kommt man viel schneller ans Ziel. Ein solches ist die OS X-Suche Spotlight. Je besser du diese zu bedienen weisst, desto mächtiger wird sie. Minutenlanges Suchen einer bestimmten Datei lässt sich auf wenige Sekunden verkürzen. Auch Programme und Voreinstellungen startest du schneller über die Suche. Probiere es aus!
Die vier besten Alternativen zu Spotlight
Alfred 2

Alfred ist in der Basisversion kostenlos. Die Vollversion hat eine erweiteren Funktionsumfang und kostet 17 GBP (etwa 24 Euro).
LaunchBar
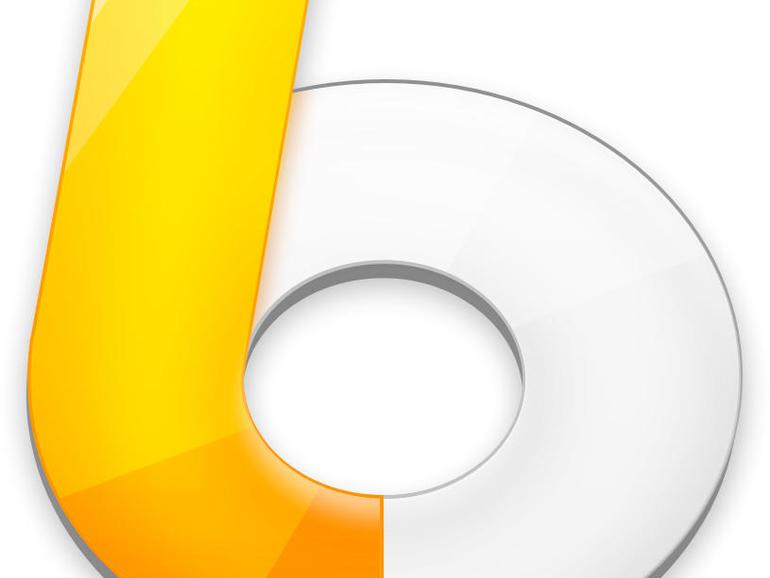
Nutze das Suchfeld zum Starten von Programmen. Das klappt fixer als per Maus oder Trackpad.
Find Any File

Die Shareware-Lizenz kostet 6 US-Dollar.
HoudahSpot

Index neu anlegen
Solltest du feststellen, dass Spotlight bei der Suche Fehler macht, ist vermutlich die Indexdatei beschädigt. In diesem Fall solltest du den Aufbau einer neuen Datei veranlassen. Dies machst du, indem du die Systemeinstellung für Spotlight aufrufst. Klicke dort auf den Schalter „Privatsphäre“ und ziehe das Symbol der betroffenen Festplatte in das Listenfenster. Spotlight löscht umgehend den vorhandenen Index im Hintergrund. Du kannst das Laufwerk sogleich wieder aus der Liste entfernen, indem du den Namen anklickst und weiter unten auf das Minus-Symbol klicken. Der Eintrag verschwindet und Spotlight beginnt umgehend damit, den Index neu zu erstellen. Dies kann je nach verwendetem Medium und dessen Größe mehrere Minuten oder auch einige Stunden dauern. Den Mac nutzt du in der Zeit wie gewohnt weiter. Solange dieser Vorgang andauert, zeigt Spotlight im Suchfenster nach Eingabe eines Suchbegriffs einen Fortschrittsbalken über der Trefferliste an.
Die kostenlose App Flashlight (flashlight.nateparrott.com) kann Spotlight um zahlreiche PlugIns erweitern und den Leistungsumfang der Suche stark ausweiten. So ist es beispielsweise möglich, das Wetter im Suchfenster abzufragen, Worte zu übersetzen, Einträge in den Kalender vorzunehmen, Notizen anzulegen, Nachrichten oder E-Mails zu schreiben oder gar den Mac auszuschalten oder neu zu starten. Die von Haus aus in Spotlight integrierte Suche bei Bing lässt sich um die Suche bei Google und Yahoo erweitern. Sämtliche Zusatzfunktion installierst du einzeln per Flashlight. Bei der Erstinstallation erhältst du automatisch 20 Erweiterungen.
- Seite 1: Die besten Tipps rund ums Suchen (und Finden) unter OS X
- Seite 2: Noch mehr Tipps zur Suche unter OS X
- Seite
- 1
- 2
- Weiter

Diskutiere mit!
Hier kannst du den Artikel "Die besten Tipps rund ums Suchen (und Finden) unter OS X" kommentieren. Melde dich einfach mit deinem maclife.de-Account an oder fülle die unten stehenden Felder aus.
Die Kommentare für diesen Artikel sind geschlossen.