Mehr Arbeitsfläche
Ein grundsätzliches Problem von MacBooks sind die relativ kleinen Bildschirme. Für mehr Übersicht kannst du in der Systemeinstellung „Displays“ die Auflösung erhöhen. Einen Schritt weiter in Richtung „Mehr Arbeitsfläche“ lässt sich meist noch vertreten, da macOS auf Retina-Displays immer die volle Auflösung für Schriften nutzt. Sollte es doch ein Problem mit der Lesbarkeit geben, hilft ein einfacher Trick. Öffne die Systemeinstellung „Bedienungshilfen > Zoomen“. Schalte darin „Scroll-Geste mit Sondertasten zum Zoomen verwenden“ ein. Darunter kannst du eine Sondertaste wählen, zum Beispiel [ctrl], und den Zoomstil „Vollbild“. Ziehst du nun mit gedrückter Sondertaste zwei Finger senkrecht über das Trackpad (oder einen Finger über die Magic Mouse), zoomt der Mac fasst verzögerungsfrei den gesamten Bildschirminhalt ein und aus.
Trackpad statt Maus
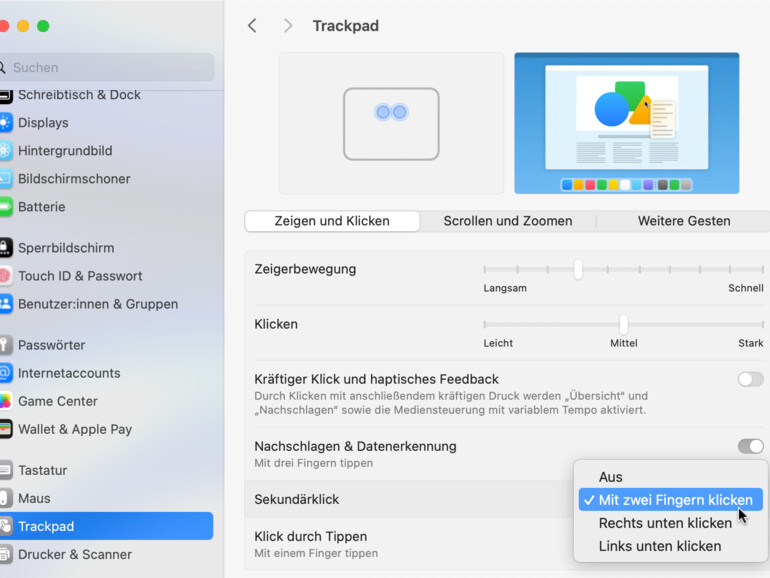
Wer auf einen mobilen Mac umsteigt, muss sich erst einmal an das Trackpad gewöhnen. Die Mühe lohnt sich aber, denn es bietet deutlich mehr nützliche Gesten als du vielleicht schon von der Magic Mouse kennst. Öffne den Bereich „Trackpad“ in den Systemeinstellungen und gehe alle Funktionen durch. Dort findest du zu jeder Geste eine kleine Animation, die die Nutzung erklärt. Außerdem kannst du die Trackpad-Gesten an- und ausschalten und zum Teil auch alternative Gesten auswählen.
Dock verwenden
Mit einem günstigen Adapter oder Dock lassen sich die USB-C-Ports der neueren MacBooks noch flexibler nutzen. Du kannst schon für rund 50 Euro fehlende Schnittstellen wie Ethernet, USB-A oder Kartenleser nachrüsten. Viele besitzen auch einen HDMI-Anschluss für einen zusätzlichen Monitor oder um unterwegs einen Fernseher oder Beamer zu betreiben. Am Arbeitsplatz lassen sich mit dem Dock diverse Verbindungen mit einem Handgriff herstellen. Das schließt bei vielen auch die Stromversorgung per USB-C ein.
Dokumente in der Cloud speichern
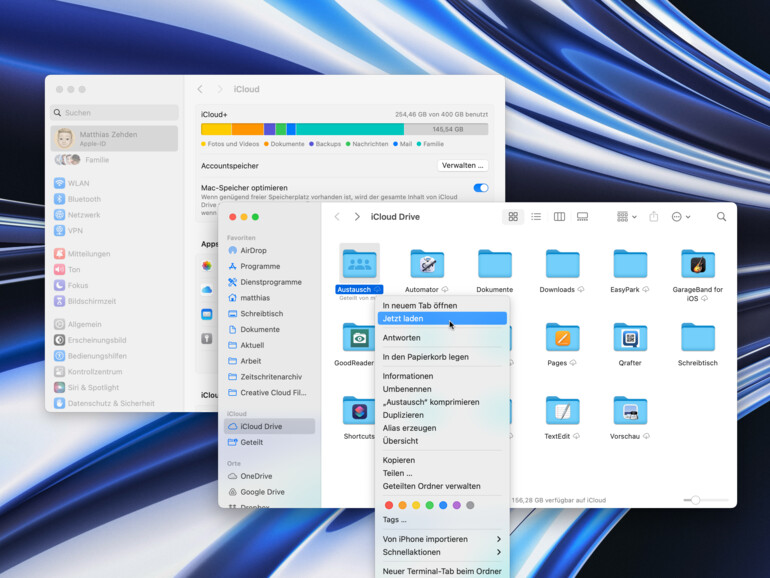
Die internen SSDs sind meist klein, daher ist das Sichern von Dateien auf iCloud Drive eine ideale Ergänzung. Es erfordert nur etwas mehr Planung, falls du nicht jederzeit Zugriff auf das Internet hast. Dein iCloud Drive erreichst du im Finder über den Eintrag in der Seitenleiste oder den Kurzbefehl [cmd] + [shift] + [I]. Ein Cloud-Symbol hinter dem Namen zeigt, dass die Datei oder der Ordner nicht lokal gespeichert ist. Klicke darauf oder wähle im Kontextmenü „Jetzt laden“, um die Daten vom Server zu laden. Umgekehrt kannst auch per Kontextmenü Downloads entfernen, um Platz auf der SSD zu sparen. Das Original bleibt auf dem Server liegen. Aktiviere in den iCloud-Einstellungen „Mac-Speicher optimieren“, damit der Mac bei Platzproblemen automatisch lokale Downloads entfernt.
Internet nutzen
Um unterwegs nicht auf die gewohnten Dienste verzichten zu müssen, benötigst du einen Internet-Zugang. Steht kein öffentliches WLAN zur Verfügung, bietet sich der Hotspot des iPhone an. Ist auf beiden Geräten die gleiche Apple-ID eingetragen, kannst du dich direkt über die WLAN-Einstellungen oder dessen Statusmenü mit deinem „persönlichen Hotspot“ verbinden. Dafür müssen auf beiden WLAN und Bluetooth aktiv sein. Bei einem anderen Smartphone musst du erst dessen Hotspot aktivieren, um dich an dessen WLAN anzumelden. In beiden Fällen solltest du in den WLAN-Einstellungen neben der aktiven Verbindung auf „Details“ klicken und den „Datensparmodus“ aktivieren, um das gebuchte Datenvolumen zu schonen. Aus dem gleichen Grund raten wir auch von einer automatischen Verbindung ab.
Mehr Freiheit für das Back-up
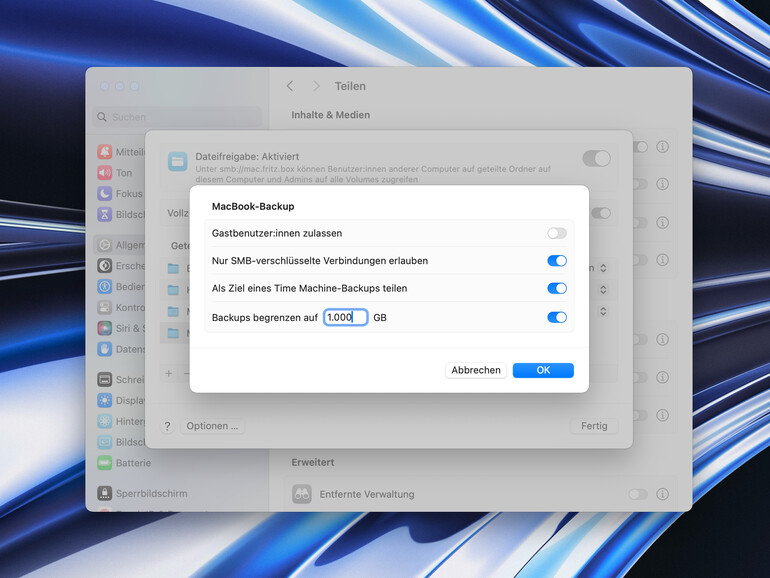
Setzt du dich auch mal entspannt mit dem MacBook aufs Sofa oder nach draußen auf den Balkon, so ist eine USB-Platte fürs Back-up eher lästig. Für Arbeitsnomaden in den eigenen vier Wänden empfiehlt sich die Sicherung auf einer SMB-Freigabe. Für geringen Stromverbrauch empfiehlt sich als Server ein Mac mini oder ein MacBook. Das kann auch ein älterer Mac mit mindestens macOS Monterey sein. Auf diesem legst du einen Ordner für das Back-up an und aktivierst die Dateifreigabe in der Systemeinstellung „Allgemein > Teilen“ (bis Monterey unter „Freigaben“). Füge der Liste der geteilten Ordner das neue Back-up-Verzeichnis hinzu und öffne mit [ctrl]-Klick dessen Kontextmenü. Wähle darin „Erweiterte Optionen“. Im folgenden Fenster lässt sich die Nutzung für Time Machine aktivieren, optional mit Obergrenze für die Größe. Öffnest du danach die Time-Machine-Einstellungen auf dem MacBook, lässt sich die Freigabe als neues Medium hinzufügen, wenn sich beide Rechner im gleichen lokalen Netz befinden. Aktiviere dort auch das Back-up im Batteriebetrieb. Die Freigabe ist parallel zu einem USB-Volume nutzbar.
So sparst du Strom, um die Laufzeit des MacBook unterwegs zu verlängern
Die MacBooks mit Apple-CPUs sind zwar erheblich sparsamer als ihre Vorgänger mit Intel-Chips, aber Strom ist unterwegs trotzdem ein knappes Gut. Zu den Hauptverbrauchern gehören neben dem Prozessor, die Bildschirmbeleuchtung, der Zugriff aufs Internet und die Versorgung angeschlossener USB-Laufwerke.

Die besten Tipps für dein MacBook Schritt 1:
Stelle sicher, dass in den „Batterie“-Einstellungen der Stromsparmodus für den Batteriebetrieb aktiv ist und unter „Optionen“ das Abdunkeln eingeschaltet ist.

Die besten Tipps für dein MacBook Schritt 2:
Wähle im Bereich „Sperrbildschirm“ für die Deaktivierung des Bildschirms im Batteriebetrieb eine kürzere Zeit als für den Start des Bildschirmschoners.

Die besten Tipps für dein MacBook Schritt 3:
Reduziere die Helligkeit und vermeide Hintergrundprozesse, wie das Hören von Musik oder unnötige Tabs in Safari, die neben der CPU auch das Netzwerk belasten.

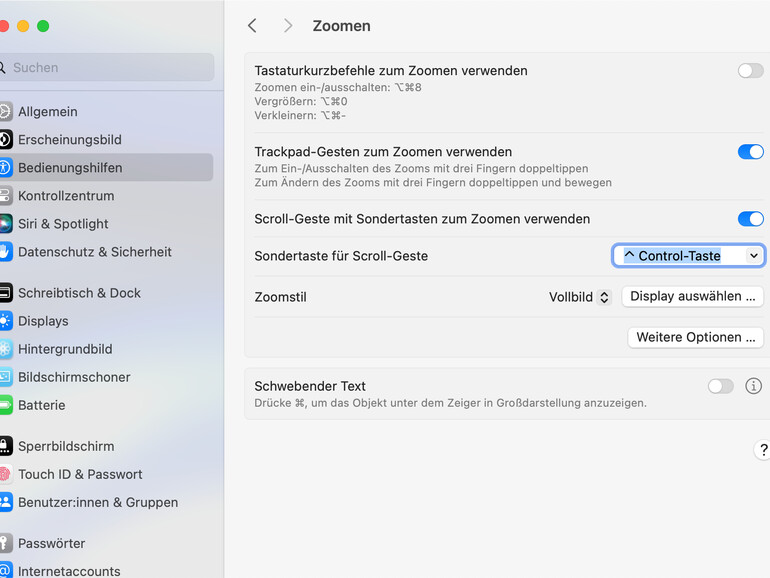

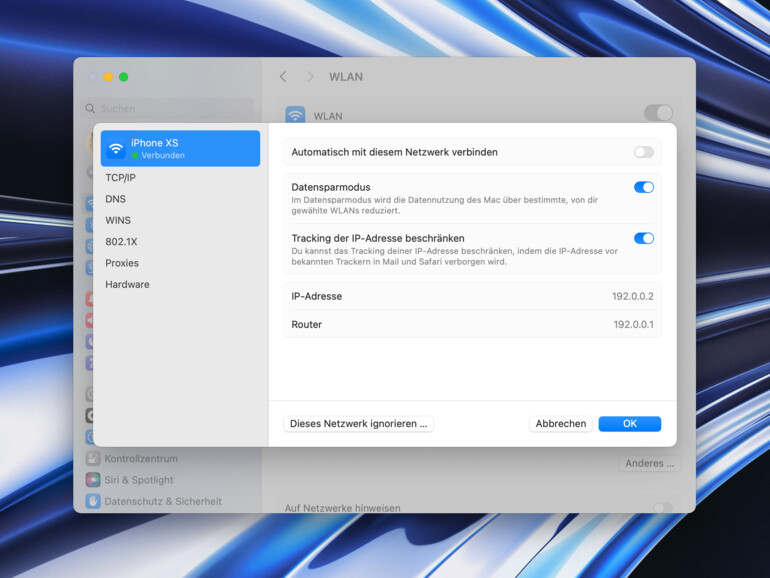
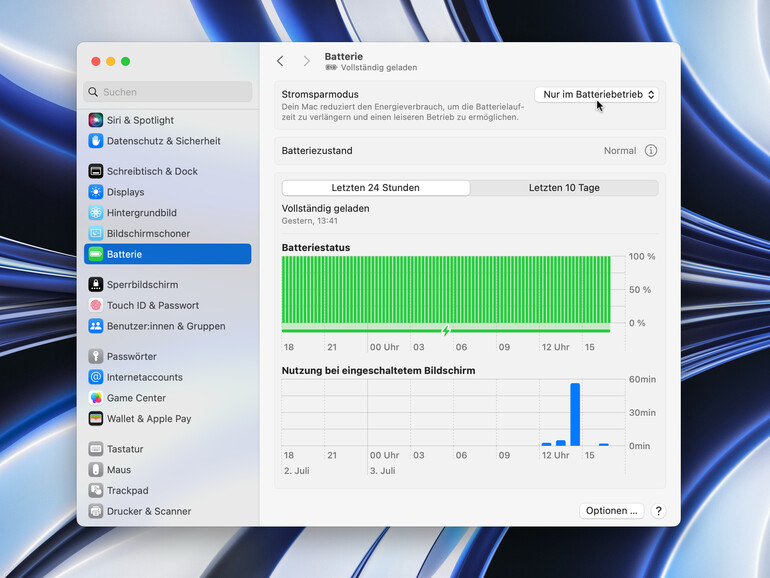
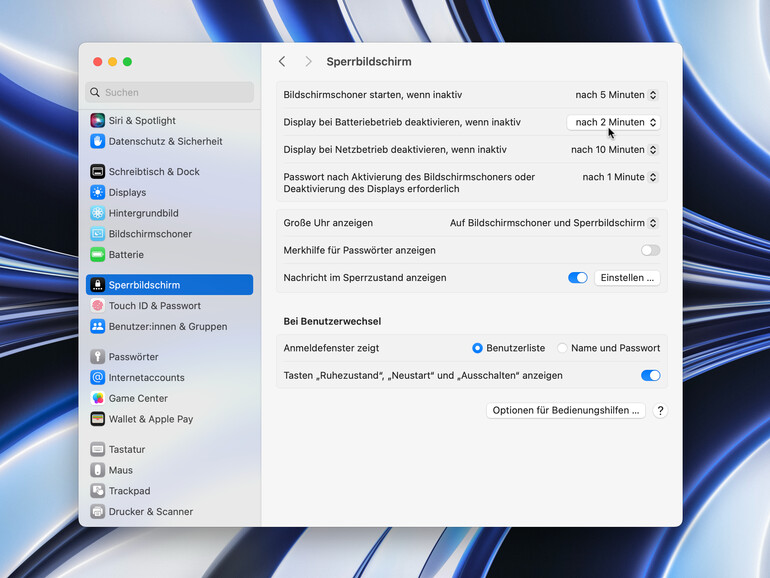
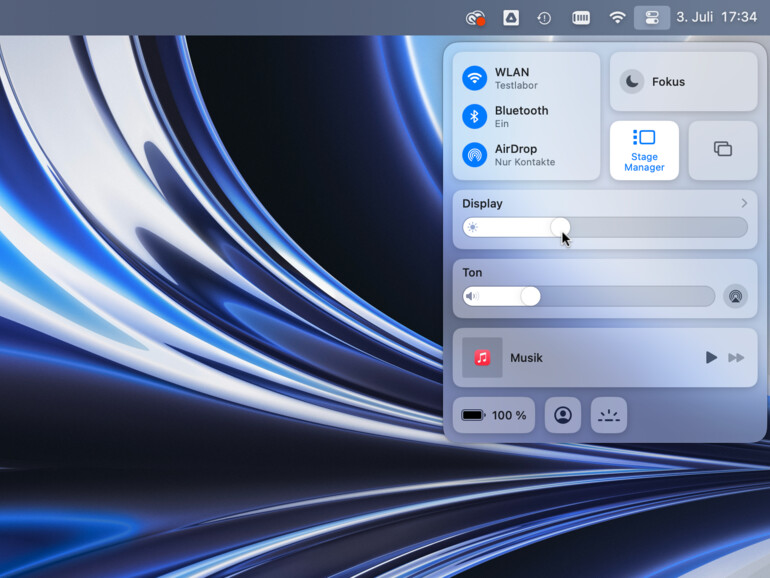

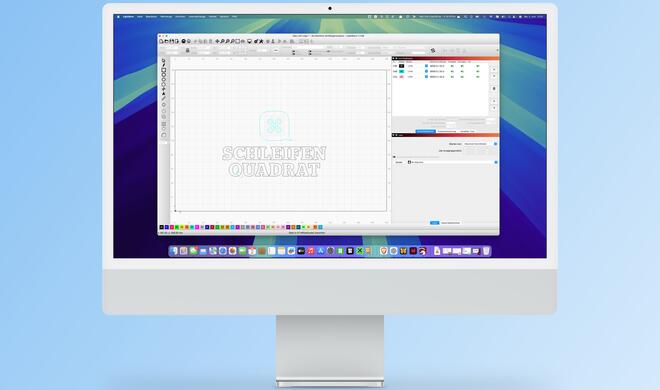

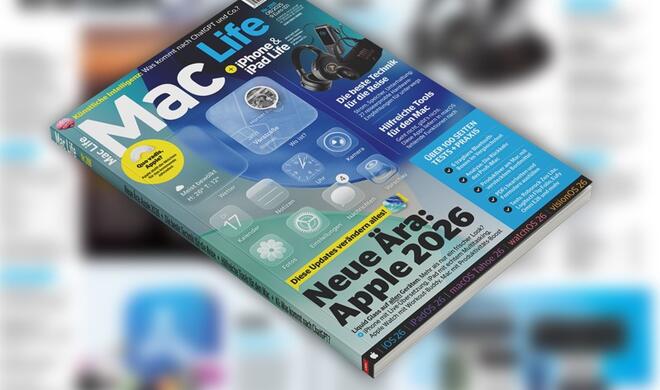
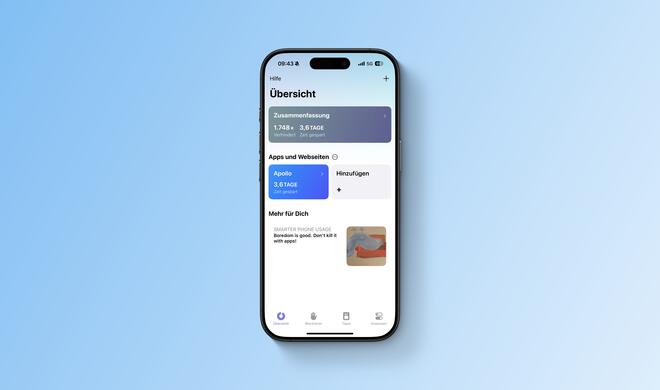


Diskutiere mit!
Hier kannst du den Artikel "Die besten Tipps für dein MacBook" kommentieren. Melde dich einfach mit deinem maclife.de-Account an oder fülle die unten stehenden Felder aus.
Die Kommentare für diesen Artikel sind geschlossen.