Wer viel schreibt und sich vielleicht über Jahre an eine bestimmte Tastatur gewöhnt hat, kann mit den Bildschirmtastaturen von iPhone und iPad meist wenig anfangen. Mit den alljährlichen Aktualisierungen für die Betriebssysteme von iPhone und iPad hat Apple in der Vergangenheit allerdings seinen Anwendern viele praktische Funktionen spendiert. Die richtigen Einstellungen und Bedienungstricks können dazu beitragen, den Buchstabensalat auf dem Touchscreen schmackhafter zu machen.
Eine Frage der Einstellung
Mithilfe der „Einstellungen“-App können Sie ein erstes „Tastaturtuning“ vornehmen. Der entsprechende Eintrag ist versteckt unter „Allgemein > Tastatur“. Die Möglichkeiten auf iPhone und iPad unterscheiden sich dabei geringfügig.
Grundsätzlich unterstützt iOS den Parallelbetrieb mehrerer Tastaturlayouts. Die Installation der Systemtastaturen erfolgt mithilfe der Schaltflächen „Tastaturen > Tastatur hinzufügen“. Neben der deutschen Standardtastatur im QWERTZ-Layout ist es empfehlenswert, die deutsche Tastatur im „Deutsch“-Layout zu installieren. Diese hat zwar kleinere, dafür aber auch zusätzliche Tasten für die Sonderzeichen [Ü], [Ö], [Ä] und [ß].
Sind mehrere Tastaturen installiert, sortieren Sie deren Reihenfolge mit der Schaltfläche „Bearbeiten“. Das Umschalten zwischen den Tastaturen stößt man über die Taste mit dem Globus-Symbol an, die sich links neben der Leertaste befindet.
Wenn der Funktionsumfang der systemeigenen Textersetzung nicht ausreicht, findet man im App Store Leistungsstärkeres. Anwendungen wie Phraseexpress Autotext oder Textexpander (beide kostenlos mit In-App-Käufen) bieten Möglichkeiten, auch komplexe Textersetzungen durchzuführen.
Produktives Ersetzen
Mithilfe der Funktion „Textersetzung“ können Sie Zeit sparen und zudem Lieblings-Fehler vermeiden. Deutsche Anführungszeichen etwa, häufig benötigte Floskeln wie „Mit freundlichen Grüßen“ oder sogar ganze Textbausteine kann man hier ablegen und mit einem frei definierbaren Befehl verknüpfen. Bei der Eingabe des Befehl in einen Text wird dieser gelöscht und durch den hinterlegten Text ersetzt. So wird etwa aus „(c)“ das Symbol „©“, aus „mfg“ die bekannte Schlussformel und aus „Bildschrim“ das intendierte „Bildschirm“. Sinnvoll kann es zudem sein, die E-Mail-Adresse mit einem Befehl wie „,.,“ zu verknüpfen – die Eingabe ist dann künftig nur noch eine Fingerübung.
Die Bausteine gleichen sich per iCloud zwischen iOS-Geräten und Macs ab.
Arbeitsweise bestimmt Einstellungen
Die Einstellungen im Abschnitt „Alle Tastaturen“ sollte man an die persönliche Arbeitsweise anpassen – wer sicher schreibt, sollte hier vieles abschalten. So können „Auto-Großschreibung“ und „Auto-Korrektur“ leicht zu später übersehenen Verschlimmbesserungen führen. Selten soll beispielsweise auf „z. B.“ Folgendes groß geschrieben oder iOS unbekannte Familiennamen durch Alternativen ersetzt werden. Auch das Ausschalten der „Feststelltaste“ (sie wird durch einen Doppeltipp auf die [shift]-Taste aktiviert) kann sinnvoll sein, um nicht versehentlich längere Abschnitte in Versalien zu verfassen.
Die iPad-exklusiven „Kurzbefehle“ sind nicht mit der oben beschriebenen Textersetzung zu verwechseln. Die Funktion blendet oberhalb der Bildschirmtastatur – links und rechts von Wortvorschlägen – Programmsymbole ein, die sich von Anwendung zu Anwendung unterscheiden. Grundsätzlich praktisch sind die „Intelligente Interpunktion“ und der „„.“-Kurzbefehl“, allerdings kann auch deren Wirken, beispielsweise das Ersetzen von zwei Bindestrichen durch einen langen Gedankenstrich, zu ungewollten Fehlern führen.
Exklusive Hilfestellung
Die ebenfalls iPad-exklusive praktische „Geteilte Tastatur“ erlaubt es, die Bildschirmtastatur in zwei etwa gleich große Segmente aufzuteilen. Das bietet sich an, wenn man das iPad beim Schreiben mit beiden Händen hält und lediglich die beiden Daumen für die Eingaben zur Verfügung stehen. Um in diesen Modus zu wechseln, muss man zwei Finger auf die Bildschirmtastatur legen und diese auseinander bewegen. Bewegt man zwei Finger auf der geteilten Bildschirmtastatur aufeinander zu, erscheint wieder die gewohnte Anzeige.
Auf dem iPhone steht ersatzweise – iOS 11 vorausgesetzt – eine „Einhändige Tastatur“ zur Verfügung. Dabei kommt eine schlankere Eingabefläche mit kleineren Tasten zum Einsatz, die sich allerdings leichter mit einem Daumen bedienen lässt, da die Wege kürzer sind. Durch die entsprechende Einstellung kann man diese als Standard setzen. Doch auch ohne diese Einstellung hat man mit der Globustaste später die Möglichkeit zur Aktivierung. Um die Vorschau zu unterbinden, die auf dem iPhone die gerade gedrückte Taste groß über dem Finger einblendet, deaktivieren Sie die iPhone-exklusive Option zur „Zeichenvorschau“.
Rechtschreibprüfung
Sind fremdsprachige Tastaturen installiert, verschiebt iOS die Menüeinträge „Rechtschreibprüfung“ und „Vorschläge“ – zusammen mit den Diktatfunktionen – in einen eigenen Block. Wer nicht blind schreiben kann, dem könnten die „Vorschläge“ helfen, allerdings bieten die über der Tastatur eingeblendeten Worte auch immer Potenzial für Ablenkung.
Das Einschalten der Rechtschreibprüfung während der Eingabe hat indes noch niemandem geschadet. Sind Tastaturen in mehreren Sprachen installiert, wird auch in allen geprüft und vorgeschlagen – beispielsweise englische Worte in deutschen Texten nicht beanstandet. Die Sprache der Tastatur bestimmt die Spracheinstellung des Wörterbuchs, das Sie für die Textvorschläge verwenden.
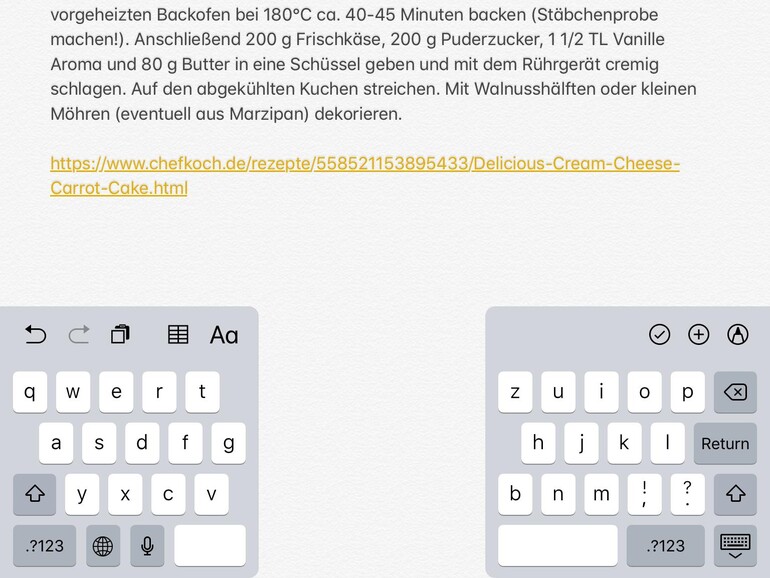
Versehentliche Eingaben kann man auf iPhone und iPad rückgängig machen, indem man das Gerät schüttelt. Stört diese Funktion, da sie oft versehentlich ausgelöst wird, kann man sie unter „Einstellungen deaktivieren. Nutzen Sie den Pfad „Allgemein > Bedienungshilfen > Zum Widerrufen schütteln“.
Clevere Gesten
Nutzen Sie beim iPad die Systemeinstellung „Tastenstreichen aktivieren“, werden auf den virtuellen Tasten in hellgrauer Farbe zusätzlich alternative Symbole angezeigt. Auf der [z]-Taste beispielsweise die [6]. Durch eine nach unten gerichtete Wischgeste auf den jeweiligen Taste gibt man dieses alternative Symbol ein. Besonders bei der Eingabe starker Passworte ist dies hilfreich, denn man kann sich so Wechsel zwischen der alphabetischen und numerischen Ansicht – die über die [.?123]-Taste auf dem iPad oder die [123]-Taste auf dem iPhone ausgelöst wird – ersparen.
Drücken und Halten einiger Tasten zeigt akzentuierte Varianten der Glyphen und Sonderzeichen. So bietet das Drücken auf [a] die Auswahl von [à], [á], [â], [ä], [æ], [ã], [å] und [ā]. Auf dem iPad kann man zudem durch ein Wischen nach oben auf einigen Tasten ebenfalls die Ausgabe von Sonderzeichen auslösen. Besonders praktisch ist dies bei der Verwendung der deutschen QWERTZ-Tastatur ohne Umlaute, auf der man einfach über das [o], [a], [u] oder [s] wischt, um [ö], [ä], [ü] oder [ß] zu erhalten. Weitere Sonderzeichen liegen auf den Tasten [!] ([‚] und [¡]) und [?] ([¿], [„] und […]).
Mit iOS 12 vereinfacht Apple das Aktivieren des Trackpad-Modus. In der aktuellen Version des Betriebssystems kann man das Trackpad auch durch ein längeres Berühren der Leertaste aktivieren – ein Vorteil für Besitzer älterer iPhones, denn 3D-Touch wird (zumindest dafür) nicht mehr benötigt.
Trackpad-Modus
Mithilfe des sogenannten Trackpad-Modus ist es auf iPad und iPhone möglich, die Position des Cursors im Text zu verschieben. Dafür legt man beim iPad zwei Finger auf die Bildschirmtastatur und fährt mit diesen umher. Auf dem iPhone (ab iPhone 6S) aktiviert man den Trackpad-Modus per 3D-Touch, indem man mit dem Daumen beherzt auf die Tastatur drückt und den gedrückten Finger auf dieser bewegt.
Im Trackpad-Modus ist es möglich, Textteile zu markieren. Auf dem iPhone erfordert dies Feingefühl: Im Trackpad-Modus verringert man geringfügig den Druck auf den Bildschirm und drückt anschließend fester darauf. Das Wort, in dem sich der Cursor befindet, wird markiert. Durch Umherfahren auf dem Trackpad kann man weitere Textteile markieren.
Auf dem iPad nimmt man Markierungen durch Gesten vor. Ist der Cursor in oder direkt vor oder hinter einem Wort platziert, kann man dieses markieren, indem man mit zwei Fingern auf die Bildschirmtastatur tippt. Ein Doppeltipp mit zwei Fingern markiert den gesamten Satz. Tippt man drei Mal in schneller Folge mit zwei Fingern auf die Bildschirmtastatur, markiert iOS den gesamten Absatz.
Aus dem Kontext
Um bei der Bearbeitung von Text das Kontextmenü aufzurufen, tippt man doppelt auf das zu bearbeitende Wort; iOS blendet über diesem ein schwarzes Kontextmenü mit unterschiedlichen Optionen („Ausschneiden“, „Kopieren“, „Einsetzen“) ein. Ein Tipp auf den Pfeil rechts offenbart eventuell weitere Optionen. Alternativ kann man mit einer horizontalen Wischgeste über das Menü zwischen den Optionen blättern. Welche Optionen hier zur Verfügung stehen, hängt von der jeweiligen Anwendung ab.
Apps und Erweiterungen
Durch die Installation von Apps kann man die Textarbeit mit iPhone und iPad noch produktiver machen. Seit iOS 8 bietet Apple Entwicklern die Möglichkeit, alternative Tastaturen im App Store anzubieten. Um die Tastatur eines Drittanbieters systemweit verwenden zu können, muss man dieser jedoch zunächst in den Einstellungen und „Allgemein > Tastatur > Tastaturen“ sowie der Auswahl der Drittanbieter-Tastatur den „Vollen Zugriff erlauben“.
Zwischen installierten Drittanbieter-Tastaturen und Systemtastaturen wechselt man mit der Globus-Taste. Nach einer anfänglichen Flut hat sich das Angebot von Tastaturen mittlerweile auf ein überschaubares Maß konsolidiert.
Fehlerbefreiendes Swiftkey
Auf der von Microsoft zum Preis von 250 Millionen US-Dollar übernommen kostenlos angebotenen Tastatur-Alternative Swiftkey kann man schreiben, ohne tippen zu müssen. Bei der gleitenden „Flow“-Eingabe wischt man mit dem Finger von Buchstabe zu Buchstabe, Swiftkey kombiniert und korrigiert diese Eingaben. Wem das triste Einheitsgrau der Tastatur zu langweilig ist, der kann die Anmutung wechseln. Neben zahlreichen Themes können Anwender auch Fotos und Bilder als Tastaturhintergründe verwenden. Die Tastatur führt diverse Statistiken, unter anderem über gesparte Tastenanschläge und verbesserte Tippfehler.
Tatsächlich hinterlässt die automatische Korrekturfunktion einen hervorragenden Eindruck. Mit einer kleinen Schaltfläche öffnet sich ein Suchfenster, mit dem man animierte GIFs und Emoji aufstöbert und einfügt. Wer ein Nutzerkonto anlegt, dem verspricht Swiftkey nach dem Analysieren von Einträgen in sozialen Netzwerken und Inhalten von E-Mails ein personalisiertes Wörterbuch.
Funktionsbeladenes Gboard
Wirft man Datenschutzbedenken noch weiter über Bord, ist auch das kostenlose Angebot von Google, das unter Android meist standardmäßig installierte Gboard, sehr attraktiv. Die gleitende Eingabe heißt bei Gboard „Glide Typing“ und funktioniert analog zur Methode bei Swiftkey. Wie bei der Microsoft-Konkurrenz kann man diverse Anmutungen einstellen oder kurzerhand einen eigenen Hintergrund erschaffen.
Das bunte G-Symbol in der linken oberen Ecke der Tastatur öffnet ein schmales Fenster, in dem man Eingaben an Googles Suchmaschine übergibt oder direkt bei Youtube oder Google Maps suchen kann. Das Suchergebnis kann man in den Text einfügen.
Mit dem Emoji-Symbol bietet Gboard neben zahlreichen Piktogrammen auch eine GIF-Suche. Durch ein längeres Drücken des Mikrofon-Symbols auf der Leertaste aktiviert man für ein Diktat die Spracheingabe, die auf Googles entsprechendem Angebot fußt und ein wenig besser funktioniert als das, was Apple standardmäßig zu bieten hat. Ein Umherfahren auf der Leertaste bewegt die Position des Cursors nach links und rechts im Text.
Welche Tastaturbefehle eine App unterstützt, erfahren Sie auf dem iPad durch etwa zweisekündiges Gedrückthalten der [cmd]-Taste auf einer verbundenen Bluetooth-Tastatur. Die App blendet dann einen Spickzettel ein, der alle unterstützten Tastaturbefehle auflistet. Zu den Apps mit den weitreichendsten Möglichkeiten der Tastaturbedienung zählen die Aufgabenverwaltung Things (ab 11 Euro) und die Textverarbeitung Ulysses (kostenlos mit In-App-Kauf).
Aufgebohrte Zwischenablage
Grundsätzlich ist Copied (kostenlos mit In-App-Kauf) keine Tastatur, sondern eine Erweiterung für die Zwischenablage – eine äußerst praktische. Im Gegensatz zur Systemfunktion ist Copied in der Lage, laufend Inhalte in die Zwischenablage zu speichern und diese zu einem späteren Zeitpunkt wieder herzugeben.
Per iCloud synchronisiert die App Hineinkopiertes zwischen iOS-Geräten und Macs. Zudem kann man Textbausteine und Grafiken für den späteren Gebrauch in Copied speichern. Der Clou: Copied lässt sich als eine Tastatur einrichten, die über vier große Schaltflächen direkten Zugriff auf die Einträge der Zwischenablage und in Sammlungen Gespeichertes bietet. Mit Funktionstasten kann die Tastatur zudem markierten Text formatieren.
Beflügelnde Hardware
Wer eine kompatible Bluetooth-Tastatur mit iPhone oder iPad koppelt, dem eröffnet sich eine zusätzliche Produktivitätsebene. Seit iOS 9 kann man zahlreiche von macOS bekannte Tastaturbefehle verwenden, einfacher im Text navigieren und diesen effektiver bearbeiten.
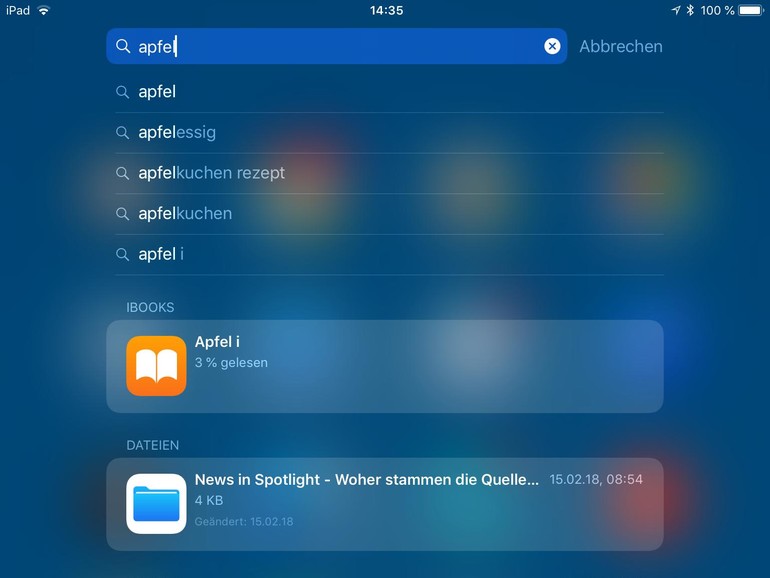
Systemweit Gültiges
Das gleichzeitige Drücken von [cmd] + [Leertaste] öffnet die Systemsuche „Spotlight“. Diese dient nicht nur dem Auffinden von Kontakten oder E-Mail-Nachrichten, sondern kann bei der Eingabe von App-Namen auch als Starter verwendet werden. Durch die Suchergebnisse navigiert man mit den Pfeiltasten, den markierten Eintrag wählt man per Druck auf die [Enter]-Taste aus. Handelt es sich dabei um eine Datei, wird die mit dieser verknüpfe App gestartet.
Ein vielen vom Mac bekannter Tastaturbefehl ist [cmd] + [shift] + [4], woraufhin auch iOS ein Bildschirmfoto erstellt und dieses im Bearbeitungsmodus präsentiert. Mit den verfügbaren Werkzeugen kann man den Screenshot beschneiden oder anderweitig modifizieren. Nur auf dem iPad funktioniert der praktische Tastaturbefehl [cmd] + [Tab], der den App-Wechsler aktiviert. Bei gedrückter [cmd]-Taste navigiert man mit jeden Druck auf die [Tab]-Taste weiter in der Reihe der aktiven Apps. Das zusätzliche Drücken der Taste [shift] wechselt die Richtung der Auswahl nach links. Das letzte Symbol in der Auswahl führt zum Home-Bildschirm zurück. Alternativ tut dies auch der Tastaturbefehl [cmd] + [H]. Zumindest letzterer funktioniert auch auf dem iPhone.
Die macOS-App Type2phone (11 Euro) erlaubt es, die Hardware-Tastatur des MacBook oder eines anderen Mac mit einem iPad zu verwenden. Nach der Einrichtung muss man die Tastatur nicht jedes mal aufwändig koppeln, sondern kann sie mit einem Tastaturbefehl aktivieren.
Systemfunktionen
In der Regel sprechen iPhone und iPad auch auf die Funktionstasten einer externen Tastatur an. Mit [F1] und [F2] kann man die Helligkeit des Bildschirms vermindern oder erhöhen. Analog ist es möglich, mit [F11] und [F12] die Lautstärke anzupassen und per Druck auf [F10] die Audioausgabe stummzuschalten. Mit [F8] kann man die Medienwiedergabe starten. Unterstützt der aktive Mediaplayer diese Funktionen, kann man per Druck auf [F7] oder [F9] zum vorherigen beziehungsweise zum nächsten und weiteren Stücken gelangen.
Ein Druck auf die [Auswurf︎]-Taste blendet die (bei Verwendung einer externen Tastatur standardmäßig ausgeblendete) Bildschirmtastatur ein. Ein Umschalten zwischen verschiedenen Tastaturlayouts ist (analog zum Tipp auf das Globus-Symbol) mit der [fn]-Taste möglich: Im sich öffnenden Menü wählt man das gewünschte Layout mit [Pfeil nach oben] und [Pfeil nach unten] aus und wartet, bis das Menü verschwindet.
Effektiver im Text
Eine Hardware-Tastatur macht nicht nur die Texteingabe einfacher, sondern auch die Navigation in Texten und deren Bearbeitung. Hält man die [alt]-Taste gedrückt, springt der Cursor beim Tippen auf [Pfeil nach rechts] oder [Pfeil nach links] zum vorherigen oder dem nächsten Wort. Tippt man auf [Pfeil nach oben] oder [Pfeil nach unten], während [alt] gedrückt ist, springt der Cursor an den Anfang oder das Ende des jeweiligen Absatzes. Die [cmd]-Taste sorgt in Verbindung mit [Pfeil nach rechts] oder [Pfeil nach links] dafür, dass der Cursor an den Beginn oder das Ende der Zeile springt. Ist die [cmd]-Taste gedrückt, während man [Pfeil nach oben] oder [Pfeil nach unten] betätigt, springt der Cursor an den Anfang oder das Ende des Dokuments.
Einfacher auswählen
Durch die Kombination aus gedrückter [shift]-Taste und Pfeiltasten kann man Text auswählen. Dabei markieren [Pfeil nach rechts] oder [Pfeil nach links] buchstabenweise links und rechts vom Cursor; [Pfeil nach oben] oder [Pfeil nach unten] den Inhalt der darüber oder darunter liegenden Zeile. Die Kombination aus [shift] + [alt] + [Pfeil nach rechts] oder [Pfeil nach links] sorgt für eine wortweise Markierung in der jeweiligen Richtung. [shift] + [alt] + [Pfeil nach oben] oder [Pfeil nach unten] markiert den über oder unter dem Cursor liegenden Teil des Absatzes. Mithilfe von [shift] + [cmd] + [Pfeil nach rechts] oder [Pfeil nach links] kann man den Text bis zum Anfang oder Ende der Zeile markieren.
Den gesamten Text eines Dokuments markiert man durch den Kurzbefehl [cmd] + [A]. Markierten Text kann man durch Drücken von [cmd] + [X] ausschneiden und in die Zwischenablage kopieren. Der Tastaturbefehl [cmd] + [C] kopiert Markiertes in die Zwischenablage, ohne den Text zu verändern. Durch [cmd] + [V] kann man Inhalte aus der Zwischenablage einfügen. Fettungen oder Kursivstellen von Text erreicht man durch [cmd] + [B] beziehungsweise [cmd] + [I]. Die Kombination [cmd] + [Z] macht die letzte Eingabe rückgängig.
Hardware-Tastaturen für das iPad
Grundsätzlich kann man jede Bluetooth-Tastatur mit dem iPad verwenden. Darüber hinaus gibt es jedoch viele clevere Speziallösungen diverser Hersteller für unterschiedliche Anwendungsfälle. Wir stellen die beste Tastatur-Hardware für das iPad vor.
Studio Neat Canopy
Wer sein iPad in Verbindung mit einem Magic Keyboard verwendet, dem sei das Canopy vorbehaltlos empfohlen. Es handelt sich um eine zweifach gefaltete robuste Kunststoffmatte mit Leinenstruktur, auf deren Innenseite man die Apple-Tastatur auf Haftstreifen befestigt. So in Position gebracht, lässt sich das Keyboard in das Canopy einwickeln und das Paket mit einem Lederriemen mit Druckknopf verschließen. Durch den Riemen lässt sich das Canopy zudem in eine Position bringen, die es erlaubt, ein iPad beliebigen Formfaktors vor der Tastatur einzustellen. Der Betrachtungswinkel erweist sich als angenehm – ist allerdings auch alternativlos, da nicht verstellbar. Die Konstruktion ist erstaunlich stabil – sogar mit dem Tablet auf dem Schoß kann man so arbeiten. Als besonders praktisch erweist sich das Canopy auf Reisen, da es die teure Apple-Tastatur zuverlässig schützt und gleichzeitig ein ergonomisch angenehmes Arbeitsumfeld schafft.
Preis: 40 US-Dollar, Web: www.studioneat.com
Brydge Keyboard

Die für unterschiedliche iPad-Modelle erhältlichen Brydge-Tastaturen aus Aluminium verwandeln iPads in Notebooks. Dazu werden die Tablets beherzt in zwei gummierte Scharniere gezwängt, die für sicheren Halt sorgen. Zusammengeklappt schließt die in drei Farbvarianten erhältliche Bluetooth-Tastatur bündig mit dem iPad ab, der Betrachtungswinkel ist stufenlos zwischen 0 und 180 Grad einstellbar. Der größte Vorteil gegenüber vielen Mitbewerbern ist jedoch, dass die Brydge-Tastaturen über eine zuschaltbare dreistufige Hintergrundbeleuchtung verfügen. Der Druckpunkt der Tasten ist sehr angenehm und mit des MacBooks vergleichbar. Mit einer Reihe mit Sondertasten steuert man Medien- und Systemfunktionen wie Wiedergabe, Lautstärke und Helligkeit von Tastatur und iPad-Display. Zudem sind Siri-, Lock- und Home-Tasten integriert. Gegenwärtig sind Brydge-Tastaturen die beste Lösung, um iPads zu Touch-Laptops aufzuwerten.
Preis: 110 Euro, Web: www.brydgekeyboards.eu
Logitech K780

Die keilförmig zulaufende Bluetooth-Tastatur K780 von Logitech ist so mit ihrer Sockelplatte verbunden, dass an der oberen Längsseite eine Fuge entsteht, in die man das iPad im Hoch- wie im Querformat einstellen kann. Im Gegensatz zu den anderen hier vorgestellten Tastaturen hat das K780 einen Ziffernblock. Die runden Tasten sind leicht konkav, mit angenehm hohem Hub und wenig Spiel. Die Funktionstasten dienen der Mediensteuerung und stoßen Systemfunktionen wie Spotlight an. Das Besondere: Mit den ersten drei Funktionstasten kann man zwischen drei gleichzeitig verbundenen Geräten wechseln, sodass man das K780 beispielsweise im Zusammenspiel mit iPhone, iPad (die nebeneinander in die Fuge passen) und neueren iMac-Modellen verwenden kann. Ein weiteres Alleinstellungsmerkmal: Die K780 hat keinen integrierten Akku, sondern verwendet zwei AAA-Batterien, deren Energie für eine zweijährige Nutzungsdauer ausreichen sollen.
Preis: 110 US-Dollar , Web: www.logitech.com

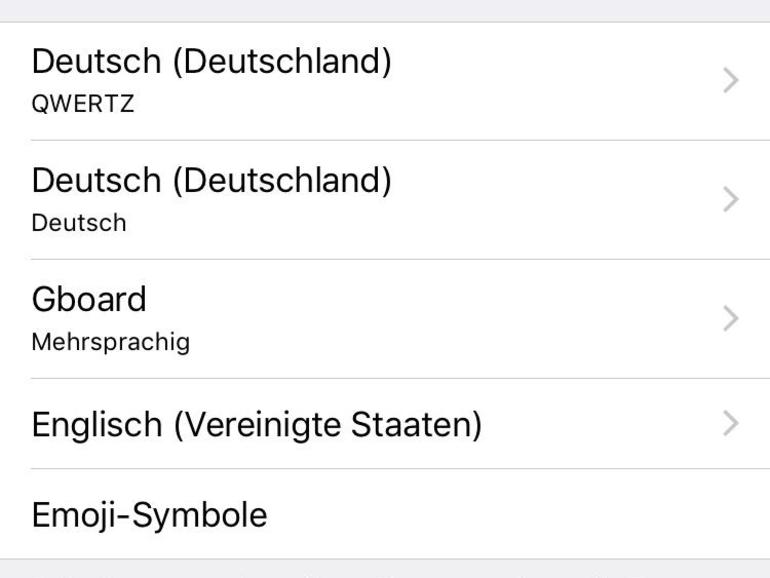
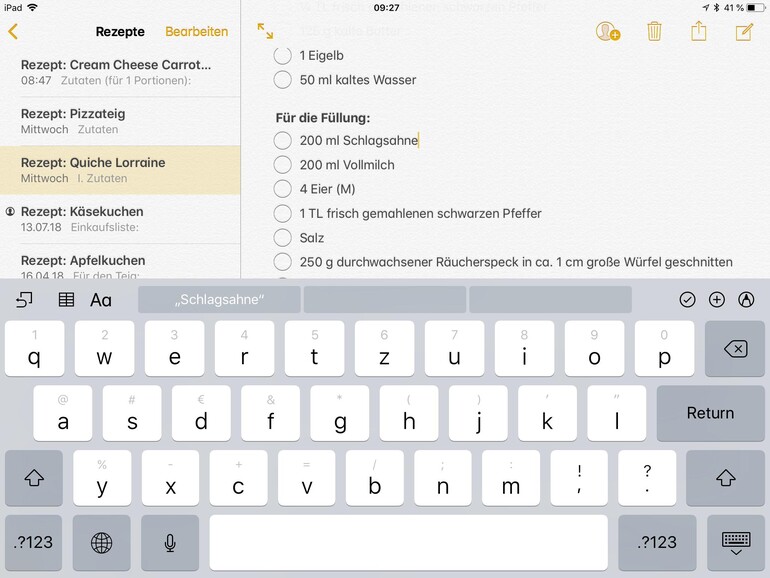
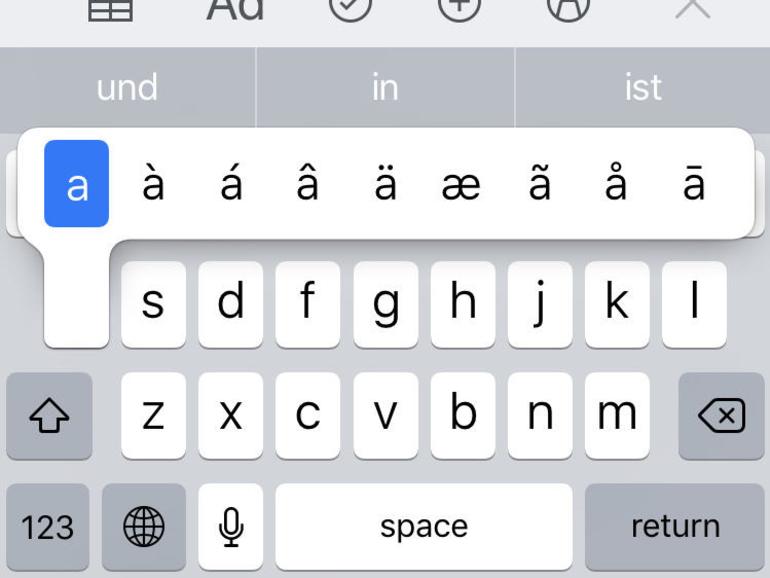
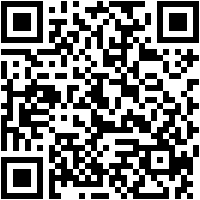

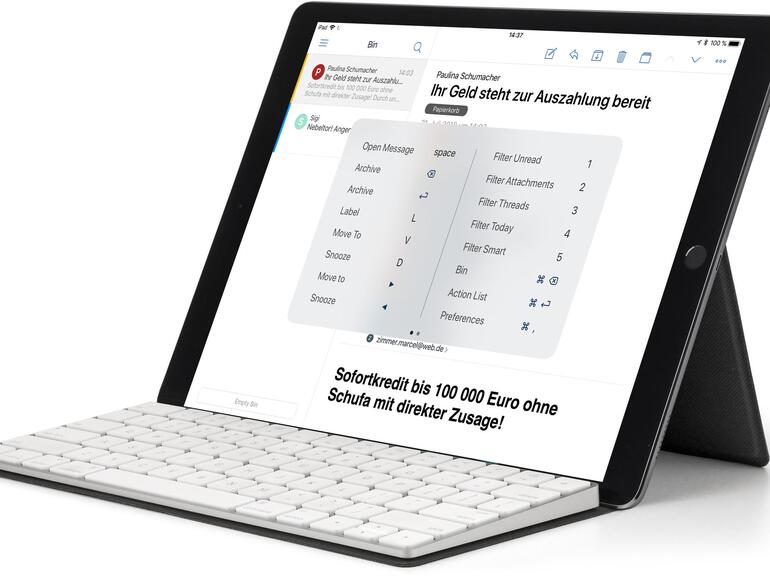
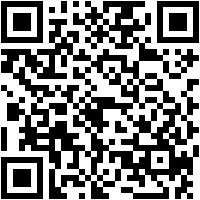
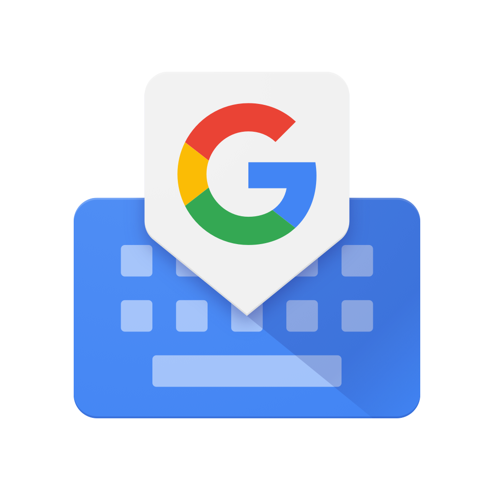
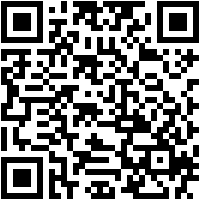
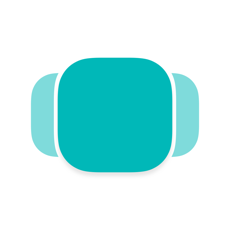


Diskutiere mit!
Hier kannst du den Artikel "Besser schreiben auf iPhone und iPad" kommentieren. Melde dich einfach mit deinem maclife.de-Account an oder fülle die unten stehenden Felder aus.
Mit der aktuellen iOS Version funktioniert das „Tastenstreiche“ auf dem iPad und dem iPhone nicht. Auch die geteilte Tastatur funktioniert auf dem iPad nicht.
Natürlich funktioniert die geteilte Tastatur. Lege beide Daumen ungefähr in des jeweilige rechte und linke Drittel in der zweiten Tastenzeile und schiebe sie nach kurzem Warten einfach nach außen.
P.S.: Kann ja sein, dass Du ein älteres Modell hast?
Auf der Support-Seite von Apple heißt es: „Die geteilte Tastatur ist auf dem iPad Pro (12,9") und dem iPad Pro (11") nicht verfügbar.“