Die Tastatur ist die Mutter aller Eingabegeräte. Lange bevor grafische Benutzeroberflächen und anwenderorientierte Programme Computer wohnzimmertauglich machten, wurde die Arbeit am Rechner erledigt, indem man in die Tasten haute. Seither sind die Betriebssysteme hübscher und die Bedienung durch Maus und Trackpad intuitiver geworden – das bedeutet aber nicht effektiver. Der Wechsel von Tastatur zu Maus oder Trackpad stört den Arbeitsfluss und die Konzentration. Daher bietet macOS zahlreiche Tastatur-Tricks, die Griffe zu anderen Eingabegeräten vielfach überflüssig machen und die Arbeit so beflügeln.
Besser im Text
Aller Anfang ist [cmd] + [x]. Wem beim Bearbeiten eines Textdokuments dieser Tastaturkurzbefehl (english: „shortcut“) vermittelt wurde, um mit einem Handgriff markierten Text zu entfernen und in der Zwischenablage abzulegen, dem geht ein Licht auf. Spätestens dann, wenn er mit dem Kurzbefehl [cmd] + [v] den zuvor entfernten Text an andere Stelle wieder einfügt. Zwei simple Gesten, anstatt die Hand von der Tastatur zu entfernen, um mit Maus oder Trackpad das Kontextmenü zu öffnen und die entsprechenden Befehle auszuwählen. Der Geschwindigkeitsgewinn ist offensichtlich, die Lernkurve ist steil. Grundkenntnisse des Englischen vorausgesetzt, erscheinen die drei wichtigsten Kurzbefehle bei der Textbearbeitung logisch: [cmd] + [b] (bold = fett), [cmd] + [u] (underlined = unterstrichen), [cmd] + [i] (italic = kursiv).
Um im Text von Wort zu Wort springen, hält man die [alt]-Taste, während man mit den nach links und rechts weisenden Pfeiltasten navigiert. Die Kombinationen [alt] + [Pfeil hoch] und [alt] + [Pfeil runter] verschieben den Cursor zum Anfang oder Ende des Absatzes. Bei gedrückter [cmd]-Taste springt der Cursor durch die Pfeiltasten an den Anfang oder das Ende der Zeile. Die Kombinationen [cmd] + [Pfeil hoch] und [cmd] + [Pfeil runter] verschieben den Cursor zum Anfang oder Ende des Dokuments. Um Text zu markieren, hält man die [shift]-Taste, während man mit den Pfeiltasten navigiert. Durch das zusätzliche Drücken der [alt]-Taste werden ganze Worte markiert, wenn man die nach links und rechts weisenden Pfeiltasten drückt. Mit den Kombinationen [cmd] + [shift] und den Pfeiltasten markiert man die Inhalte von Zeilen links und rechts des Cursors oder den darüber oder darunter liegenden Teil des Dokuments. Mit [cmd] + [a] (all = alles) kann man den gesamten Text des Dokuments auswählen.
Fast alle Tastaturtricks beziehen Sondertasten mit ein. Für diese kursieren unterschiedliche Bezeichnungen. Wir listen die gängigsten Namen in unserer Legende auf.
1. Control-Taste [ctrl]
2. Wahltaste [alt]
3. Befehlstaste [cmd]
4. Funktionstaste [fn]
5. Hochstell-, Umschalt- oder Shift-Taste
6. Feststell- oder Caps-Lock-Taste
7. Zeilenschalter, Eingabe- oder Return-Taste (nicht: Enter-Taste)
8. Tabulator-Taste [tab]
9. Escape- oder Abbruch-Taste [esc]
10. Auswurf- oder Eject-Taste
11. Rückschritt-Taste
12. Pfeil- oder Cursor-Tasten
Geniale Generalisten
Der größte Vorteil der vorgestellten Kurzbefehle ist, dass sie in allen Textprogrammen für macOS einheitlich funktionieren. Seltene Ausnahmen bestätigen die Regel, die Apple in seinen Human Interface Guidelines vorgibt. Einmal gelernt ist man in Pages, Word und Libre Office deutlich effektiver bei der Arbeit. Sollte der Entwickler einer App wider Erwarten eine andere Belegung verwenden, kann man diese an den Standard – oder persönliche Vorlieben – anpassen. Wie das geht, zeigen wir in einem kurzen Workshop. Viele Kurzbefehle funktionieren jedoch nicht nur in Textverarbeitungen, sondern systemweit. So kann man auch im Finder mit [cmd] + [a] alle Dateien in einem Ordners markieren und diese mit [cmd] + [c] in die Zwischenablage kopieren, um sie mittels [cmd] + [v] an anderer Stelle wieder einzufügen.
Weitere hilfreiche Generalisten sind [cmd] + [f] (find = finden), um eine Maske zu öffnen, über die man Text in Dokumenten oder auf Internetseiten suchen kann, oder [cmd] + [p] (print = drucken) um den Drucken-Dialog zu initiieren. Mit [cmd] + [n] (new = neu) öffnet man eine zusätzliche Instanz der aktiven Anwendung, das kann beispielsweise ein neues Textdokument oder Browserfenster sein. In jeder Anwendung sorgt [cmd] + [s] (save = speichern) für das Speichern des Dokuments. Will man lediglich das aktive Fenster einer Anwendung schließen, erreicht man dies durch [cmd] + [w] (close window = Fenster schließen). Ist ein Programmfenster lediglich im Weg, kann man es mit [cmd] + [m] (minimize = minimieren) in das Dock minimieren. Die gesamte laufende Anwendung kann man mit [cmd] + [q] (quit = beenden) schließen.
Für das überaus praktische [cmd] + [z], das die letzte Eingabe oder Dateioperation rückgängig macht (das gilt auch für versehentlich geschlossenen Tabs im Browser), und [cmd] + [Rückschritt], mit dem man Dateien im Finder und anderen Anwendungen löscht, gibt es leider keine Eselsbrücken. Einmal auswendig gelernt, ersparen die Kurzbefehle dutzende Male den Griff zu Trackpad und Maus und vermeiden so Ablenkungen und fördern die Konzentration.
Schneller App-Wechsel
Durch Kurzbefehle kann man zudem praktische Systemfunktionen von macOS auslösen. Zu den Wichtigsten gehört das Gedrückthalten von [cmd] und das anschließende Drücken von [tab], woraufhin macOS eine Liste der Symbole aller aktiven Anwendungen, den App-Switcher, einblendet. Mit jedem Druck auf [tab] bewegt sich die Auswahl, nach dem Loslassen wechselt macOS zur entsprechenden Anwendung. Profis navigieren in der Liste auch zurück, indem sie neben [cmd] auch [shift] gedrückt halten, während sie die Auswahl per [tab] ändern. Bleibt [cmd] gedrückt, kann man die ausgewählte App per Druck auf [q] beenden. Ein schnelles Hin- und Herwechseln zwischen zwei Anwendungen ist möglich, indem man [cmd] gedrückt hält und [tab] nur kurz antippt und dabei [cmd] loslässt. Im Kleinen ist ein solcher Switcher auch in Safari integriert. Mit [ctrl] + [tab] springt man von Browsertab zu Browsertab. Für den Rückwärtsgang muss man zusätzlich [shift] drücken.
Vielfältige Suche
Über den Kurzbefehl [cmd] + [Leertaste] holt man die Systemsuche Spotlight auf den Bildschirm. Nach der Eingabe eines Suchbegriffs navigiert man mit [Pfeil hoch] und [Pfeil runter] durch die Ergebnisse. Handelt es sich dabei um ein Bild, kann man die Vorschau per Druck auf [alt] vergrößern. Wer wissen möchte, wo die ausgewählte Datei auf dem Mac gespeichert ist, der hält [cmd] gedrückt, um am unteren Rand des Spotlight-Fensters den Pfad zur Datei einzublenden. Über die Tastenkombination [cmd] + [r] wird ein Finder-Fenster mit dem Verzeichnis geöffnet, das die ausgewählte Datei enthält. Um den gewählten Eintrag direkt zu öffnen, drückt man [Return].
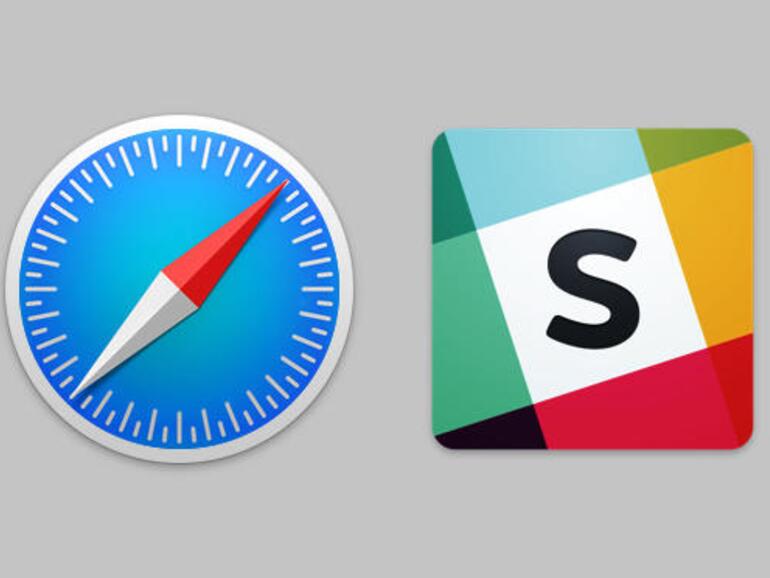
Sag mir, wo die Zeichen sind
Selten verwendete Sonderzeichen wie die Tilde (~) oder der Backslash (\) sind auf den Mac-Tastaturen nicht abgebildet. Doch für fast alle existieren Kurzbefehle, um diese in Texte einzufügen. Konkret sind dies [alt] + [n] für die Tilde und [alt] + [shift] + [7] für den Backslash; der Windows-Umsteigern häufig Probleme machende Klammeraffe (@) wird über [alt] + [l] eingefügt. Alternativ kann man die sogenannte Zeichenübersicht verwenden, die man über den Kurzbefehl [ctrl] + [cmd] + [Leertaste] aufruft. Es erscheint ein Fenster, das alle verfügbaren Sonderzeichen, einschließlich Emoji, enthält. Über ein Suchfenster am oberen Bildschirmrand gelangt man schnell zum Symbol der Wahl, das an der Stelle eingefügt wird, an der der Cursor im Text platziert ist. Ein alternativer Weg führt über die Tastatureinstellungen der Systemeinstellungen. Im Register „Text“ kann man individuelle Tastenfolgen festlegen, die macOS nach der Eingabe durch Sonderzeichen ersetzen soll. Beispielsweise die Eingabe „(c)“ durch das Symbol ©.
Bitte recht freundlich!
Ein weiterer systemweiter Kurzbefehl-Klassiker ist [cmd] + [shift] + [3] zum Erstellen von Bildschirmfotos. Werden die Tasten gleichzeitig gedrückt, erscheint auf dem Schreibtisch eine Grafikdatei mit dem Bildschirminhalt. Präziser arbeitet man jedoch mit [cmd] + [shift] + [4], das den Cursor in ein Fadenkreuz verwandelt. Mit gedrückter Maus- oder Touchpad-Taste spannt man das Areal auf, das beim Loslassen als Grafik gespeichert werden soll. Durch das Drücken der [Leertaste] verwandelt sich das Fadenkreuz in eine Kamera. Dieses bewegt man auf ein Fenster, von dem man ein Foto machen möchte. Nach dem Druck auf Maus- oder Touchpad-Taste ertönt der Auslöser und das Bildschirmfoto ist im Kasten. Um den Vorgang abzubrechen drücken Sie die [esc]-Taste.
Durch die Eingabe des Terminal-Befehls defaults write com.apple.screencapture type jpg;killall SystemUIServer kann man das Format der Bildschirmfotos in JPG ändern. Alternative Eingaben für „jpg“ sind „png“, „gif“, „pdf“ und „tiff“ für Umstellungen in die entsprechenden Grafik-Formate. Der Befehl defaults write com.apple.screencapture disable-shadow -bool TRUE; killall SystemUIServer entfernt den Fenster auf den Grafiken umgebenden Schatten. Um den Schatten wieder einzublenden, ersetzt man im Befehl das TRUE durch ein FALSE.
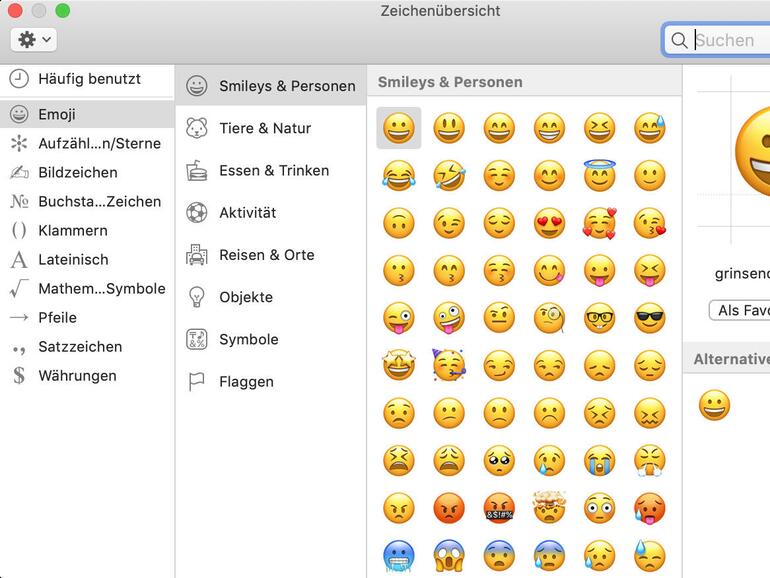
Von Pause bis Feierabend
Wer nur eine Pause machen oder in den Feierabend aufbrechen möchte, kann das per Tastaturbefehl tun. [ctrl] + [Auswurftaste] ruft ein Dialogfenster auf, in dem man zwischen „Neu Starten“, „Ruhezustand“ und „Ausschalten“ wählen kann. Zwischen den Auswahlmöglichkeiten wechselt man (und das nicht nur hier sondern systemweit) mit der [tab]-Taste; die aktuelle Auswahl erkennt man an der blauen Umrandung. Vorsicht ist bei der Bestätigung geboten, die per Druck auf die [Leertaste] erfolgt, denn der (vor-)schnelle Druck auf [Return] sorgt dafür, dass der Mac ohne Nachfrage ausgeschaltet wird.
Diese und weitere Befehle lassen sich auch direkt anstoßen. Den Neustart befehligt man mit [cmd] + [ctrl] + [Auswurftaste]. Um den Ruhezustand des Mac zu aktivieren, verwendet man [cmd] + [alt] + [Auswurftaste]. Das Herunterfahren des Mac leitet man per [cmd] + [alt] + [ctrl] + [Auswurftaste] ein. Etwas harmloser ist [ctrl] + [shift] + [Auswurftaste], das lediglich den Monitor ausschaltet. Will man sich von seinem macOS-Benutzerkonto abmelden, verwendet man die Kombination [cmd] + [shift] + [q]. Allerdings fragt macOS nach einer Bestätigung. Die Abmeldung ohne Zwischenfragen erreicht man per [cmd] + [shift] + [alt] + [q]. Alle Anwendungen werden daraufhin geschlossen und der Mac blendet den Anmeldebildschirm ein.
Eine Frage der Belegung
Im Laufe der Jahre hat Apple immer wieder Änderungen an seinen Tastaturen vorgenommen; Tasten umgewidmet oder – besonders unpopulär – die [esc]-Taste auf dem MacBook Pro mit der Touch Bar entfernt. Wer im Blindflug mit der Tastatur agiert, ärgert sich über solche Änderungen. Einige Tastatur-Ärgernisse kann man in den Systemeinstellungen von macOS abschalten. Über „Tastatur“ > „Sondertasten“ lässt sich einstellen, wie sich Feststell-, Control-, Wahl-, Befehls- und Funktionstaste verhalten sollen. Verwendet man ein MacBook mit externer Tastatur, kann man die beiden Eingabegeräte hier separat konfigurieren. In der Praxis bewährt hat es sich beispielsweise, der Feststelltaste keine Aktion zuzuweisen, um unbeabsichtigte Eingaben in Versalien zu vermeiden.
Auf Wiedersehen, Maus!
Um weitestgehend auf Maus oder Trackpad verzichten zu können, muss man einen Abstecher in die Systemeinstellungen von macOS unternehmen. In den „Bedienungshilfen“ wählt man das Register „Maus & Trackpad“. Anschließend klickt man auf die „Optionen“-Schaltfläche, um dort die Funktion „Tastaturmaus ein/aus“ zu aktiveren. Weiter kann man hier über Schieberegler einstellen, wie sich der Mauszeiger verhalten soll, wenn er mit der Maus bewegt wird. Durch fünfmaliges Drücken auf die [alt]-Taste aktiviert und deaktivieren man die Tastatursteuerung des Mauszeigers. Den Mauszeiger bewegt man mit den Tasten [8],[o],[k] und [u] nach oben, rechts, unten und links. Die Tasten [9],[l],[j] und [7] bewegen den Mauszeiger in die vier Ecken. Einen Mausklick führt man mit der von den Bewegungstasten eingerahmten Taste [i] aus.
Praktische Apps und Tools
- Rocket: Läuft das Helferlein Rocket in der Menüleiste, vereinfacht es die Eingabe von Sonderzeichen und Emoji ganz erheblich. Möchte man ein Piktogramm verwenden, gibt man einen Doppelpunkt ein (:) gefolgt von der Bezeichnung des Piktogramms. Bei der Eingabe von „:copyright“ öffnet Rocket automatisch ein Auswahlfenster, aus dem man das „©“-Piktogramm auswählen kann. In der Vollversion kann man über einen frei wählbaren Kurzbefehl ein Fenster mit allen verfügbaren Sonderzeichen aufrufen und eigene hinzufügen. Einziger Haken an der nützlichen App: Sie versteht sich nicht auf deutsche Begriffe, man muss die englischen Bezeichnung verwenden.
- Cheatsheet: Die Kurzbefehle, auf die sich eine App versteht, findet man in ihrem Menü. Wer einen Überblick über die wichtigsten Tastenkombinationen einer App benötigt, sollte die App Cheatsheet installieren. Einmal gestartet, wartet das Software-Helferlein im Hintergrund auf seinen Einsatz, zu dem man ihm durch das Gedrückthalten der [cmd]-Taste verhilft. Nach knapp zwei Sekunden blendet Cheatsheet alle Kurzbefehle ein, auf die sich die aktive App versteht. Wer so lange nicht warten will, kann die Verzögerung in den Programmeinstellungen verkürzen.
- Witch: Eine feinere Auswahl als der App-Wechsler von macOS ermöglicht Witch, das sich in erster Linie an Power-User wendet. Witch springt standardmäßig per Tastaturbefehl [alt] + [tab] an, man kann den Befehl jedoch auch auf [cmd] + [tab] ändern, um die Systemfunktion kalt zu stellen. Im Gegensatz zum App-Wechsler von macOS springt Witch nicht nur zwischen aktiven Programmen hin und her, sondern berücksichtigt auch, wenn mehrere Instanzen eine Anwendung aktiv sind. So wird es möglich, per Tastaturbefehl zwischen mehreren Pages-Dokumenten oder diversen Browsertabs zu wechseln. In den umfangreichen Einstellungen kann man festlegen, nach welchen Kriterien die aktiven Anwendungen geordnet sein sollen und die Anmutung der Anwendung anpassen.
- Karabiner Elements: Um weitreichende Änderungen an der Tastaturbelegung vorzunehmen, empfiehlt sich die App Karabiner Elements. Besonders praktisch ist es auf MacBooks beispielsweise, die rechte [alt]-Taste mit der Rücklöschen-Funktion zu belegen, um die der Tastatur fehlende [Entfernen]-Taste zu ergänzen. Darüber hinaus unterstützt die Software auch komplexe Umwidmungen, die nur in einzelnen Anwendungen gelten können. Schließlich bietet die Software die Möglichkeit, einzelne Tasten zu sogenannten Hyperkeys aufzuwerten. Für sich genommen verhält sich ein Hyperkey wie eine reguläre Taste, in Verbindung mit einer weiteren Taste kann der Hyperkey dem System vorgaukeln, es würden gleichzeitig beispielsweise die Tasten [ctrl], [shift], [alt] und [cmd] gedrückt. So ermöglicht der Hyperkey Tastaturkürzel ohne Verrenkungen.
- Alfred: Wer auf den Spotlight-Geschmack kommt, sollte einen Blick auf Alfred werfen, das einen erheblich größeren Funktionsumfang bietet. Über einen frei wählbare Tastaturkurzbefehl öffnet Alfred sein schlankes Eingabefenster, das alles findet, was Spotlight findet. Zudem kann Alfred gezielt den App Store oder die Wikipedia durchstöbern, URLs kürzen und Schnittstellen ein- und ausschalten. Nach der Installation des kostenpflichtigen „Powerpacks“ kann man Arbeitsabläufe hinzufügen, indem man in einem Flussdiagramm einem Auslöser folgende Aktionen kombiniert. So erstellt man beispielsweise eine Websuche, die mehrere Tabs im Browser öffnet und in diesen auf gewünschten Seiten nach einem Stichwort sucht.
- Keymou: Um die Möglichkeiten der Tastaturmaus voll auszureizen, empfiehlt sich Keymou. Mit Hilfe dieser App kann man selbst festlegen, mit welchen Tasten man den Mauszeiger bewegen möchte. Dies hat den Vorteil, dass man die von macOS zur Steuerung reservierten Tasten weiter uneingeschränkt verwenden kann. Auch das Auslösen der linken und rechten Maustaste kann man mit Tastenkombinationen verbinden. Schließlich kann man auch das Aussehen und das Bewegungsverhalten des Mauszeigers bei der Tastatursteuerung anpassen, was die Steuerung deutlich vereinfacht.
Workshop: So legen Sie eigene Tastenkombinationen für Menübefehle fest

Besser arbeiten mit der Tastatur: Tricks und Tipps (Bild: Screenshot) Schritt 1:
Öffnen Sie in den Systemeinstellungen von macOS. Unter „Tastatur“ wählen Sie den Reiter „Kurzbefehle“. In der linken Spalte wählen Sie die Kategorie „App-Tastaturkurzbefehle“ aus.
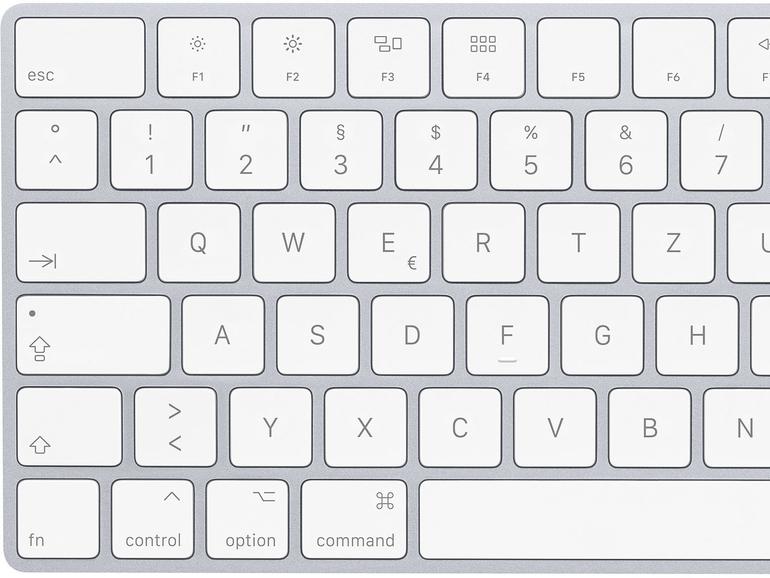
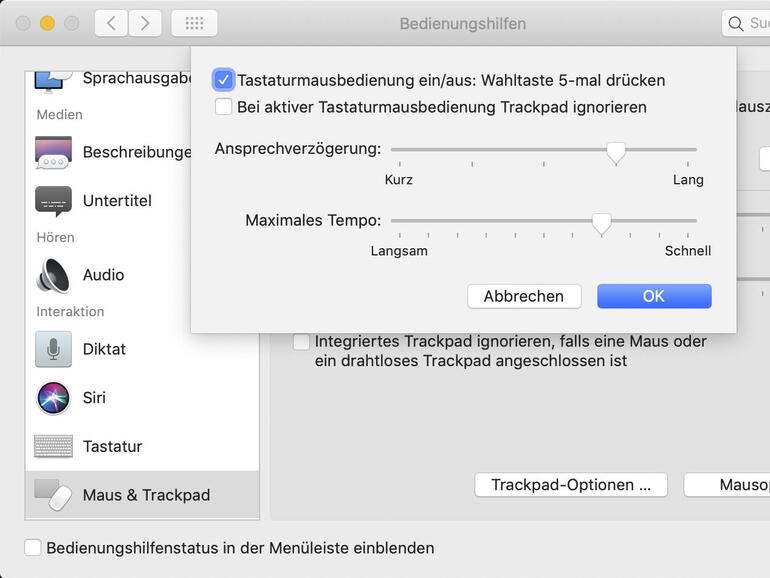
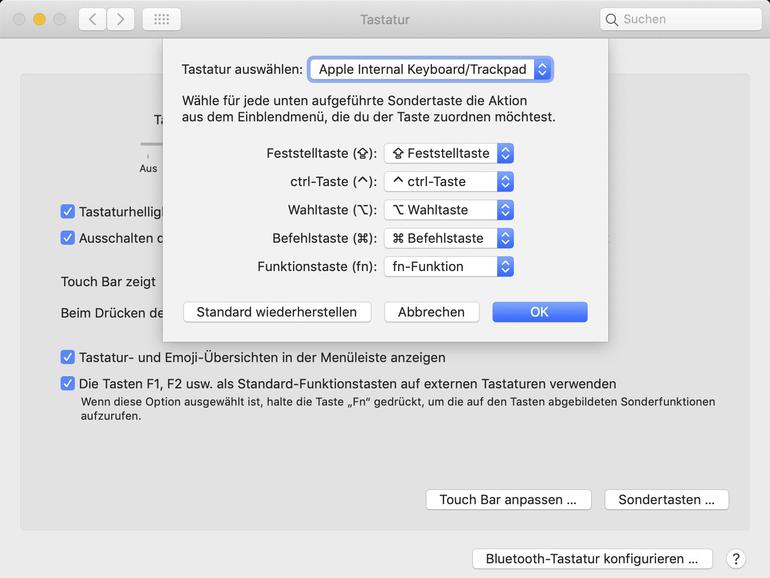
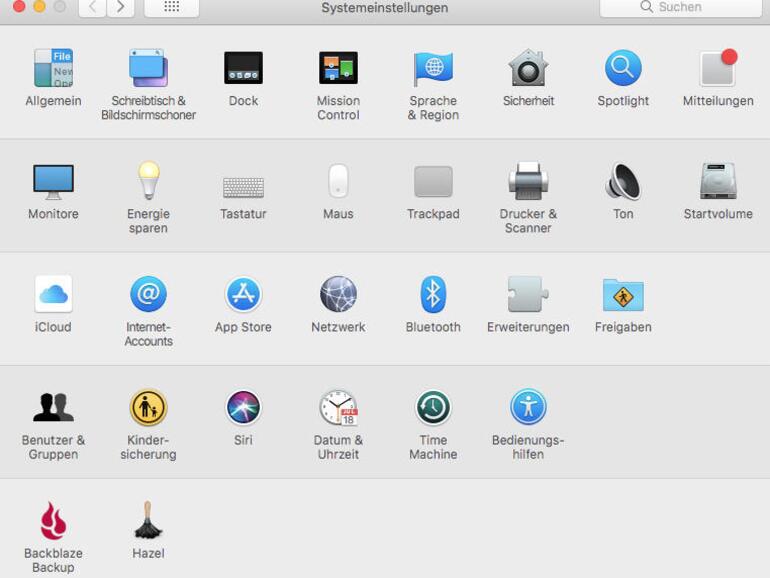

Diskutiere mit!
Hier kannst du den Artikel "Besser arbeiten mit der Tastatur: Tricks und Tipps" kommentieren. Melde dich einfach mit deinem maclife.de-Account an oder fülle die unten stehenden Felder aus.
In der app ist der Artikel leider nicht lesbar, weil überall nur „mit + können sie...“ steht. ( die in Klammern geschriebenen Tasten wie cmd sind nicht erkennbar)
Hab Dank für den Hinweis, den ich gerne an unsere App-Entwicklung weiterreiche.
Grüße aus der Redaktion,
Stefan
Echt jetzt, die Tastatur mit Kurbefehlen ist am schnellsten? Und ich dachte, wir leben in "modernen" Wischi-Waschi-Zeiten…
Gibt es diese Lernhinweise auch als pdf ?