Da es sich bei macOS um ein Unix-basiertes Betriebssystem handelt, bietet es von Haus aus sehr viele durchdachte Möglichkeiten, mit mehreren Benutzern an einem System zu arbeiten. Was zunächst nach einer komplexen, administrativen Arbeit klingt, entpuppt sich schnell als intuitive und leicht durchzuführende Aufgabe.
Einen neuen Benutzer anlegen
Schaltet man einen neuen oder frisch aufgesetzten Mac ein, muss vor der ersten Verwendung ein neues Benutzerkonto angelegt werden. Dieses wird standardmäßig mit Administratorrechten ausgestattet und ist somit in der Lage, alle Einstellungen des Rechners zu verändern und neue Benutzer anzulegen. Sofern Sie also gerade an Ihrem eigenen Mac arbeiten, können Sie sofort loslegen und weitere Accounts für Ihre Familienmitglieder oder Freunde einrichten.
Öffnen Sie dazu die Systemeinstellungen und wählen Sie dort die Option „Benutzer & Gruppen“. Auf der linken Seite sehen Sie alle bisher angelegten Benutzer und Gruppen. Standardmäßig ist nur Ihr Account sowie ein deaktivierter Gastbenutzer vorhanden, auf den wir später noch zu sprechen kommen. Klicken Sie zunächst auf das kleine Schloss unten links und geben Sie Ihr Passwort ein, um Änderungen vornehmen zu können. Nun haben Sie die Möglichkeit, mittels des Plus-Symbols am Ende der Benutzerliste einen neuen Nutzer anzulegen. Im Dropdown-Feld „Neuer Account“ legen Sie die Art des Benutzeraccounts fest. Die nebenstehende Tabelle zeigt die Bedeutung der einzelnen Einträge.
Die verschiedenen Arten von Benutzer-Accounts
- Administrator: Ein Administrator hat sämtliche Rechte und kann somit auch weitere Benutzer anlegen oder diese löschen. Zudem stehen einem Administrator sämtliche Systemeinstellungen zur Verfügung. Einen weiteren Administratoren-Account sollten Sie also nur dann einrichten, wenn andere Personen Ihren Mac verwalten sollen.
- Standard: Ein Standard-Benutzer darf Programme installieren und persönliche Einstellungen wie etwa das Hintergrundbild und das Verhalten von Maus/Trackpad und Tastatur nach seinen eigenen Wünschen anpassen. Systemkritische Änderungen und das Hinzufügen oder Löschen von Benutzern sind nicht möglich.
- Verwaltet durch die Kindersicherung: Diese Einstellung ist für die jüngeren Familienmitglieder sinnvoll. Administratoren können für verwaltete Benutzer beispielsweise festlegen, welche Programme verwendet werden dürfen. Näheres dazu erfahren Sie im Laufe dieses Artikels.
- Nur Freigabe: Benutzer dieser Art dürfen sich nicht direkt an einem Mac anmelden, denn eine Anmeldung ist nur über das Netzwerk erlaubt. Das ergibt etwa dann Sinn, wenn ein Familienmitglied einen eigenen Mac besitzt und Sie ihm Zugang zu freigegebenen Dateien geben möchten.
- Gruppe: Wenn Sie diese Einstellung wählen, wird kein neuer Benutzer, sondern eine neue Gruppe angelegt. Was es damit auf sich hat, erfahren Sie später im Artikel.
Nachdem Sie die Art des Benutzerkontos festgelegt haben, können Sie den vollständigen Namen und den Accountnamen eingeben, der später auch der Bezeichnung des Benutzerverzeichnisses entspricht. Sie können nun entweder den Nutzer bitten, sein gewünschtes Passwort einzugeben, oder Sie vergeben selbst eines, dass sie oder er später natürlich wieder ändern sollte. Durch einen Klick auf „Benutzer erstellen“ wird der Benutzer angelegt und ein eigenes Verzeichnis erzeugt. Klicken Sie nun auf das Apfel-Symbol in der Titelleiste und melden Sie sich mittels „(Ihr Name) abmelden…“ ab.
Wenn alles geklappt hat, sehen Sie jetzt das Symbol und den Namen des neuen Benutzers, der sich sofort anmelden kann. Bei der ersten Anmeldung fragt macOS, ob Siri aktiviert werden soll und ermöglicht – falls vorhanden – das Einrichten von Touch ID. Anschließend wird der Benutzer-Account für die erstmalige Verwendung konfiguriert. Innerhalb des eigenen Verzeichnisses kann der neue Nutzer nun nach Belieben arbeiten – ganz so, als befände er sich an seinem eigenen Mac. Versucht er jedoch auf Dateien anderer Benutzer zuzugreifen, erhält er je nach den eingestellten Zugriffsrechten eine Fehlermeldung.
Gruppen
Legt man mehrere Benutzer an, kann es sinnvoll sein, diese zu gruppieren. Ein einfaches Beispiel ist eine Familie mit zwei Kindern. Für die Eltern wird mittels „Systemeinstellungen > Benutzer & Gruppen“ eine Gruppe mit dem Namen „Eltern“ angelegt, für die Kinder entsprechend eine Gruppe des Namens „Kinder“. Wählen Sie nun nacheinander beide Gruppen aus und aktivieren Sie die Häkchen bei den jeweils zugehörigen Benutzern. Dies hat keine unmittelbaren Auswirkungen, spart aber später Arbeit, sobald Sie für Dateien und Ordner Zugriffsrechte vergeben möchten.
Gemeinsame Dateien und Zugriffsrechte
So praktisch es ist, andere Benutzer am Zugriff der eigenen Dateien zu hindern, so nützlich ist es dennoch in vielen Situationen, Dateien gemeinsam einsehen oder auch bearbeiten zu können. Auf dem Mac haben Sie die Möglichkeit, genau festzulegen, wer welche Dateien öffnen und/oder verändern darf. Von macOS wird automatisch der Ordner „Macintosh HD/Benutzer/Geteilt“ angelegt, der es den Benutzern des Mac erlaubt, Dateien untereinander zu tauschen. Legen Sie eine Datei in diesen Ordner, so kann diese von allen anderen Benutzern geöffnet, aber nicht verändert oder gelöscht werden. Sie dürfen allerdings anderen Benutzern auch weiterführende Rechte einräumen, indem Sie einen Rechtsklick auf die Datei ausführen und im Kontextmenü den Eintrag „Informationen“ wählen. Klappen Sie nun die Kategorie „Teilen & Zugriffsrechte“ auf und entsperren Sie gegebenenfalls die weiteren Einstellungsmöglichkeiten durch einen Klick auf das kleine Schloss-Symbol in der rechten unteren Ecke. Nun können Sie mithilfe des Plus-Piktogramms einen Benutzer hinzufügen und diesem die Rechte „Nur Lesen“, respektive „Lesen & Schreiben“ zuweisen.
Rechte können nicht nur auf einzelne Dateien, sondern auch auf Ordner und deren Inhalt angewendet werden. In diesem Fall haben Sie zusätzlich die Wahlmöglichkeit „Nur Schreiben (Briefkasten)“. Näheres zum Briefkasten erfahren Sie im nächsten Abschnitt. Möchten Sie die gewünschten Rechte auf alle im Ordner enthaltenen Objekte anwenden, so können Sie auf das kleine Zahnrad-Symbol am unteren Rand des Fensters klicken und dort den Menüpunkt „Auf alle Unterobjekte anwenden“ wählen.
Der öffentliche Ordner
Zusätzlich zum eben vorgestellten geteilten Ordner verfügt jeder Benutzer über einen Ordner namens „Öffentlich“, der sich in seinem Home-Verzeichnis befindet. Auf diesen können Sie standardmäßig ebenfalls nur lesend zugreifen. Eine Besonderheit stellt der darin enthaltene Ordner namens „Briefkasten“ dar, der tatsächlich so wie sein mechanisches Pendant funktioniert. Das bedeutet, dass andere Benutzer eine Datei per Drag-and-Drop hineinziehen, den Ordner aber nicht selbst öffnen können. Der Besitzer des Ordners ist der einzige, der hineinschauen und die darin enthaltenen Dateien öffnen und verwenden darf. Die Schreibrechte gehen dabei selbstverständlich auf ihn über.
Beachten Sie jedoch, dass ein direktes Speichern an diesem Ort nicht möglich ist. Haben Sie beispielsweise ein Textdokument verfasst, so müssen Sie dieses zunächst in Ihrem eigenen Verzeichnis speichern und anschließend in den Briefkasten ziehen.
Einem Administrator bleibt zwar der Finder-Zugriff auf die Dateien anderer Benutzer verwehrt, aber er hat dennoch die Möglichkeit, auf alle Dateien jedes Benutzers zuzugreifen. Seien Sie sich dieser Tatsache bewusst, wenn Sie über einen Benutzeraccount auf einem Mac verfügen, der von jemand anderem verwaltet wird.
Sonderfall FileVault
Wenn Sie die Festplattenverschlüsselung FileVault aktiviert haben, unterliegt der Gastbenutzer starken Einschränkungen und ihm steht lediglich Safari zur Verfügung. Alle anderen Programme können nicht verwendet werden. Weiterhin muss zwingend ein Neustart durchgeführt werden, wenn sich ein Gast anmelden will. Gleiches gilt, wenn Sie sich anschließend selbst wieder anmelden möchten. An dieser Stelle gilt es abzuwägen, ob statt des Gastbenutzers eventuell ein Benutzerkonto mit eingeschränkten Rechten die bessere Wahl wäre.
Der Gastbenutzer
Sie möchten einem Gast Ihren Mac zur Verfügung stellen, ohne jedoch erst ein Benutzerkonto anzulegen? Auch hierfür gibt es eine Lösung, denn macOS wird mit einem speziellen Account für Gäste ausgeliefert, den Sie nur noch einschalten müssen. Öffnen Sie dazu die Systemeinstellungen, wählen Sie dort den Eintrag „Benutzer & Gruppen“ und setzen Sie bei „Gästen erlauben, sich an diesem Computer anzumelden“ entsprechend ein Häkchen. Zusätzlich können Sie Ihrem Gast auch noch den Zugriff auf geteilte Ordner erlauben.
Der Gastbenutzer hat gegenüber gewöhnlichen Benutzerkonten einige Besonderheiten. So werden beispielsweise alle vom Gastbenutzer angelegten Dateien beim Abmelden oder einem Neustart wieder gelöscht. Zudem wird für die Anmeldung kein Passwort benötigt. Das ist vor allem dann zu beachten, wenn Dritte Zugang zu Ihrem Mac haben. In diesem Fall sollten Sie den Gastbenutzer nur dann aktivieren, wenn er tatsächlich benötigt wird. Ansonsten können Unbefugte beispielsweise ohne Ihr Wissen im Internet surfen. Ist Ihr Gast häufiger zu Besuch, sollten Sie einen echten Benutzer-Account anlegen.
90 Tage auf Bewährung
Eine gern übersehene Stolperfalle stellt das Verwenden mehrerer Apple IDs auf einem Mac dar. Prinzipiell steht dem nichts im Weg, aber Sie müssen dabei immer die Tatsache berücksichtigen, dass nicht etwa der Benutzer-Account mit einer Apple ID assoziiert wird, sondern der Mac an sich. Wäre es anders, könnte jeder Benutzer durch „Meinen Mac finden“ einen Rechner orten, der ihm nicht gehört.
An anderer Stelle ist diese Tatsache allerdings ein Ärgernis: Meldet sich ein Benutzer innerhalb seines Accounts auf Ihrem Mac mit seiner Apple ID an, so kann er zwar Einkäufe bei iTunes tätigen, aber das Herunterladen von bereits gekauften Inhalten führt zu einer Warnung. Die Warnung besagt, dass das Herunterladen bereits gekaufter Inhalte den Rechner für 90 Tage an die betreffende Apple ID bindet. Damit nicht genug: Erst nach diesen 90 Tagen ist es möglich, den Rechner wieder mit einer anderen Apple ID zu assoziieren. Das kann sehr schnell ärgerlich werden, denn selbst als Besitzer des Rechners können Sie für 90 Tage nicht mehr auf Ihre bereits getätigten Einkäufe zugreifen. Diese Einschränkung soll verhindern, dass durch beliebiges Wechseln von Apple IDs auf die Einkäufe mehrerer Personen zugegriffen werden kann. Sie sollten also jeden Benutzer Ihres Mac vorab auf diese Tatsache hinweisen.
Innerhalb Ihrer Familie können Sie dennoch gekaufte Inhalte und sogar Fotos sowie einen Familienkalender miteinander teilen.
Sollten Sie dennoch einmal in die 90-Tage-Falle getappt sein, verzweifeln Sie nicht: In der Regel hilft Ihnen der Apple-Support weiter und drückt ein Auge zu, wenn Ihnen das Missgeschick zum ersten Mal passiert ist. Meist genügt ein kurzer Anruf oder eine E-Mail, und die Zuordnung der Apple ID wird rückgängig gemacht.
Und was ist mit Apps?
Jeder Benutzer (auch der Gast) darf, sofern nicht vom Administrator eingeschränkt, alle installierten Apps verwenden. Das gilt nicht nur für kostenlose, sondern auch eingeschränkt für gekaufte Apps, sofern diese aus dem Mac App Store stammen. Die Installation aus dem App Store ist jedoch ausschließlich Administratoren vorbehalten. Aus dem Internet geladene Programme können auch von Standard-Benutzern verwendet werden, solange diese keine separate Installation erfordern. Hierfür ist es ratsam, einen separaten Programme-Ordner im Benutzerverzeichnis anzulegen und die gewünschten Apps in diesen zu kopieren.
Kindersicherung
Als Administrator haben Sie sehr viele Möglichkeiten zu bestimmen, was ein Benutzer darf und was nicht. Das ist vor allem dann sinnvoll, wenn Sie Ihren Kindern ein Benutzerkonto auf Ihrem Mac einrichten wollen, diese aber nicht alle Programme verwenden oder Webseiten besuchen dürfen.
Um entsprechende Einstellungen vornehmen zu können, wählen Sie in den Systemeinstellungen „Kindersicherung“. Auf der linken Seite sehen Sie wie gewohnt alle Benutzer des Systems – mit Ausnahme Ihres eigenen Kontos. Wählen Sie nun den gewünschten Benutzer aus und klicken Sie auf „Kindersicherung aktivieren“. Gegebenenfalls müssen Sie zuvor das kleine Schloss im unteren linken Bereich entsperren. Die Einstellungsmöglichkeiten sind übersichtlich in Bereiche gegliedert, die Sie im oberen Bereich des Fensters auswählen können.
Beachten Sie, dass Rechte hierarchisch funktionieren. Hat beispielsweise ein Benutzer für eine bestimmte Datei Lese- und Schreibrechte, dann wird ihm dennoch eine Änderung verwehrt, falls sich die Datei in einem Ordner befindet, für den er nur Leserechte besitzt.
Workshop: Einsatz der Kindersicherung

Benutzer verwalten: Mac mit Freunden und Familie teilen (Bild: Screenshot) Schritt 1:
Aktivieren Sie „Programme auf diesem Mac beschränken“, um Einschränkungen für einige Systemprogramme und Dienste festzulegen. Wählen Sie in der zugehörigen Liste die gewünschten Programme aus.
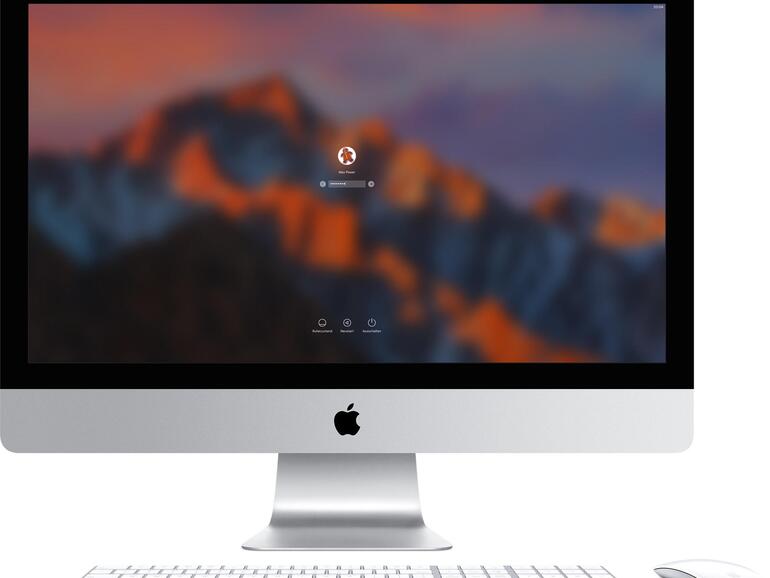
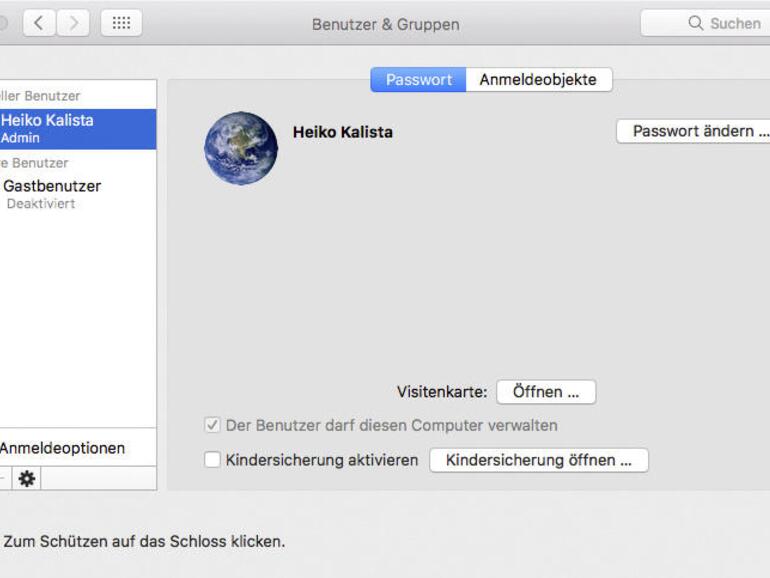
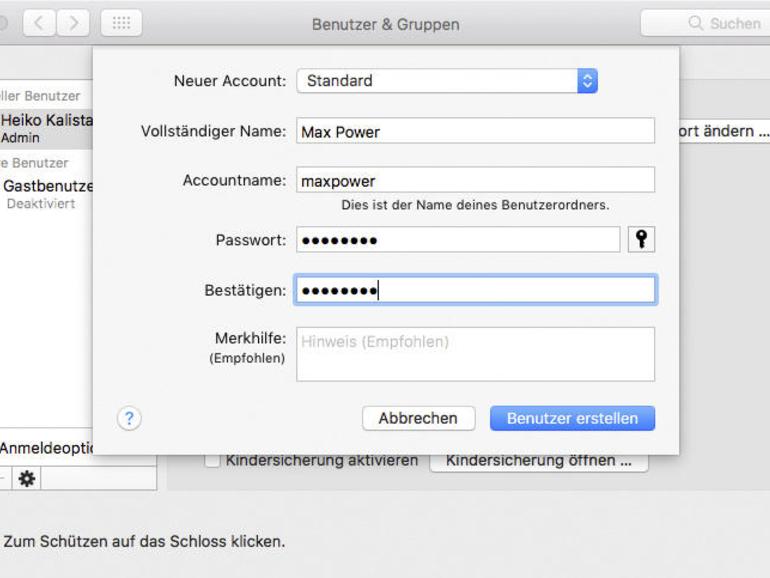
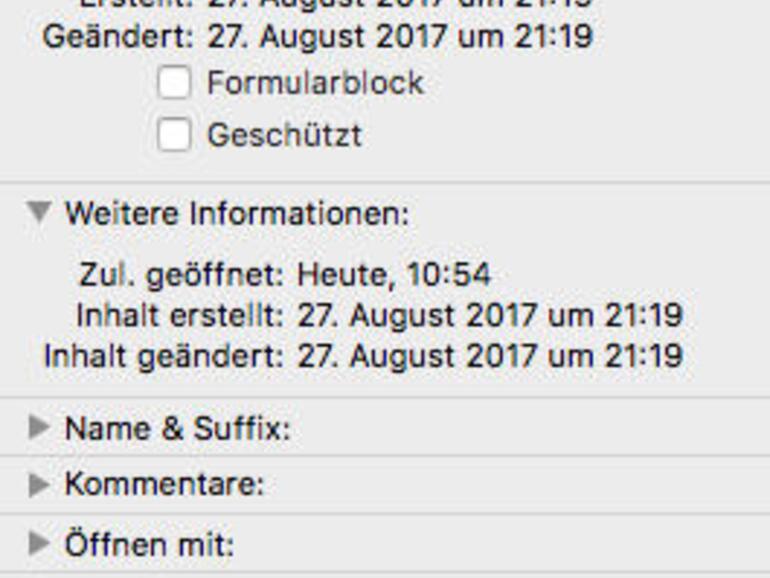
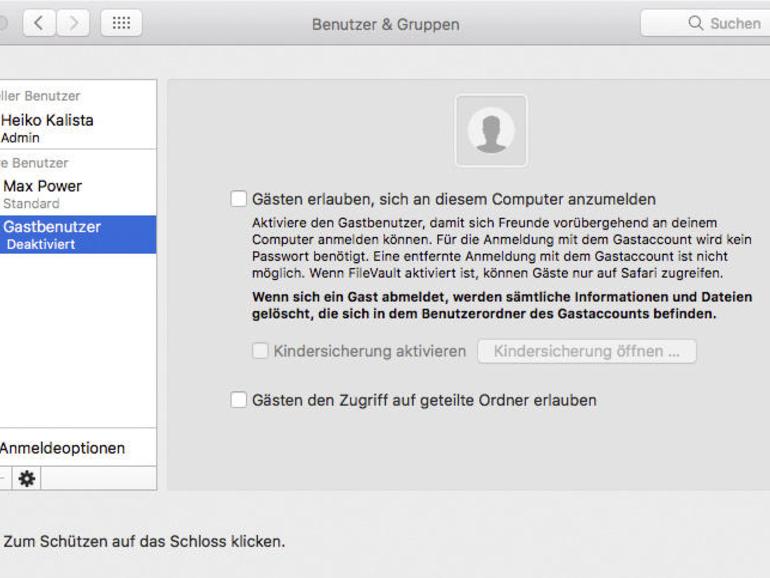
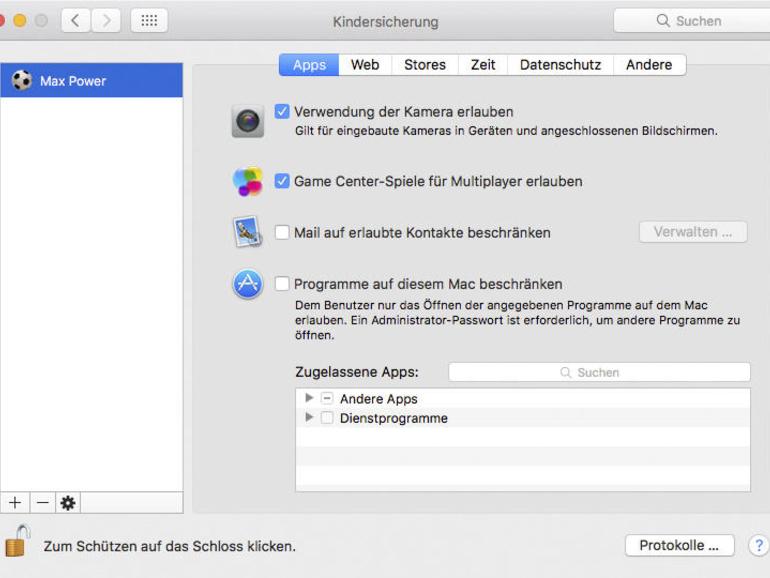

Diskutiere mit!
Hier kannst du den Artikel "Benutzer verwalten: Mac mit Freunden und Familie teilen" kommentieren. Melde dich einfach mit deinem maclife.de-Account an oder fülle die unten stehenden Felder aus.
Mac teilen? Never...:-)))