Das System des Mac kann als Unix-Abkömmling sehr gut mit mehreren Benutzerkonten umgehen. Das ist auch Teil des Sicherheitskonzepts, denn es teilt jedem Benutzer seinen eigenen Speicherbereich zu und verhindert, dass andere Benutzer unberechtigt darauf zugreifen. Für jede Datei und jeden Ordner ist genau geregelt, wer sie nutzen darf. So können sich mehrere Personen problemlos einen Mac teilen, ohne sich dabei ins Gehege zu kommen.
Die Verwaltung der Accounts finden Sie in den Systemeinstellungen im Bereich „Benutzer & Gruppen“. Hier werden neue Konten angelegt und passend konfiguriert.
Privater Bereich
Jeder Benutzer erhält vom System seinen privaten Ordner, das Home- oder Privatverzeichnis. Darin befinden sich Ordner für spezielle Daten wie Dokumente, Bilder, Musik und Filme, aber auch für den Inhalt des Schreibtischs oder Downloads. Da hier nur der Besitzer Zugriff hat, gibt es für den Datenaustausch mit anderen Benutzern den Ordner „Öffentlich“. Nur diesen können alle Benutzer des Mac öffnen, und in den darin enthaltenen Ordner „Briefkasten“ können sie auch etwas hineinlegen. Das funktioniert tatsächlich wie bei einem Briefkasten: Man kann etwas einwerfen, es dann aber weder herausholen noch sehen was drin ist.
Wollen Sie einen Benutzeraccount wieder entfernen, wählen Sie ihn in der Benutzerliste aus und klicken auf die Minustaste darunter. Dabei fragt macOS, was mit den Daten des Privatordners geschehen soll. Sie können ihn an Ort und Stelle lassen, als Image in einem Ordner „Benutzer > Gelöschte Benutzer“ sichern oder ihn gleich löschen.
Neu in macOS Mojave ist die Möglichkeit, Dokumente und Schreibtisch per iCloud zu synchronisieren. Aktiviert man diese Funktion in den iCloud-Einstellungen, werden die beiden gleichnamigen Ordner aus dem Privatverzeichnis auf das iCloud-Drive verschoben.
Workshop: Neuen Benutzer anlegen

Screenshot (Bild: Rainer Franke) Schritt 1:
Klicken Sie in den Benutzereinstellungen unten auf das Schloss, um Änderungen zu erlauben. Hier können Sie für einen Benutzer die Verwaltung des Computers (Administrator) oder die Kindersicherung aktivieren.
Benutzertypen & Gruppen
macOS kennt verschiedene Arten von Benutzern. Da ist als erstes der Administrator. Er hat sehr weitreichende Rechte, vor allem in Bezug auf die Konfiguration des Systems. Er darf auch geschützte Einstellungen ändern, zum Beispiel in Benutzer & Gruppen, Sicherheit oder Startvolume. Einfach im Finder in fremde Homeverzeichnisse reinschauen und fremde Dateien öffnen darf aber auch er nicht. Diese Hürde kann nur der „root“-Benutzer überwinden. Eine Art Superadministrator, der alles darf. Er ist standardmäßig vorhanden, aber nicht aktiv. Das sollte er aus Sicherheitsgründen auch bleiben, bis man ihn in Notfällen tatsächlich einmal braucht. Der erste Benutzer, der bei der Installation von macOS angelegt wird, ist immer ein Administrator.
Der Standard-Benutzer dient zum normalen Arbeiten mit dem Mac. Da einfache Schadsoftware gewöhnlich mit den Rechten des gerade aktiven Benutzers arbeitet, sollte man nicht ständig als Administrator angemeldet sein. Legen Sie sich für alltägliche Arbeiten einen normalen Benutzer an. Sollten Sie einmal Zugriff auf geschützte Einstellungen und Funktionen brauchen, fragt macOS Sie ohnehin nach den Zugangsdaten eines Administrators. Sie müssen sich nicht einmal neu anmelden.
Einstellbaren Restriktionen unterliegt dagegen der verwaltete Benutzer. Aktivieren Sie für einen Benutzer die Kindersicherung, können Sie den Zugriff auf Apps und viele Funktionen begrenzen, zum Beispiel auch Kontakte in Mail und Nachrichten vorgeben oder Websites in Safari. Sie können zudem Nutzungszeiten festlegen. Der verwaltete Benutzer eignet sich nicht nur für Kinder, sondern auch für frei zugängliche Macs, um Internetmissbrauch oder Änderungen an der Konfiguration zu verhindern.
Über diese normalen Benutzertypen hinaus kennt macOS noch zwei weitere: Aktivieren Sie den Gastbenutzer, kann sich dieser ohne Passwort anmelden. Er erhält einen privaten Ordner und kann mit Apps arbeiten. Optional erhält er auch Zugriff auf freigegebene Ordner von anderen Benutzern. Meldet sich der Gast ab, wird sein Privatverzeichnis automatisch wieder gelöscht.
Der andere ist der Freigabe-Benutzer. Er kann sich nur über das Netzwerk an aktiven Freigaben und nicht direkt am Mac anmelden, und er erhält auch kein lokales Homeverzeichnis. Schließlich kann man Benutzer noch Gruppen zuordnen.
Zugriffsrechte festlegen
Das Anlegen von Gruppen ist vor allem bei der Vergabe von Zugriffsrechten praktisch. Gibt man den Zugriff für eine Gruppe frei, muss man nicht jeden Benutzer einzeln eintragen. Die Zugriffsrechte für Dateien und Ordner finden Sie ganz unten in deren Informationsfenster – Kurzbefehl Befehlstaste (cmd) + (i) – im Finder. Für Freigaben im Netzwerk legen Sie die Rechte im Einstellungsbereich „Freigaben“ fest.
In der Standardkonfiguration kann ein Benutzer sein Passwort durch Eingabe von eingetragener Apple-ID und Passwort zurücksetzen. Das lässt sich in den Benutzereinstellungen ausschalten.
Workshop: Benutzer konfigurieren

Screenshot (Bild: Rainer Franke) Schritt 1:
Für einen neuen Benutzer klicken Sie unter der Liste auf die Plustaste. Wählen Sie im Menü „Neuer Account“ den Typ, und tragen Sie Name und Passwort ein. „Accountname“ wird auch der Name des Privatordners.
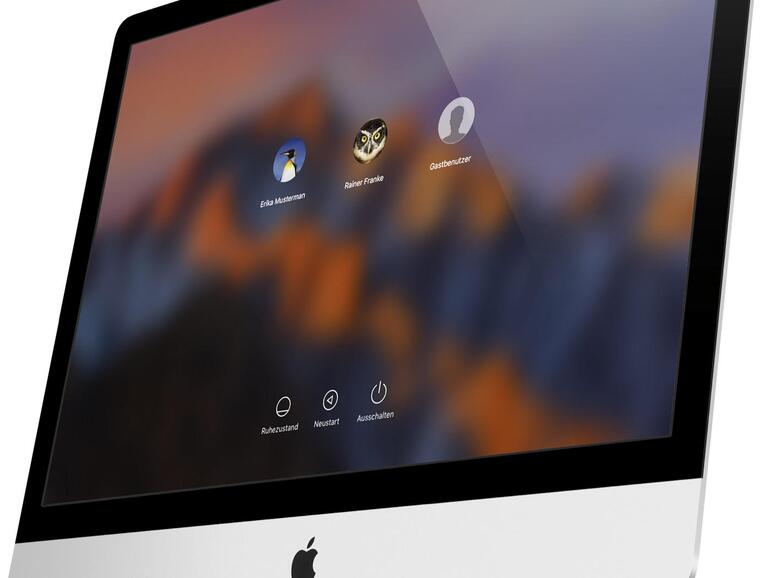
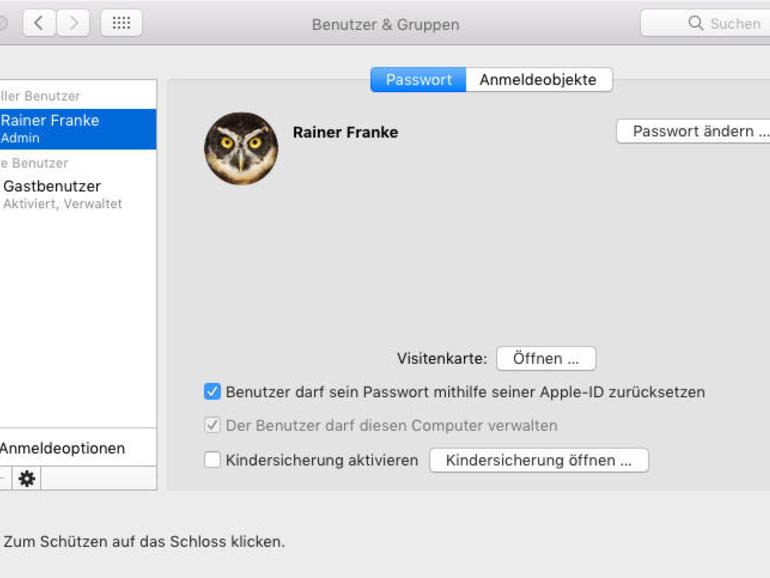
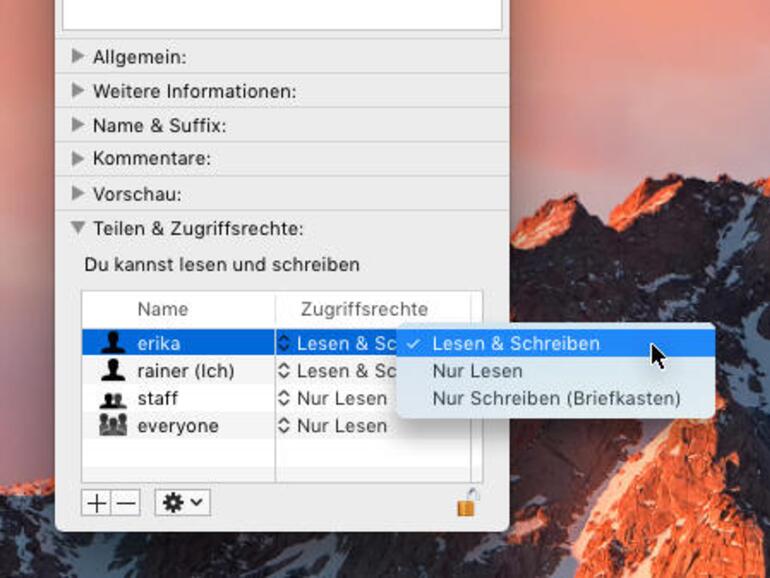
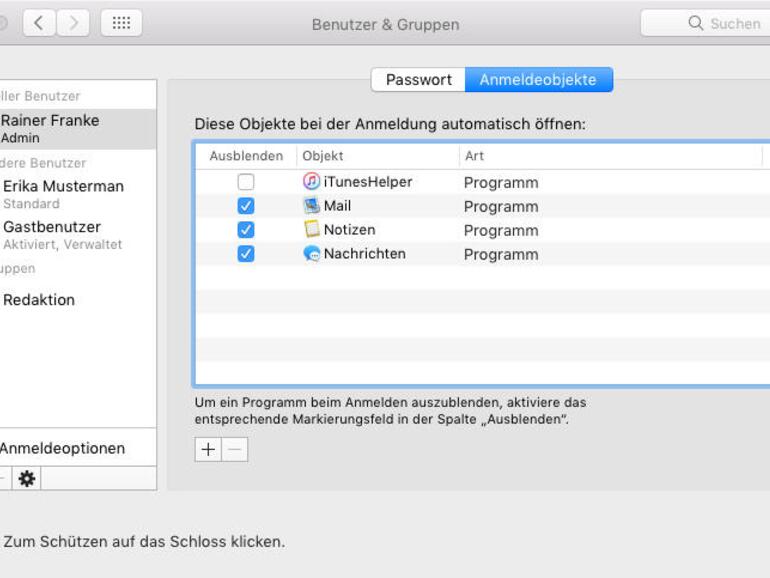

Diskutiere mit!
Hier kannst du den Artikel "Benutzer und Gruppen unter macOS Mojave einrichten und konfigurieren: So geht's" kommentieren. Melde dich einfach mit deinem maclife.de-Account an oder fülle die unten stehenden Felder aus.
Die Kommentare für diesen Artikel sind geschlossen.