Die Seitenleiste ist in zwei Registerkarten unterteilt. Die „Heute“-Ansicht zeigt die wichtigsten Informationen: das Datum, das Wetter, deinen Kalender-Tag und den Aktienmarkt. Den gezeigten Inhalt kannst du über den „Bearbeiten“-Button ganz unten anpassen. Du kannst Widgets von Apple hinzufügen – so wie das „Sozial“-Widget, mit dem du schnell eine Nachricht oder einen Tweet verfassen oder deinen Facebook-Status posten kannst (vorausgesetzt, du hast deine Login-Informationen in den Systeneinstellungen unter „Internet-Accounts“ hinterlegt). Du kannst auch Widgets von Drittanbietern wie Wunderlist, Fantastical oder Things installieren. Einige Widgets kannst du zudem anpassen, indem du auf das kleine Symbol klickst, das beim Überfahren mit der Maus in der rechten oberen Ecke erscheint. Du kannst zum Beispiel neue Orte im Wetter-Widget und der Weltuhr oder Unternehmen im Aktien-Widget hinzufügen.
Die Mitteilungszentrale hat das Dashboard, das mit OS X Tiger eingeführt wurde, fast vollständig ersetzt.
Der zweite Tab ist für Hinweise und stellt alle Mitteilungen dar, die dir Anwendungen wie Mail, Erinnerungen oder Nachrichten schicken. Neue Benachrichtigungen erscheinen in der rechten oberen Bildschrimecke und können auf zwei Arten dargestellt werden: Banner verschwinden automatisch nach ein paar Sekunden, Hinweise hingegen bleiben so lange, bis du darauf reagierst. In den Systemeinstellungen unter „Mitteilungen“ kannst du festlegen, ob die Benachrichtigungen einer bestimmten App als Banner oder als Hinweis erscheinen sollen.
In beiden Fällen kannst du direkt mit dem Fenster interagieren. Erreicht dich zum Beispiel eine neue iMessage, kannst du auf „Antworten“ klicken, wodurch ein Textfeld erscheint, in das du direkt tippen kannst. Mit einem Klick auf „Als gelesen markieren“ verschwindet das Fenster. Klickst du das Fenster direkt an, öffnet sich hingegen die Nachrichten-App.
Jede Mitteilung, auf die du nicht reagierst, erscheint im „Mitteilungen“-Tab der Mitteilungszentrale (es sei denn, du hast die Option „In Mitteilungszentrale“ für diese App deaktiviert). Die Liste der Mitteilungen wird chronologisch und nach App sortiert. Ein Beispiel: Du erhältst eine Nachricht um 12 Uhr, gefolgt von einer E-Mail um 12:05 Uhr, dann wird die E-Mail über der Nachricht angezeigt. Erhältst du anschließend noch eine Nachricht um 12:10 Uhr, werden beide Nachrichten zusammen über der Mail angezeigt.
Natürlich können Mitteilungen temporär ausgeschaltet werden. Die Option „Nicht stören“ unterdrückt alle Hinweise und Banner bis Mitternacht oder bis du sie deaktivierst. Du kannst auch einen Zeitplan für die „Nicht stören“-Option festlegen, um zum Beispiel nachts ungestört zu bleiben.
Workshop: So holen Sie mehr aus den Benachrichtigungen

Benachrichtigungen am Mac anpassen: So bist du stets bestens informiert Schritt 1:
Hin und wieder zählt jede Sekunde und anstatt die Mitteilungszentrale zu öffnen und nach oben zu scrollen, um den „Nicht stören“-Modus zu aktivieren, kannst du einfach mit gedrückter [alt]-Taste auf das Symbol in der Menüleiste klicken. Das Symbol erscheint dann ausgegraut.
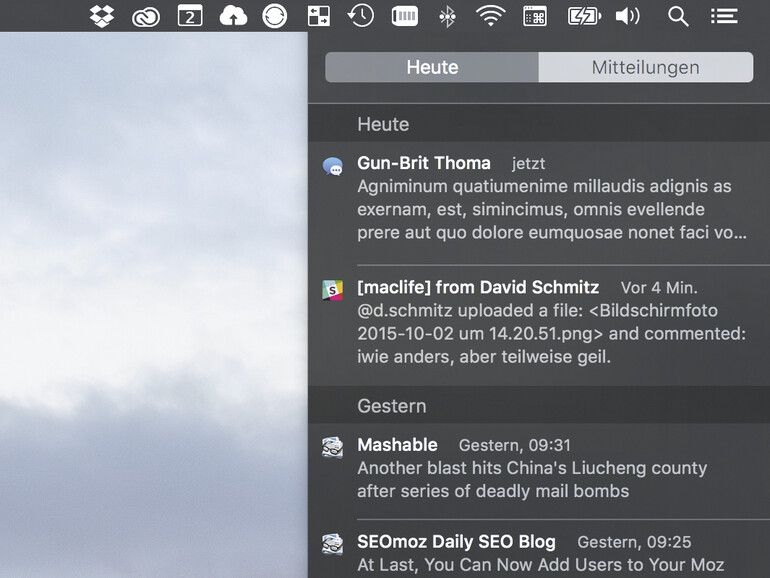
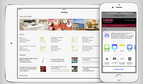
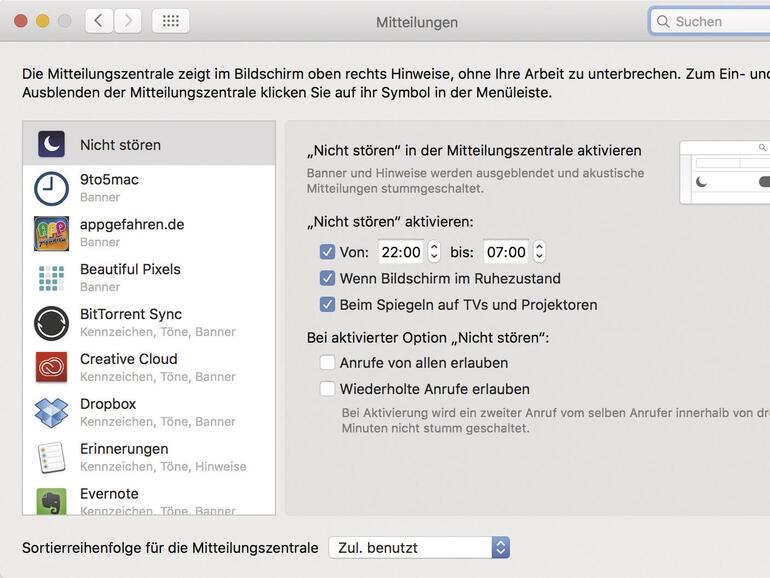
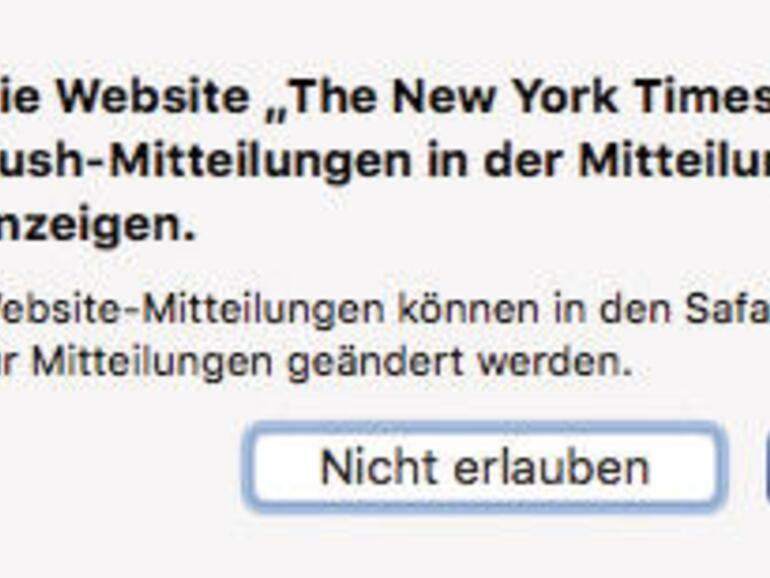
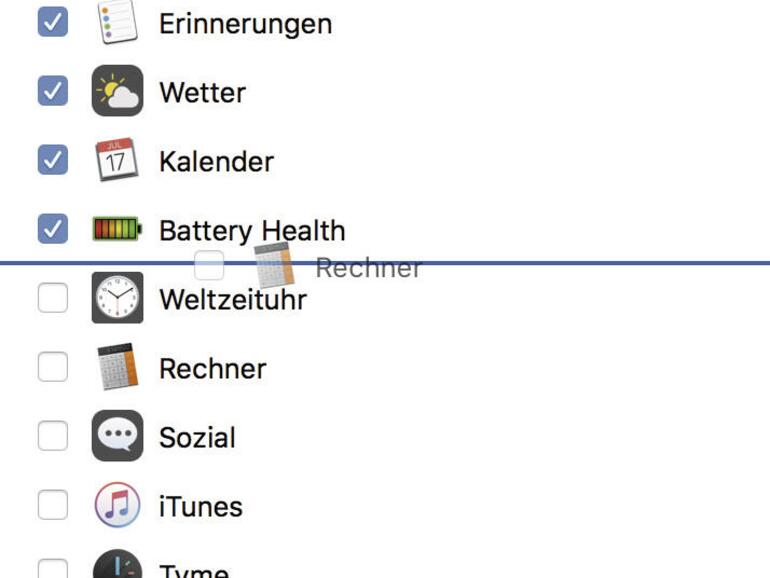
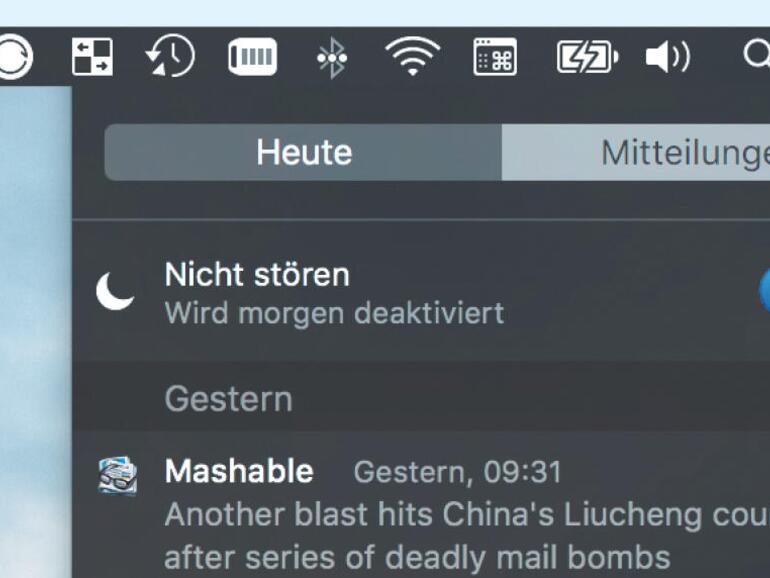

Diskutiere mit!
Hier kannst du den Artikel "Benachrichtigungen am Mac anpassen: So bist du stets bestens informiert" kommentieren. Melde dich einfach mit deinem maclife.de-Account an oder fülle die unten stehenden Felder aus.
Die Kommentare für diesen Artikel sind geschlossen.