Bedienungshilfe: So funktioniert VoiceOver am iPhone
VoiceOver ist ein leistungsstarker Screenreader, der in allen Apple-Produkten eingebaut ist, einschließlich iPhones. In diesem Artikel erklären wir, wie du diese Bedienungshilfe auf deinem iPhone aktivierst, nutzt und deaktivierst.
VoiceOver: Was ist das?
VoiceOver ist eine Bedienungshilfe, die speziell für Menschen entwickelt wurde, die sehbehindert oder blind sind. Es liest Informationen auf dem Bildschirm laut vor und hilft Benutzer:innen, ihr iPhone ohne visuelle Rückmeldung zu bedienen. VoiceOver beschreibt nicht nur, was auf dem Bildschirm passiert, sondern gibt auch gesprochene Beschreibungen von Signalton- und haptischen Rückmeldungen.
Wenn VoiceOver aktiviert ist, ändert sich die Art und Weise, wie du mit dem iPhone interagierst. Statt einfach auf den Bildschirm zu tippen, um eine Aktion auszuführen, verwendest du Gesten, um zu navigieren und auszuwählen.
- VoiceOver erklärt – so funktioniert's
- Apple Watch auf das iPhone spiegeln
- Auflegen mit Siri oder per Sprachsteuerung
- So trainierst du die Geräuscherkennung auf individuelle Geräusche
- So erkennt dein iPhone Türen
- Besser Hören mit den AirPods: Live-Mithören und Konversationsboost
- So wird flackerndes Licht automatisch gedimmt
- Geführter Zugriff: Wie Apple das iPhone und iPad für spezifische Nutzungszwecke sichert
So aktivierst und nutzt du VoiceOver
Um VoiceOver zu aktivieren, gehe zu „Einstellungen > Bedienungshilfen > VoiceOver“ und schalte den Schalter ein. Sobald VoiceOver aktiviert ist, erhältst du gesprochene Anweisungen und Beschreibungen auf dem Bildschirm.
VoiceOver verändert die Art, wie du mit deinem Gerät interagierst. Du musst zum Beispiel einmal auf ein Element tippen, um es auszuwählen, und dann dreimal tippen, um die ausgewählte Aktion auszuführen. Um durch den Bildschirm zu scrollen, streichst du mit drei Fingern. Um zwischen Elementen zu wechseln, streichst du nach links oder rechts.
Du kannst auch die Rotor-Funktion von VoiceOver nutzen. Dies ist eine virtuelle Steuerung, mit der du verschiedene Einstellungen und Aktionen ändern kannst. Du aktivierst den Rotor, indem du zwei Finger auf den Bildschirm legst und sie wie bei einem Drehknopf drehst.
So kannst du VoiceOver am iPhone ausschalten
Es gibt mehrere Möglichkeiten, VoiceOver zu deaktivieren. Die einfachste Methode ist über die Einstellungen. Gehe zu „Einstellungen > Bedienungshilfen > VoiceOver“ und schalte den Schalter aus.
Wenn du VoiceOver schnell aktivieren und deaktivieren möchtest, kannst du die Bedienungshilfen-Shortcut verwenden. Gehe zu „Einstellungen > Bedienungshilfen > Kurzbefehl“ und wähle „VoiceOver“ aus. Nun kannst du VoiceOver aktivieren oder deaktivieren, indem du dreimal schnell die Seitentaste (bei Modellen ohne Home-Taste) oder die Home-Taste (bei Modellen mit Home-Taste) drückst.
Mit der richtigen Kenntnis und Übung kann VoiceOver ein mächtiges Werkzeug sein, um dein iPhone zu bedienen, selbst wenn du das Display nicht oder nicht richtig sehen kannst. Es kann eine Weile dauern, bis du dich an die neuen Gesten gewöhnt hast, aber mit etwas Geduld wirst du bald in der Lage sein, dein Gerät mit Leichtigkeit zu bedienen.
VoiceOver: So kannst du die Bedienungshilfe ausprobieren
Für diejenigen, die sich mit der Verwendung von VoiceOver noch unsicher fühlen, hat Apple eine spezielle Übungsoption in die Bedienungshilfen integriert. Dies ist ein sicherer Bereich, in dem du die verschiedenen VoiceOver-Gesten üben kannst, ohne dass dies Einfluss auf dein iPhone oder dessen Einstellungen hat.
Wenn du eine Geste ausführst, wird VoiceOver dir laut und deutlich erklären, was die Geste bewirkt und welche Aktion sie auslöst. Dies ist eine ausgezeichnete Möglichkeit, sich mit der neuen Art der Navigation vertraut zu machen und zu üben, bis du dich sicher fühlst.
Um den Übungsmodus zu aktivieren, gehe zu „Einstellungen > Bedienungshilfen > VoiceOver“ und schalte VoiceOver ein. Anschließend tippe auf „VoiceOver-Übungen“. Doppeltippe dann irgendwo auf den Bildschirm, um mit den Übungen zu beginnen.
In diesem Modus kannst du alle VoiceOver-Gesten ausprobieren und üben. Versuche es mit Ein-Finger-Gesten wie Tippen, Doppeltippen und Streichen in verschiedene Richtungen. Dann erhöhe die Anzahl der Finger und probiere Zwei-, Drei- und Vier-Finger-Gesten aus.
Wenn eine Geste nicht auf Anhieb funktioniert, versuche, die Bewegung etwas schneller auszuführen. Dies gilt insbesondere für Gesten, die Doppeltippen oder Streichen erfordern. Beim Streichen führe einen oder mehrere Finger schnell über den Bildschirm. Bei Gesten mit mehreren Fingern erhältst du die besten Ergebnisse, wenn du den Bildschirm mit leicht gespreizten Fingern berührst.
Wenn du das Üben beendet hast, tippe einfach oben rechts auf „Fertig“ und doppeltippe auf den Bildschirm, um den Übungsmodus zu verlassen. Mit etwas Übung und Geduld wirst du bald in der Lage sein, dein iPhone mit VoiceOver effektiv zu bedienen.
Nützliche Gesten für VoiceOver
- Zum Home-Bildschirm: Streiche mit einem Finger vom unteren Bildschirmrand nach oben, bis du eine Vibration spürst
- App-Umschalter aktivieren: Streiche mit einem Finger vom unteren Bildschirmrand nach oben, bis du eine zweite Vibration spürst
- Kontrollzentrum aufrufen: Streiche mit einem Finger vom oberen Bildschirmrand nach unten, bis du eine Vibration spürst
- Mitteilungszentrale öffnen: Streiche mit einem Finger vom oberen Bildschirmrand nach unten, bis du eine zweite Vibration spürst
- Einhandmodus verwenden: Streiche mit einem Finger vom unteren Bildschirmrand nach oben, bis du eine Vibration spürst, und streiche gleich wieder nach unten
- Objekt auswählen: Tippen
- Ausgewähltes Objekt aktivieren: Doppeltippen
- Schieberegler: Auf den Schieberegler tippen, um ihn auszuwählen, und danach mit einem Finger nach oben oder nach unten streichen.
- Objekt auswählen und vorlesen: Auf das Objekt tippen oder den Finger darauf legen
- Nächstes Objekt auswählen: Nach rechts streichen
- Vorheriges Objekt auswählen: Nach links streichen
- Erstes Objekt auf dem Bildschirm auswählen: Mit vier Fingern nahe am oberen Bildschirmrand tippen
- Letztes Objekt auf dem Bildschirm auswählen: Mit vier Fingern nahe am unteren Bildschirmrand tippen
- Gesamten Bildschirm von oben vorlesen: Mit zwei Fingern nach oben streichen
- Gesamten Bildschirm ab dem ausgewählten Objekt vorlesen: Mit zwei Fingern nach unten streichen
- Vorlesen unterbrechen oder fortsetzen: Mit zwei Fingern tippen

Apple iPhone 14 Pro (128 GB) - Silber
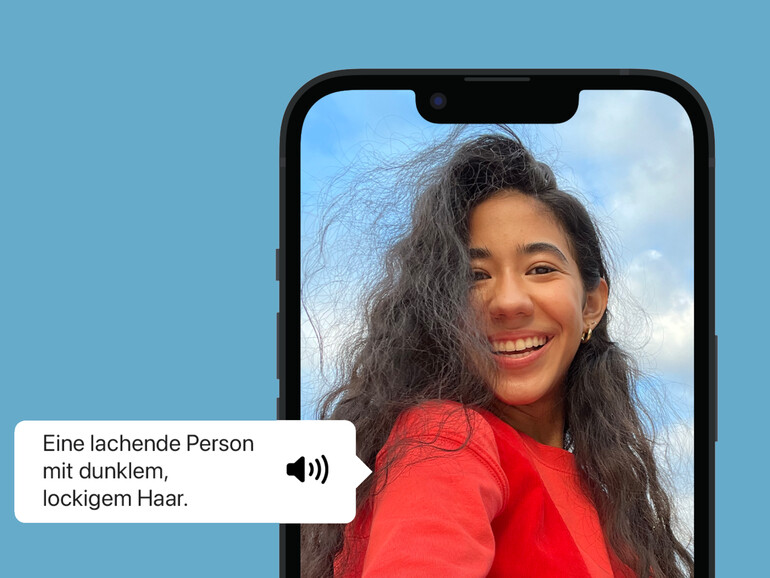
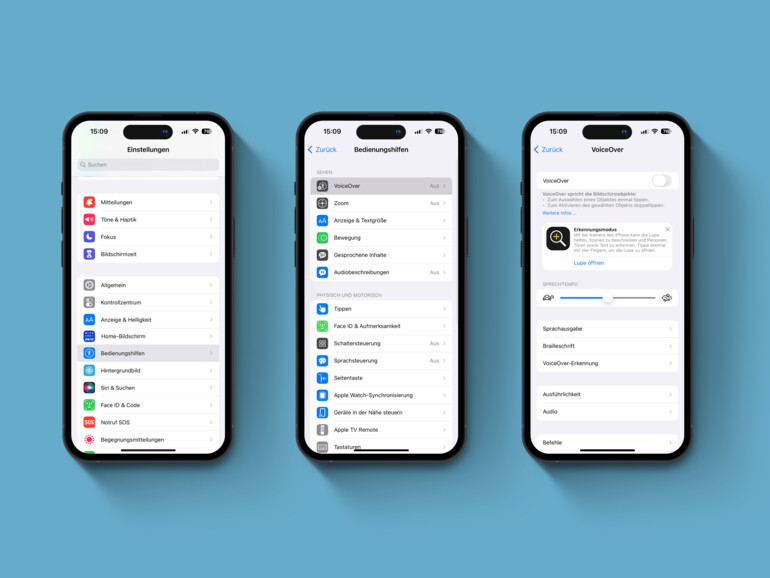

Diskutiere mit!
Hier kannst du den Artikel "Bedienungshilfe: So funktioniert VoiceOver am iPhone" kommentieren. Melde dich einfach mit deinem maclife.de-Account an oder fülle die unten stehenden Felder aus.
Die Kommentare für diesen Artikel sind geschlossen.