Grundsätzlich sind Speichermedien relativ robust und langlebig, doch Ausfälle gibt es immer wieder. Sie können auch nicht ausschließen, ein eigentlich wichtiges Dokument zu löschen. Und zu guter Letzt liegt auch die Möglichkeit eines Diebstahls des Rechners im Bereich des Möglichen. In all diesen Fällen hilft Ihnen ein Backup, den Schaden zumindest zu begrenzen. Voraussetzung ist natürlich, dass sich Ihre wichtigen Daten auch darauf wiederfinden und Sie nicht vergessen haben, just das letzte Projekt aus irgendwelchen Gründen doppelt zu sichern. Bei geschäftlichen Daten hingegen ist eine Sicherungskopie unersetzlich. Doch was sollte noch ins Backup wandern?
Backup am Mac: Was solltest du sichern?
Daten, mit denen du dein Geld verdienst, solltest du ohne Zweifel mindestens ein zweites Mal sichern. Doch auch Privatnutzer besitzen Daten, die mit Geld zu tun haben. Zum Beispiel die Handwerkerrechnung, die heutzutage gern per E-Mail zugestellt wird und die laut Gesetzgeber zwei Jahre aufzubewahren ist. Sollten sich Gewährleistungsansprüche aus einer Reparatur oder einem Kauf ergeben, ist es auch vorteilhaft, eine Rechnung zur Hand zu haben. Das betrifft natürlich nicht nur Handwerkerrechnungen. Hinzu kommt die private Korrespondenz, Bilder der Geburtstagsfeier, deine stundenlang in mühevoller Kleinarbeit digitalisierte und gepflegte Musiksammlung – schlichtweg alles, was dir lieb und wichtig ist.
Auf den ersten Blick gehören das System und alle bei Apple gekauften Artikel wie Musik, Filme oder Programme nicht ins Backup. Die kannst du jederzeit erneut laden, und sie würden in der Sicherungskopie nur unnötig viel Platz verbrauchen. Andererseits ist es aber durchaus praktisch, im Falle eines Totalverlusts des Rechners oder der Festplatte sofort vom Backup weiterarbeiten zu können. Sei es, indem du eine startfähige Backup-Festplatte an einem neuen Rechner anschließen oder deinen alten – im Falle eines kaputten internen Laufwerks – damit extern startest, um wie gewohnt weiterarbeiten zu können. Denk aber daran, dass du zu diesem Zeitpunkt keine Sicherheitskopie mehr hast!
Die Frage der passenden Software hängt – abgesehen von den eigenen Vorlieben – vor allem vom Zweck des Backups ab. Eine Langzeitarchivierung der Daten stellt andere Anforderungen als eine Sicherheitskopie, die vor allem temporär einem Datenverlust vorbeugen soll. Da die Anzahl an möglichen Softwarelösungen recht hoch ist, stellen wir im Folgenden lediglich eine Auswahl deutschsprachiger Programme vor.
Backup am Mac: Geeignete Backup-Software
Carbon Copy Cloner
Die Möglichkeiten des Carbon Copy Cloners (CCC) liegen nicht ganz auf dem Niveau der Mitbewerber, was sich in dem niedrigeren Preis widerspiegelt. Die wichtigsten Funktionen sind aber enthalten. So archiviert CCC alte Dateiversionen, erstellt startfähige Kopien des Bootlaufwerks und aktiviert beziehungsweise deaktiviert selbstständig Festplatten und Server. Die Oberfläche ist intuitiv zu bedienen. CCC kann den Quellrechner zum Erstellen der Sicherungskopie aufwecken oder sogar starten.
Hersteller: Bombich Software
Info: bombich.com
Preis: 36 Euro
Synchronize Pro! X
Fast die gesamte Konfiguration der Backup-Optionen läuft über das Menü „Optionen“. Dort legst du fest, was du wann wohin sichern möchtest. Unterstützung finden alle gängigen Backup-Methoden inklusive einer startfähigen Kopie des Bootlaufwerks. Auf Wunsch verschiebt Synchronize Pro zu löschenden Dateien in einen Archivordner – wie alle hier vorgestellten Programme. Aber Synchronize Pro kannst du eine Grenze setzen, um die Daten später zum Beispiel direkt auf DVD zu brennen. Das Programm startet den Kopiervorgang manuell, in einem Zeitintervall oder bei Änderungen des Quellverzeichnisses. Dazu mountet Synchronize Pro selbstständig Serverlaufwerke oder Festplatten und deaktiviert sie nach Beendigung des Sicherungsvorgangs selbstständig.
Hersteller: Qdea
Info: qdea.com
Preis: 110 US-Dollar
Tri-Backup
Tri-Backup von Tri-Edre beherrscht alle gängigen Backup-Arten. Es kann Verzeichnisse synchronisieren, spiegeln und mit dem inkrementellen Backup nur die Änderungen sichern. Die Sicherung kannst du manuell starten, alternativ erfolgt sie automatisch per Zeitintervall. Auch das Sichern auf oder vom FTP-Server ist möglich – allerdings nur Besitzern der Pro-Version.
Startfähige Laufwerke kannst du auch in der kopierten Version für den Systemstart nutzen. Eine Besonderheit ist die „Evolutive Sicherung“. Dabei werden die geänderten Daten in einen eigenen Ordner gesichert . Die originalen Versionen bleiben jedoch erhalten. Tri-Backup kann deine Sicherheitskopien komprimieren und verschlüsseln. Als einziges Programm ist es zudem in der Lage, CDs und DVDs ohne Umwege zu beschreiben. Zum Start des Backups weckt Tri-Backup den Quellrechner auf Wunsch aus dem Ruhezustand. Nach Beendigung des Sicherungsvorgangs kann es das Ziellaufwerk deaktivieren. Ebenso aktiviert und deaktiviert das Programm selbstständig Serverlaufwerke.
Hersteller: Tri-Edre
Info: softdes.net
Preis: ab 79 Euro
Für die temporäre Sicherung liefert Apple das passende Werkzeug in Form von Time Machine mit jedem Rechner aus. Time Machine sichert stündlich die Änderungen der Daten. Am Ende des Tages fasst es die Änderungen zu einem Tages-Backup zusammen, am Ende eines Monats legt das Programm die Tagessicherungen zu wöchentlichen Kopien zusammen. Ist die Time-Machine-Festplatte voll, bietet das Programm an, die ältesten Daten zu löschen. Ist das Backup-Volume nicht aktiv, sichert Time Machine sogenannte Snapshots unsichtbar auf der internen Festplatte. Das ist besser als nichts, hilft aber bei einer defekten internen Platte nicht weiter.
In seiner Grundeinstellung sichert Time Machine die Daten aller internen Festplatten gleichberechtigt. In den Einstellungen kannst du aber je nach Version im Bereich „Privatsphäre“ oder unter dem Punkt „Optionen“ Ausnahmen festlegen, die bei der Sicherung keine Berücksichtigung finden. Als Sicherheitsbonus lassen sich Time Machine sogar zwei Laufwerke als abwechselnde Backup-Medien zuweisen. Das jeweils angeschlossene Medium wird genutzt. Ist dir das Zeitintervall von einer Stunde zu kurz, kannst du es mit dem „Time MachineEditor“ (kostenlos, timesoftware.free.fr) ändern.
ChronoSync
Auch ChronoSync unterstützt alle gängigen Backup- und Synchronisationsmethoden, inklusive eines startfähigen Backups des Startvolumes und des Sicherns auf ein Serverlaufwerk. Die betroffenen Laufwerke aktiviert beziehungsweise deaktiviert das Programm automatisch. Neben dem manuellen Starten der Sicherungskopie kannst du auch einen Zeitplan verwenden oder zehn Auslösekriterien definieren. Im Zusammenspiel mit dem ChronoAgent (14,99 US-Dollar) steigerst du die Kopiergeschwindigkeit im Netzwerk.
Hersteller: Econ Technologies
Web: econtechnologies.com
Preis: 49,99 US-Dollar
Mögliche Speichermedien
Du weisst nun also, was du womit sichern möchtest – doch wo sollen die Daten landen? Allen genannten Programmen ist es nahezu egal, was für ein Speichermedium du verwendest, wobei lediglich Tri-Backup deine Daten ohne zusätzliche Software auf CD und DVD sichern kann. Alle anderen Programme benötigen zum Brennen den Finder oder ein spezielles Programm wie Roxios Toast.
Bei einer Langzeitarchivierung ist die Haltbarkeit der Medien von hohem Interesse, bei einer reinen Sicherungskopie, die du später nicht mehr benötigst, die Geschwindigkeit und der Preis pro Mega- oder Gigabyte. Während sich dieser problemlos ermitteln lässt, ist das bei der Haltbarkeit leider nicht so einfach. Du kannst aber vielfach auf Herstellerangaben (die auf hochgerechneten Kurzzeittests beruhen) und viele – leider nicht nachkontrollierbare – Erfahrungswerte im Internet zurückgreifen. Auf jeden Fall solltest du bei einer Langzeitarchivierung von Zeit zu Zeit die Daten des Backups überprüfen und vorsichtshalber auf ein neues Medium umkopieren. Auf keinen Fall solltest du das Backup-Medium ununterbrochen an deinem Rechner betreiben.
CD/DVD
Die durchschnittliche Haltbarkeit einer selbstgebrannten Scheibe liegt bei rund zehn Jahren – bei perfekter Lagerung in Dunkelheit, bei konstanter Luftfeuchtigkeit um 50 Prozent und einer Temperatur von maximal 25 Grad Celsius vielleicht sogar noch ein wenig höher. Abhilfe schafft da die Firma Verbatim mit ihrer M-Disc. Die soll – nach Herstellerangaben – 1.332 Jahre halten, wenn sie mit einem zertifizierten Brenner erstellt wurde, der ab 29 Euro im Handel erhältlich ist. Da Apple selbst keine DVD-Laufwerke mehr verbaut, bist du ja sowieso auf ein zusätzliches Laufwerk angewiesen. Wobei niemand sagen kann, ob die Verfügbarkeit der Laufwerke über den gesamten Zeitraum gegeben ist.
Gegen den Einsatz eines Brenners als Backup-Laufwerk spricht der mit dem Brennprozess verbundene Aufwand. Die Gefahr, die Sicherheitskopie auf morgen oder übermorgen zu verschieben, ist dadurch recht groß. Zudem musst du in der Regel den Finder oder ein zusätzliches Brennprogramm nutzen. Der eher geringe Datendurchsatz und die langsame Zugriffszeit sind dagegen unerheblich. Ein Backup wird in der Regel nur zur Kontrolle der Datenintegrität benutzt.
Festplatte
Geht es um das Preis-Leistungs-Verhältnis, ist die Festplatte eine gute Wahl als Backup-Medium. Ob du die Platte intern, per USB, Firewire, Thunderbolt oder Ethernet anschließst, ist dabei egal. Sie ist – abgesehen bei einem Anschluss per USB 2.0 – schnell genug, um ohne große Wartezeit Daten zu sichern. Mit bis zu 8 Terabyte Größe fasst sie mehr als alle anderen Speichermedien und hält die Daten laut Erfahrungswerten rund zwanzig Jahre.
Ein RAID (Redundant Array of Independent Disks)-Verbund (1, 5, 01 oder 10) ist zwar für den täglichen Einsatz eine zusätzliche Sicherung, als Backup-Lösung taugt er aber nicht. Allein der fehlende Schutz vor unbeabsichtigtem Löschen ist ein Ausschlusskriterium.
Neben der Kapazität spricht auch die großzügige Schnittstellenwahl für die Festplatte. Interne Festplatten kannst du sowohl in ein externes Gehäuse schrauben, intern (Mac Pro bis 2012) verbauen als auch per Netzwerk in einem anderen Mac oder einem Network Attached Storage (NAS) betreiben. Letztere Methode ist allerdings für ein Langzeitarchiv keine gute Idee, da die Platte ständig im Betrieb ist, was die Fehlerwahrscheinlichkeit erhöht.
SSD
Die Solid-State-Disk ist schnell, erschütterungsresistent und teuer. Für temporäre Backups ist sie theoretisch geeignet, für die Langzeitarchivierung allerdings nicht. In den Spezifikationen für die SSD ist lediglich ein stromloser Erhalt der Daten von einem Jahr festgeschrieben. Wenn du die SSD also nicht regelmäßig ans Stromnetz anschließst, sind die Daten möglicherweise relativ schnell von allein im Nichts verschwunden. Praktische Werte sind quasi nicht vorhanden, da die SSD einfach noch nicht lang genug am Markt ist.
USB-Stick/SD-Karte
Das gleiche Problem wie bei der SSD trifft auch auf den USB-Stick oder die SD-Card zu. Der stromlose Erhalt der Daten ist nicht gesichert und hängt zudem von der Qualität des Mediums ab. Auf Markenartikeln (die Definition überlassen wir dir) sind die Daten laut Wikipedia aber immerhin rund zwanzig Jahre stromlos haltbar. Auch hier beruht die Aussage aber auf theoretischen Werten und Überlegungen und nicht etwa auf garantierten Angaben der Hersteller. Andere Beiträge im Internet geben rund zehn Jahre an, bevor die Flash-Zellen die Spannung so weit verlieren, dass ihr Inhalt nicht mehr lesbar ist. Hinzu kommt, dass die Medien – gemessen am Preis pro Gigabyte – recht teuer und nur in Ausnahmefällen schnell sind.
Die richtige Strategie
Welche Backup-Strategie deinen Arbeitsablauf am wenigsten stört, musst du selbst entscheiden. Wobei die Formulierung bewusst so gewählt ist:
Ein Backup sollte dich nicht stören! Sonst ist die Versuchung, es zu umgehen oder gar aus Zeitgründen abzubrechen, zu groß. Das ist auch der Grund, warum du eine zeitgesteuerte Lösung wählen solltest. Eine manuelle Sicherungskopie lässt sich einfach zu leicht verschieben.
Temporäre Datensicherungen sind auf einer externen Festplatte oder, wenn der Platz ausreicht, auf einem schnellen USB-Stick oder einer SD-Card durchaus sinnvoll untergebracht. Für die Sicherheit sind aber direkt an den Rechner angeschlossene Laufwerke nicht die erste Wahl. Im Falle eines Blitzschlags würdest du genauso getroffen wie der Rechner selbst, und auch bei einem Diebstahl liegt die Vermutung nahe, dass der Dieb die „Kleinigkeiten“ gleich mit einpackt.
Lieber also eine kontinuierliche temporäre Sicherung am Rechner via Time Machine und in regelmäßigen Abständen eine zusätzliche auf einem externen Speichermedium. Je nach Datenaufkommen kann das regelmäßige Intervall zwischen täglich und wöchentlich schwanken.
Für die Time-Machine-Sicherung sollte das Speichermedium mindestens doppelt so groß wie die zu sichernden Daten sein. Die Kapazität reicht für das Datenaufkommen eines halben oder ganzen Jahres. Bei Verwendung eines größeres Laufwerks reicht die Zeitspanne weiter zurück.
Das externe Laufwerk solltest du in regelmäßigen Abständen vom Dauereinsatz befreien und es entweder an anderer Stelle (trockener Keller, Verwandte, Bankschließfach) deponieren oder die Daten auf DVD brennen. Vergiss aber nicht, die Sicherungskopien in regelmäßigen Abständen wieder hervorzuholen und zu überprüfen – oder sie gleich umzukopieren.
Damit du den Überblick nicht verlierst, bietet es sich an, die Daten vor der Trennung vom Tagesgeschäft zu katalogisieren. Denn was hilft eine Sicherungskopie, wenn du nicht weisst, was in ihr enthalten ist? Für die Erfassung der Daten eignet sich der Tri-Catalog von Tri-Edre (ab 99 Euro, www.softdes.net) ebenso gut wie der NeoFinder von Norbert M. Koerner (ab 29 Euro, www.cdfinder.de).
Das OS X eigene E-Mail-Programm versteckt seine Daten im unsichtbaren Library-Verzeichnis des Benutzerordners. Möchtest du diesen manuell ins Backup aufnehmen, öffne im Finder das Menü „Gehe zu“ und drücke die [alt]-Taste. Daraufhin erscheint der Eintrag „Library“. Öffne diesen, um Zugriff auf den Ordner „Mail“ zu bekommen und ihn per Drag & Drop auf dein Backup-Programm zu ziehen. Aus Gründen der Vollständigkeit solltest du den Ordner „Mail-Downloads“ ebenfalls ins Backup aufnehmen.

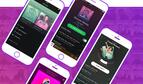
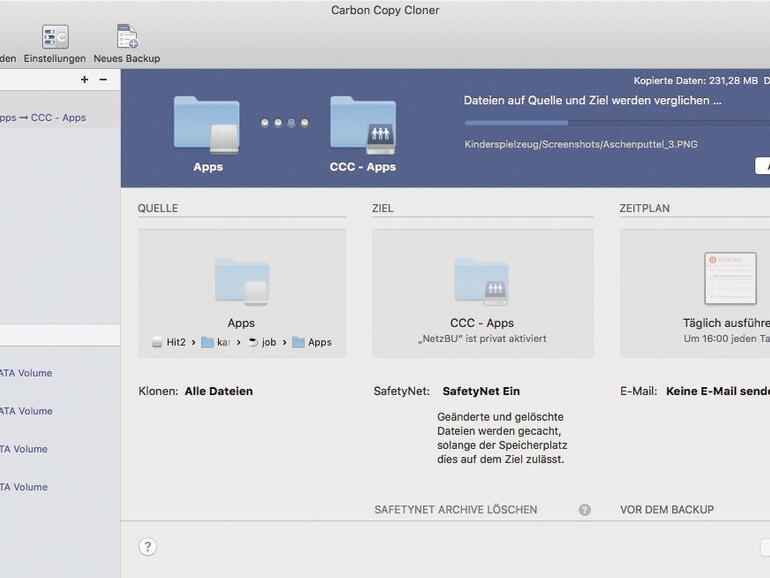
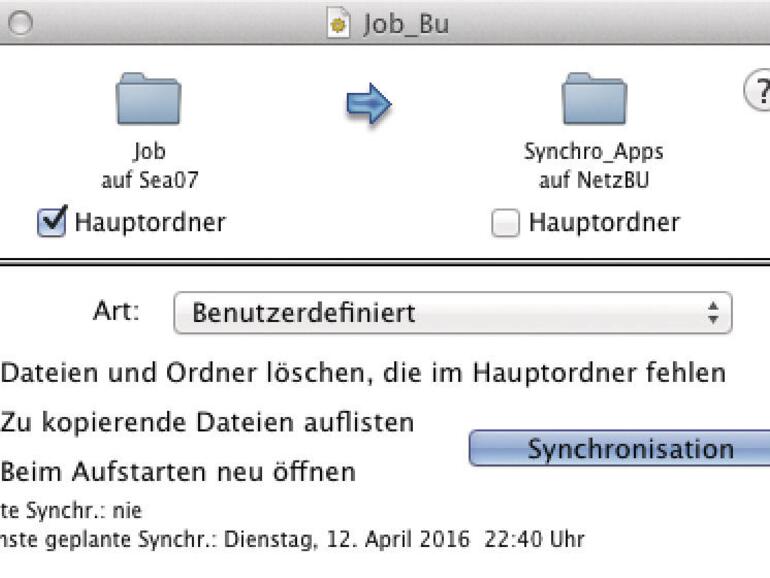
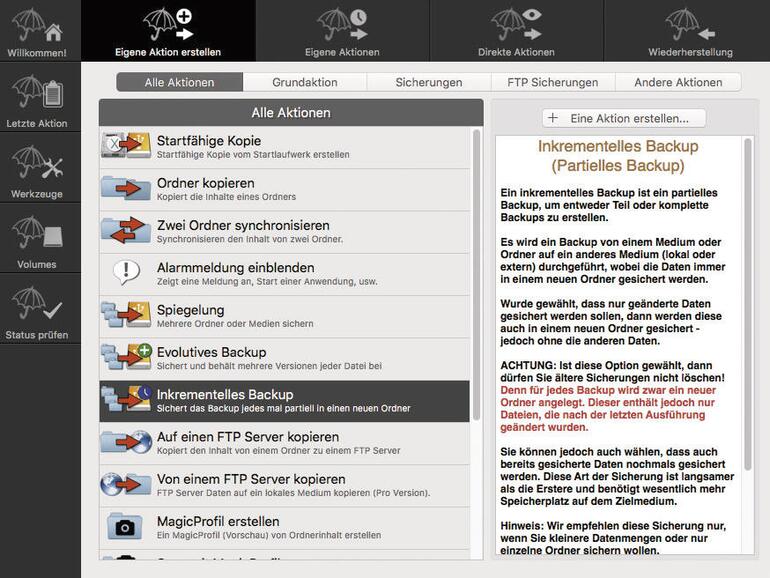
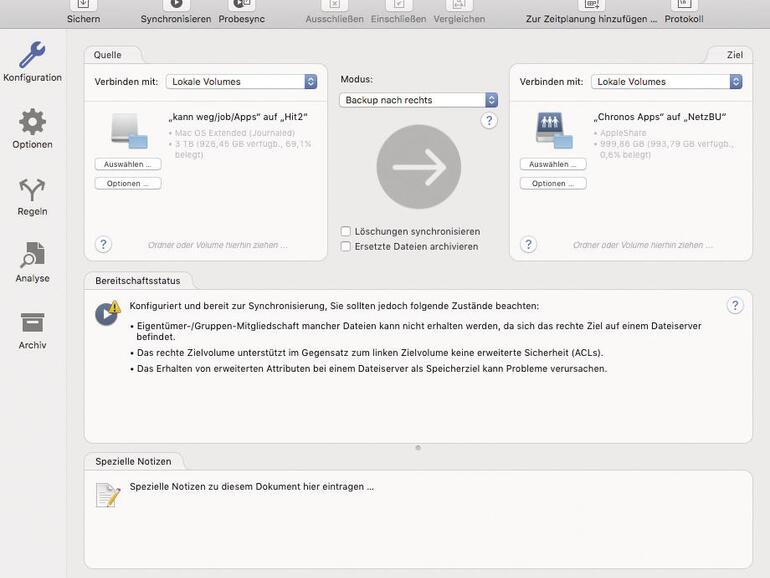
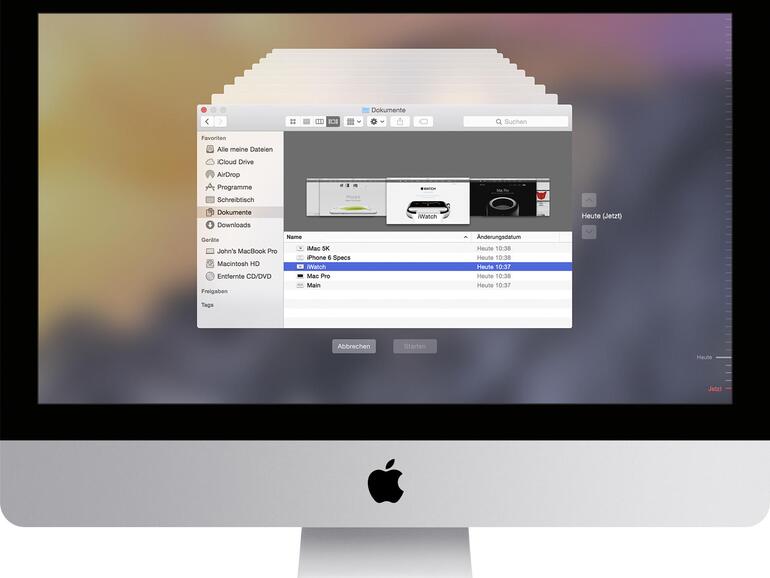

Diskutiere mit!
Hier kannst du den Artikel "Backup am Mac: Sicherheit geht vor!" kommentieren. Melde dich einfach mit deinem maclife.de-Account an oder fülle die unten stehenden Felder aus.
Seit wann MUSS ich als Privatperson eine Rechnung zwei Jahre lang aufbewahren?
Leider ein schlechter Artikel.
Schafft es nicht, die Unterschiede zwischen einem Backup und einer Datenarchivierung heraus zu stellen. Womöglich sind dem Autor die Unterschiede nicht bekannt.
Auf Cloud Backup (oh weh, böses Wort ;-) ) wird leider gar nicht eingegangen.