Die besten Ideen kommen nicht unbedingt, wenn man gerade am Schreibtisch sitzt. Oft sieht man unterwegs eine Form oder ein Motiv, das einen auf eine Idee bringt. Dann fehlen aber gerade oft die Werkzeuge, um sie umsetzen zu können. Viele Designer behelfen sich damit, das Motiv wenigstens zu fotografieren und damit festzuhalten. Heute ist das einfacher denn je, denn das iPhone ist immer in der Hosentasche dabei. Aber wäre es nicht großartig, gleich unterwegs mit dem Gestalten anfangen zu können – und zu probieren, ob die Idee auch funktioniert?
Das ist die Grundidee der mobilen Kreativ-Apps von Adobe. Du sollest inspirierende Motive mit dem Mobilgerät einfangen. Unterwegs kann der Kreative schon mit dem Gestalten anfangen. Die Ergebnisse kann er dann zum Desktop schicken und dort weiter bearbeiten. Wie das aussieht, haben wir in der letzten Ausgabe schon mit mobilen Layouts mit Comp CC gezeigt, die tatsächlich auf dem iPad oder iPhone gestaltet und weitergeschickt werden können. Diesmal geht es nicht um mobile Layouts, sondern eher um Grafiken oder Farben, die dann die Grundlage für ein Design am Desktop bilden.
Eine Form erfassen und umwandeln
Wenn Du inspirierende Formen unterwegs siehst, kannst du sie in Vektorgrafiken oder Texturen für Adobe Illustrator verwandeln.
1. App einrichten und anmelden
Zunächst lädst du Capture CC aus dem App Store herunter (http://apple.co/1K91jBC). Capture CC ist kostenlos und läuft als Universal-App auf iPhone und iPad. Auf dem iPhone hat die App den Vorteil, dass man sie zum Erfassen gut in der Hosentasche mitnehmen kann. Es ist aber gut, dass sie auch auf dem großen iPad-Bildschirm verfügbar ist, was zum Beispiel beim Nachbearbeiten von Vektoren praktisch sein kann. Nach dem Start der App musst du dich entweder mit deiner bestehenden Adobe-ID anmelden oder du kannst auch eine neue Adobe-ID kostenlos direkt in der App anlegen. Die Anmeldung mit der Adobe-ID hat den Vorteil, dass die mit der App erzeugten Grafiken automatisch an den Desktop „geliefert“ werden, und zwar an die Programme, bei denen du dich mit der gleichen Adobe-ID angemeldet hast.
2. Erfassung vorbereiten
Tippe nach dem Anmelden auf „Shapes“, um eine Form zu erfassen. Du startest in einer leeren Bibliothek. Mit dem Plus-Zeichen startest du die in die App eingebaute Kamera. Gewähre der App den Zugriff auf die Fotos und die Kamera.
Objekte lassen sich am einfachsten vor einem Hintergrund mit viel Kontrast umwandeln. Ideal wäre also ein schwarzer Strich/Objekt vor einer weißen Wand. Wenn du wie hier im Beispiel die Gitarre bewegen kannst, stelle das Objekt vor eine weiße Tür oder Wand. Zudem hilft möglichst viel Licht. Schalte die Beleuchtung ein oder nutze das Tageslicht.
Danach befindest du dich in einer Art Kamera-App, nur mit dem Unterschied, dass du die darin dargestellte Umgebung in Schwarz-Weiß siehst. Die darüber in der Vorschau grün hervorgehobenen Linien sind die Vektorkurven, die Capture CC erzeugen wird, sobald du auf den Auslöser drückst. Mit dem Schieberegler unten kannst du den Detailgrad steuern. Mit wenig Details konzentriert sich Capture auf die wichtigsten Konturen, mit vielen Details wird sehr viel vom Motiv vektorisiert.
3. Form verfeinern
Capture CC macht im Prinzip ein „Tracing“. Das bedeutet, die App sucht nach Konturen im Bild und legt Vektoren darüber. In fast jedem Motiv gibt es Bereiche, die dabei gut passen und welche, die man nicht brauchen kann. Mit „Shape bearbeiten“ kann man genau das erledigen: Tippe unten auf „Belassen“ oder „Entfernen“ und wische mit dem Daumen über die Bereiche, die du im Motiv loswerden oder behalten möchtest. Die entfernten Striche und Flächen werden dabei hellgrau, die erhaltenen schwarz dargestellt.
Mit „Glätten“ kannst du, wenn gewünscht, noch eine etwas rundere Version der Kurven erzeugen (hier werden weniger Ankerpunkte in den Vektoren erzeugt, was sich später besser in Illustrator bearbeiten lässt). Mit „Speichern“ landet die fertige Form in Ihrer Creative Cloud Library.
4. Formen verwalten
Gespeicherte Formen findest du in der Bibliothek von Capture CC. Jede Form kannst du durch Antippen öffnen, mit „Vorschau“ ansehen und, wenn gewünscht, mit „Bearbeiten“ noch einmal verfeinern. Unter „Info“ siehst du, wo die Form gespeichert ist (per Standard in Ihrer Creative Cloud Bibliothek) und mit „Bild“ das zugrunde liegende Pixelbild. Am unteren Bildschirmrand siehst du ein Dokumentensymbol mit Pfeil nach oben. Damit kannst du die Form auch per E-Mail freigeben (dabei wird ein Link zum Download, ähnlich wie bei Dropbox verschickt), Formen duplizieren oder löschen.
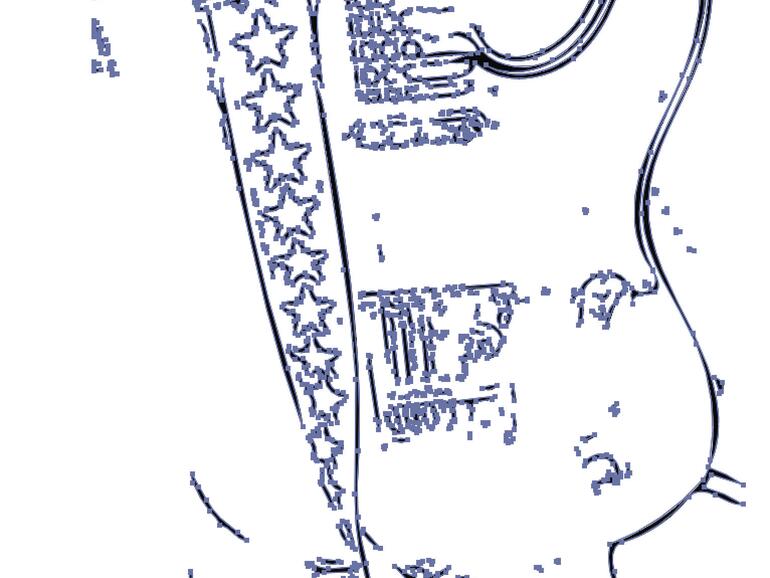
5. In Illustrator öffnen
Die Arbeit mit den Formen wird erst richtig spannend, wenn du daraus in Illustrator CC Logos, Hintergründe und andere Gestaltungselemente erstellst. Öffne auf dem Mac Illustrator CC. Damit deine Elemente erscheinen, musst du auf dem Desktop mit der gleichen Adobe-ID angemeldet sein wie in der Mobil-App. Falls noch nicht geschehen, öffnest du in der Finder-Menüleiste die Creative-Cloud-App und geben dort die Zugangsdaten ein.
Die Bibliothek (auch bekannt als Creative Cloud Libraries) ist der zentrale Ablageort in Creative Cloud, um deine Assets zu speichern. Vorteil: Alles was du in der Bibliothek speicherst, ist als Palette in allen Programmen und Apps im direkten Zugriff. Für den Abgleich sorgt der Creative-Sync-Dienst, der änlich wie iCloud auf iOS/OS X – im Hintergrund arbeitet und alle Dateien in den Creative Cloud Libraries auf dem neuesten Stand hält.
Danach erscheint die Form in den Creative-Cloud-Bibliotheken (zu öffnen über „Fenster“ > „Bibliotheken“) im Bereich „Grafiken“. Über „Ziehen und Ablegen“ kannst du die Form auf die Zeichenfläche in Illustrator ziehen und wie Vektorkurven weiter bearbeiten. Die Kurven sind zunächst immer schwarz, in unserem Beispiel sollen sie umgefärbt werden. Als Vorbild sollen dabei Farben aus der realen Umgebung dienen. Wie das funktioniert, zeigt der nächste Workflow.
- Seite 1: Ausprobiert und erklärt: So genial ist die kostenlose App Adobe Capture CC
- Seite 2: Adobe Capture: Formen, Farben und Pinsel
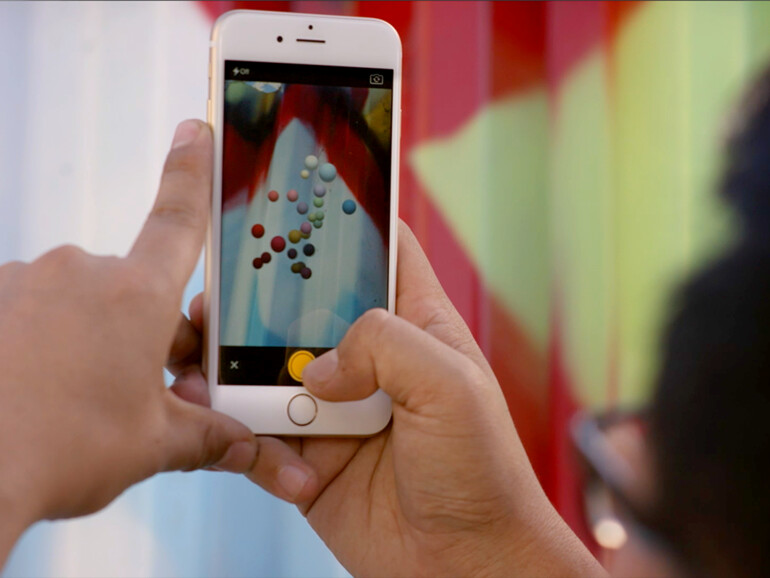
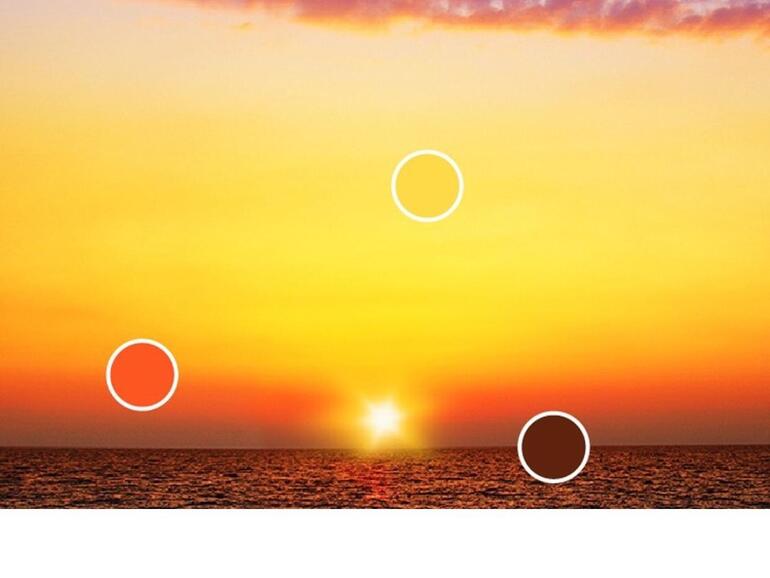
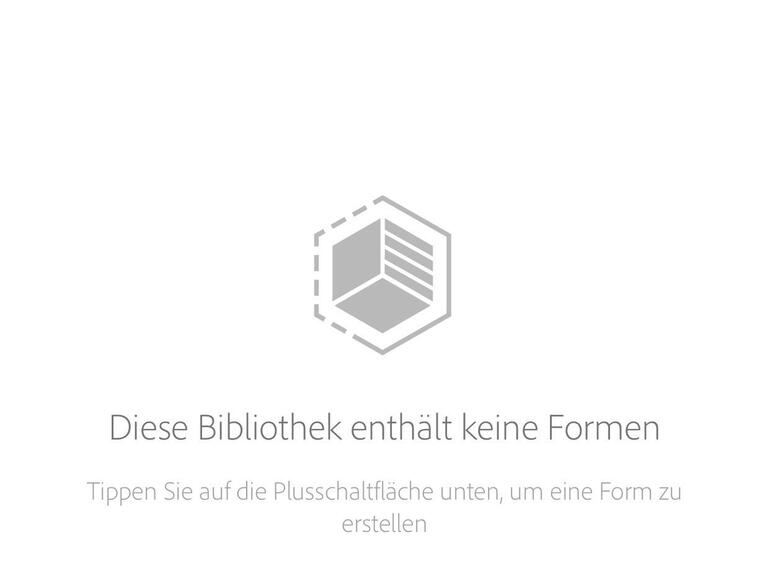
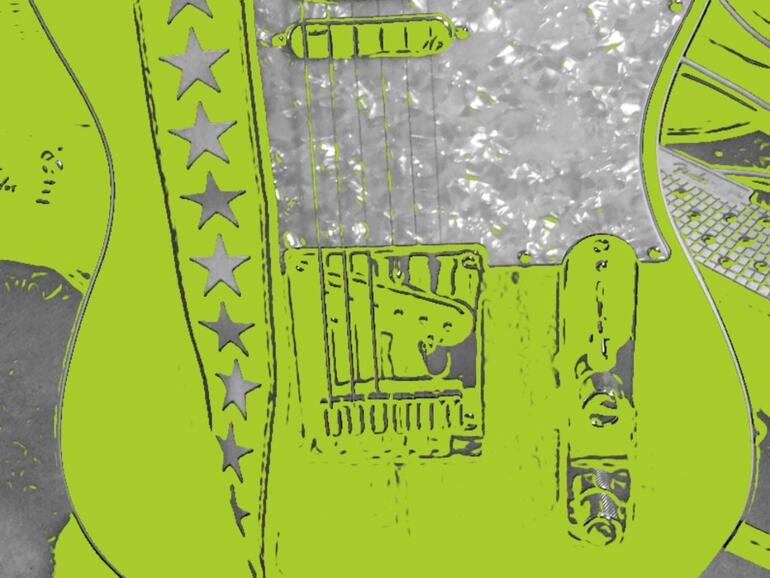
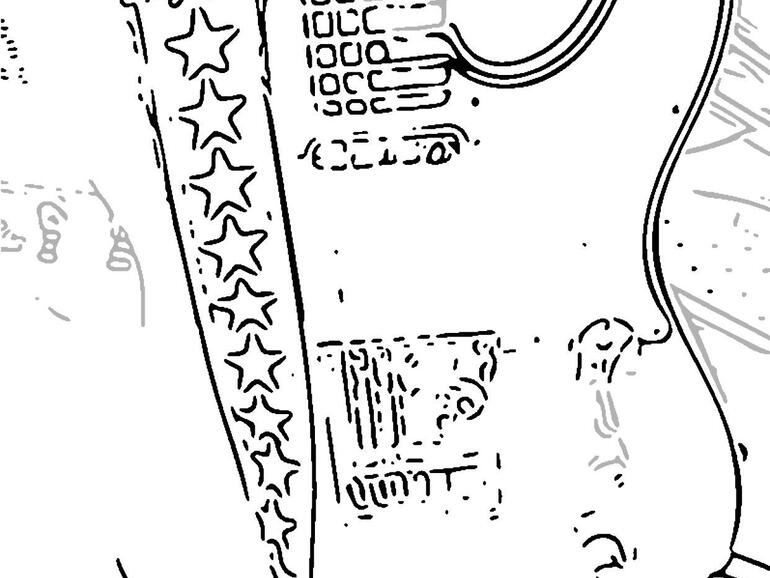

Diskutiere mit!
Hier kannst du den Artikel "Ausprobiert und erklärt: So genial ist die kostenlose App Adobe Capture CC" kommentieren. Melde dich einfach mit deinem maclife.de-Account an oder fülle die unten stehenden Felder aus.
Ich habe vor ein paar Tagen das ganze unübersichtliche Geraffel von Adobe von meinem iPad gelöscht, nachdem ich fast alle Apps ausprobiert habe, aber keine wirklich unentbehrlich fand..
Gefühlte 30 Apps mit sich teilweise überschneidendem Funktionsumfang. Alle paar Wochen erfährt man, dass eine App nun nicht mehr weiterentwickelt wird und jetzt anders heißt.
Ich finde, Adobe manövriert sich ganz schön auf Abstellgleis. Meistens ist weniger mehr!