Vor der Veröffentlichung war man der Meinung, bei iOS 12 handele es ich um ein reines Serviceupdate – ähnlich wie seinerzeit Mac OS X Snow Leopard für den Mac – mit Fokus auf Stabilität und Optimierungen, das Verbesserungen unter der Oberfläche bringt. Das stimmt mit Sicherheit auch, aber jetzt, nachdem das Update von einer hohen Anzahl von Anwendern installiert wurde – Anfang 2019 läuft iOS 12 auf 75 Prozent aller aktiven iOS-Geräte – ist klar, dass das neue iOS noch viel mehr gebracht hat. Wie jede Version zuvor enthält das Update eine Reihe neuer Features, die in Verbindung mit den Errungenschaften der letzten Versionen noch mehr Vorteile bringen. Diese sind mitunter jedoch schwer zu entdecken. Genau deshalb haben wir diese Sammlung von Tipps erstellt, die Ihnen dabei hilft, mehr aus iOS 12 zu holen. Wir zeigen Ihnen, wie man bessere Fotos macht, diese optimal bearbeitet, erklären wie Sie die Akkulaufzeit verlängern und helfen dabei, Mail und Nachrichten optimal zu nutzen. Wir liefern Experten-Tipps wie Sie Ihr iPhone individualisieren und vieles mehr!
Kurztipps für die Kamera
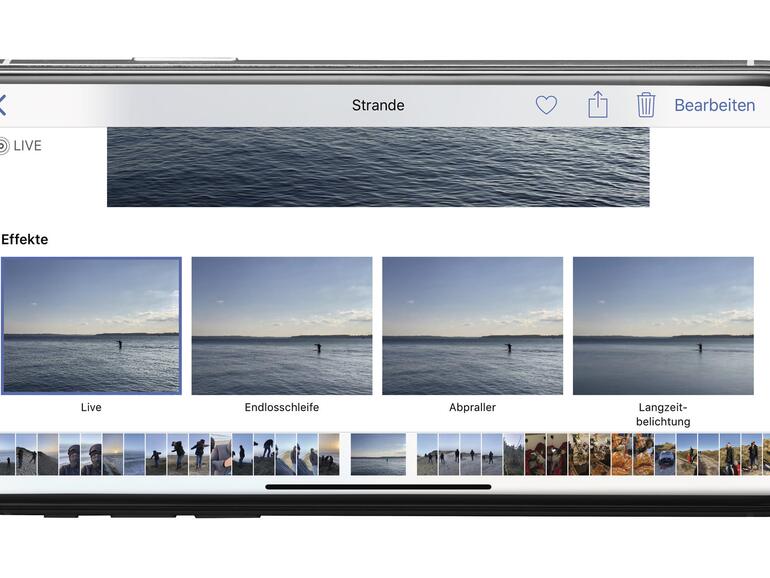
- Fokus und Belichtung: Tippen Sie im Kamerasucher auf die Stelle, die Sie fokussieren möchten. Zusätzlich können Sie die Belichtung ändern: Wischen Sie mit dem Finger auf dem Display hoch und runter, das Sonnensymbol zeigt die Länge der Belichtung an. Um die Einstellungen zu speichern, tippen Sie auf das Display bis „AE/AF-Sperre“ erscheint.
- Wackeln vermeiden: Den digitalen Auslöser zu betätigen, kann zu verwackelten Bildern führen. Um das zu vermeiden, lassen sich auch die beiden Lautstärkeknöpfe als Auslöser verwenden – oder noch besser: die Lautstärkeknöpfe von Kopfhörern. Bluetooth-Kopfhörer mit Lautstärkereglern dienen so als drahtlose Auslöser.
- Einstellungen sichern: Standardmäßig setzt iOS die Kameraeinstellungen immer wieder zurück. Mit „Einstellungen > Kamera > Einstellungen beibehalten“ legen Sie jedoch fest, dass der zuletzt genutzte Modus (etwa „Video“ oder „Quadrat“), der zuletzt genutzte Filter oder die Einstellungen für Live Photo gespeichert werden.
- QR-Codes scannen: Die App kann im Foto- oder Quadrat-Modus QR-Codes scannen. Wird die Funktion nicht genutzt, lässt sie sich in „Einstellungen > Kamera“ deaktivieren. Für den Schnellzugriff können Sie die QR-Code-Funktion mit „Einstellungen > Kontrollzentrum > Steuerelemente“ dem Kontrollzentrum hinzufügen.
- Richtig positionieren: Die Funktion „Raster“ in den Kameraeinstellungen hilft dabei, Fotos anhand der Zwei-Drittel-Regel zu komponieren. Eine Extrafunktion wird aktiviert, wenn Sie von oben fotografieren. In der Mitte erscheinen Fadenkreuze, die sich gelb färben wenn das iPhone waagerecht ausgerichtet ist. Das hilft auch beim „Scannen“.
- Langzeitbelichtung: Sie möchten künstlerische Bilder mit Langzeitbelichtung aufnehmen? Schalten Sie dafür die Funktion Live Photo ein und fotografieren Sie etwas Bewegtes wie zum Beispiel Wellen. Öffnen Sie das Bild nun in der Fotos-App und wischen Sie nach oben, um eine Auswahl von Effekten zu sehen. Tippen Sie auf „Langzeitbelichtung“.
Mehr Flair für Ihre Fotos
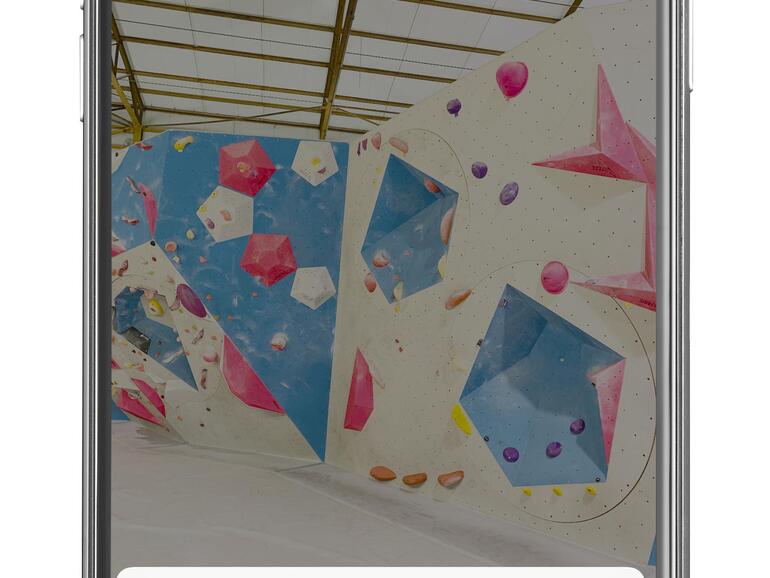
Wie Sie mit Filtern und anderen Funktionen interessantere Bilder machen. Filter lassen sich bekanntermaßen mit dem Symbol mit den drei Kreisen in der Kamera- oder Fotos-App aufrufen. Filter zu verwenden ist dabei nicht gefährlich, da diese in der Fotos-App immer auch wieder entfernt werden können. Tippen Sie dafür einfach auf „Bearbeiten“, das Filtersymbol und das rote Pfeilsymbol oder die Thumbnail-Ansicht des aktiven Filters.
Sie möchten mit noch mehr Filtern experimentieren? Wenn auf Ihrem iPhone eine weitere App für Fotoeffekte installiert ist, können Sie auch deren angebotene Filter innerhalb der Fotos-App von iOS verwenden. Öffnen Sie dafür ein Bild in Fotos und tippen Sie auf das Symbol mit den drei Punkten. Wenn Sie Funktionen einer anderen App zum ersten Mal nutzen, tippen Sie auf „Mehr“ und aktivieren Sie die gewünschten Erweiterungen.
Nutzen Sie für besondere Selfies die Nachrichten-App. Stellen Sie zunächst sicher, dass in den Nachrichten-Einstellungen die Option „Bildmodus: niedrige Qualität“ deaktiviert ist, um eine ausreichende Qualität zu gewährleisten. Erstellen Sie jetzt eine neue Nachricht, tippen Sie auf das Kamerasymbol und dann auf das Sternensymbol links unten. Jetzt haben Sie Zugriff auf die Filter der Kamera-App und weitere Filter wie „Ink“ (ab iPhone 7). Ein gesendetes Bild können Sie auch speichern, beachten Sie allerdings, dass sich die angewendeten Filter nicht rückgängig machen lassen.
Batterie-Booster
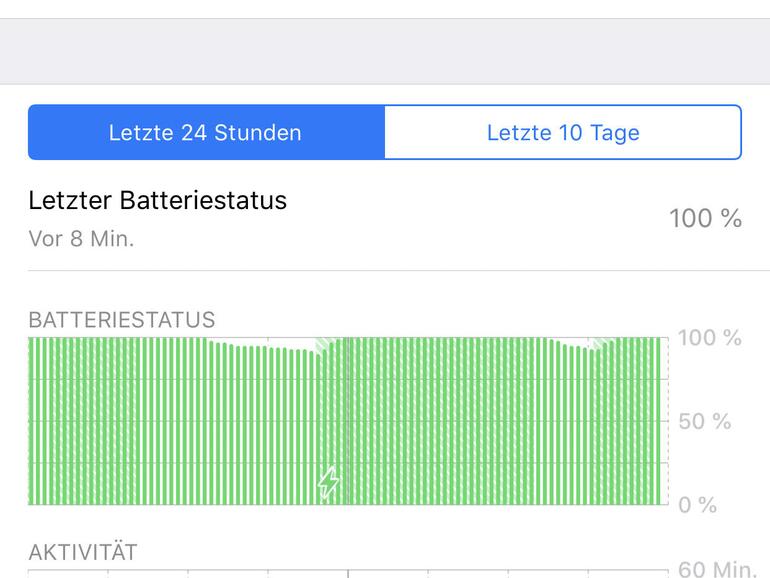
Tipps zum Energiesparen und für längere Akkulaufzeit. Mittlerweile ist iOS transparenter bezüglich stromfressender Funktionen geworden. In den Einstellungen erhalten Sie unter „Batterie“ Diagramme zum Energieverbrauch und Informationen darüber, welche Apps besonders energiehungrig sind. Wenn Sie auf einen Zeitraum im 24-Stunden-Diagramm tippen, werden nur die energiehungrigsten Apps in dieser Periode angezeigt. Tippen Sie auf „Aktivität anzeigen“, um zu erfahren, ob die App im Vordergrund oder auch im Hintergrund viel Strom verbraucht hat. Wenn eine App auch bei ausgeschaltetem Display den Akku belastet, kann es helfen, für diese die Funktion „Hintergrundaktualisierung“ zu deaktivieren. Zudem sollten Sie problematische Apps in den Einstellungen unter „Datenschutz > Ortungsdienste“ auf „Beim Verwenden der App“ stellen. Die größte Belastung für den Akku ist allerdings der Bildschirm. Die Funktion „Auto-Helligkeit“ kann helfen zu sparen, besser ist es jedoch, die Bildschirmhelligkeit manuell herunterzuregeln.
Fahren Sie runter
Schalten Sie Stromfresser wie „AirDrop“ oder „Hey Siri“ aus, wenn Sie diese nicht verwenden. WLAN sollten Sie – sofern verfügbar – allerdings nicht deaktivieren. Die Nutzung der Mobilfunkverbindung kostet mehr Energie. Wenn die Batterieladung auf 20 oder 10 Prozent sinkt, fragt iOS, ob der Stromsparmodus eingeschaltet werden soll. Sie können einen Knopf für die Funktion auch dem Kontrollzentrum hinzufügen. Bei 80 Prozent Ladung wird der Modus automatisch wieder deaktiviert.
Mail ausgereizt
Mit diesen Tipps und Tricks werden Sie zum Meister der Postfächer. Mail bietet eine ganze Reihe intelligenter Postfächer. Tippen Sie in der Postfächerübersicht auf „Bearbeiten“, setzen Sie einen Haken neben den Postfächern, die Sie verwenden möchten, und tippen Sie auf „Fertig“. Sie können auch ganz einfach einen Posteingang nach bestimmten Kriterien filtern. Tippen Sie auf das Symbol mit den drei Linien unterhalb Ihrer Nachrichten und auf die Filterbeschreibung rechts daneben, um Kriterien wie „Ungelesen“ oder „Markiert“ zu wählen. Tippen Sie auf „Fertig“. Um den Filter abzuschalten, tippen Sie auf den Kreis links unten. Um in einem Postfach ganz nach oben zu springen, tippen Sie einfach oben in die Mitte des Bildschirms. Erhalten Sie keine Benachrichtigungen oder viel zu viele für bestimmte Postfächer? Hier zeigen wir Ihnen, wie Sie Ihre E-Mail-Benachrichtigungen kontrollieren:
Nachrichten
Neue Spielzeuge und praktische Optionen. Nachrichten wurde in iOS 12 generalüberholt. Mit dem iPhone X oder neueren Modellen erhalten Sie anpassbare Memojis und vier neue Animojis. Diese erkennen etwa, wenn Sie winken oder Ihre Zunge herausstrecken. In iOS 12 finden Sie die zur Verfügung stehenden Inhalte als Knöpfe unterhalb des Nachrichtenfeldes. Tippen Sie auf das Kameraicon, um ein Selfie zu schießen; neben Filtern können Sie auch Text, Sprechblasen oder animierte Formen hinzufügen. Diese werden an das Gesicht „geheftet“. Eine Sprechblase etwa wandert mit, wenn Sie Ihr Gesicht bewegen. Halten Sie eine Nachricht gedrückt, um Optionen zum Speichern oder Weiterleiten aufzurufen.

Apples geheime Trickkiste: Tipps für iOS 12 (Bild: Screenshot) Schritt 1:
Um von bestimmten Personen keine E-Mails zu verpassen, fügen Sie diese der VIP-Liste hinzu. Wechseln Sie zum VIP-Postfach und tippen Sie auf „i“. Tippen Sie jetzt auf „VIP hinzufügen“. Nach der Auswahl von Kontakten tippen Sie auf „VIP-Hinweise“ und „Mitteilungen erlauben“.
Aufgaben einfacher erledigen
Kleine Anpassungen vereinfachen das Leben. Die Bedienungshilfen in iOS 12 unterstützen nicht nur Menschen mit Einschränkungen. Sie bieten auch sehr gute Möglichkeiten zur Individualisierung des iPhone und helfen, mehr aus dem Gerät zu holen. Sie finden die Bedienungshilfen unter „Einstellungen > Allgemein > Bedienungshilfen“.
Mit der Lupe etwa können Sie jederzeit zum Beispiel auch kleinste Schilder lesen. Das funktioniert deutlich besser als dafür die Zoomfunktion der Kamera zu verwenden, da die Lupe mehr als zehnfach zoomen kann und eingebaute Filter sowie Helligkeits- und Kontrastregler bietet. So lassen sich Text und feine Details in verschiedenen Situationen deutlich besser erkennen.
Einmal eingeschaltet, rufen Sie die Lupe bei iPhone und iPad durch dreifaches Drücken des Seitenknopfes auf. Bei älteren Modellen drücken Sie dreimal auf den Homebutton. Wenn Sie ein Fan der Lupe sind, können Sie einen entsprechenden Button für den Schnellzugriff auch dem Kontrollzentrum hinzufügen.
Bildschirm anpassen
Sie wünschen sich einen systemweiten Dunkelmodus, wie ihn macOS mitbringt, auch für iOS? Gehen Sie in den Bedienungshilfen zu „Display-Anpassungen“ und schalten Sie die intelligente „Farben umkehren“-Funktion ein. Das Display ist nun deutlich angenehmer bei geringer Beleuchtung zu verwenden, und Strom spart die Funktion auch. Nicht alle Apps unterstützten den Modus ausreichend, aber in Apps wie Mail oder Safari werden Bilder normal dargestellt, während Text- und Hintergrundfarben umgekehrt sind. Empfinden Sie den Bildschirm als zu grell auch bei reduzierter Helligkeit? Die Funktion „Weißpunkt reduzieren“ in den Display-Anpassungen könnte hier Abhilfe schaffen. Vergessen Sie auch nicht den Einhandmodus, den Apple eingeführt hat, um die Bedienung großer iPhones zu vereinfachen. Ist er eingeschaltet, wischen Sie – beim iPhone X oder neueren Modellen – auf der Leiste am unteren Bildschirmrand nach unten und der Inhalt des oberen Bildschirmbereichs wird nach unten verlagert. Bei Modellen mit Homebutton tippen Sie dreimal auf diesen (aber nicht klicken!).
Schleichfahrt
Wenn Sie nicht sprechen möchten, aktivieren Sie die Funktion „Siri schreiben“. Halten Sie jetzt den Homebutton oder Seitenknopf gedrückt, lassen sich Anfragen an Siri auch eintippen. Trotz dieser Funktion können Sie auch weiterhin mit Siri sprechen, indem Sie den Assistenten über ein Kopfhörermikrofon aktivieren. „Hey Siri“ funktioniert ebenfalls weiterhin. Sobald Sie mehr als eine Bedienungshilfe aktivieren, wird Ihnen einen Auswahl der Funktionen präsentiert, wenn Sie den Homebutton oder Seitenknopf dreimal drücken.
Safari
Apples Browser bietet praktische, aber wenig genutzte Shortcuts.
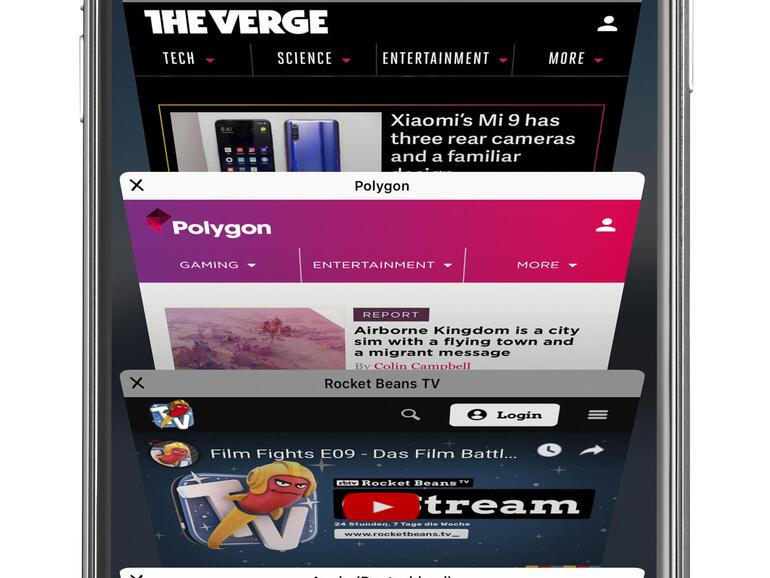
- Zurück in der Zeit: Sie haben aus Versehen einen Tab geschlossen? Wenn Sie in der Tabs-Übersicht das Plussymbol gedrückt halten, werden Ihnen alle zuletzt geschlossenen Tabs angezeigt. Um im aktuellen Tab zu einer geschlossenen Seite zu gelangen, halte Sie den Zurückknopf gedrückt.
- Einen Tab suchen: Um einen Tab zu suchen, halten Sie das iPhone quer und nutzen die in der Tabsübersicht eingeblendete Suchfunktion. Diese sucht nach Titeln und Adressen, allerdings nicht nach Inhalten auf einer Seite. Nicht passende Tabs werden ausgeblendet, während Sie Ihre Suche eintippen.
- Tabs schnell verwalten: Tippen Sie auf das Icon mit den beiden Quadraten für eine Übersicht der geöffneten Tabs. Tippen Sie einen Tab an, um ihn zu sehen. Halten Sie das iPhone quer, werden Tabs als übersichtliche Thumbnails angezeigt. Halten Sie das Tabs-Icon gedrückt, um weitere Optionen aufzurufen.
- Tabs auf anderen Geräten: In der Tabübersicht sehen Sie auch alle geöffneten Safari-Tabs Ihrer anderen Geräte, sofern Sie auf diesen mit derselben Apple ID eingeloggt sind. Ist ein anderes Gerät online, können Sie auf dessen Namen nach links wischen, um einen entfernten Tab zu schließen.
- Text auf einer Seite suchen: Um auf der aktuell geöffneten Seite einen Begriff zu suchen, tippen Sie diesen in die Suchleiste: Ganz unten in den Ergebnissen finden Sie die Ergebnisse für „Auf dieser Seite“. Alternativ öffnen Sie die Teilen-Funktion und tippen auf „Auf der Seite suchen“ (in der unteren Reihe).
- Eine gezielte Suche starten: Suchen in Safari können Sie auch auf eine bestimmte Internetseite beschränken, indem Sie etwa zusätzlich site:apple.com eingeben. Diese sollten mit speziellen Unterseiten genauso funktionieren wie mit den verschiedenen Suchmaschinen, die Sie in Safari auswählen können.
- Desktopversion anfragen: Wenn Ihnen die Mobilversion einer Website angezeigt werden, können Sie mit einem Trick auch die Desktopvariante anfordern – sollte die Mobilversion etwa bestimmte Funktionen nicht bieten. Tippen Sie einfach länger auf den Reload-Button und wählen Sie die besagte Funktion aus.
- Seite als PDF sichern: Wenn Sie eine Internetseite lieber außerhalb eines Browsers lesen, um sich zum Beispiel Anmerkungen zu machen, speichern Sie diese doch einfach als PDF. Öffnen Sie dafür die Teilen-Schaltfläche und wählen Sie „PDF erstellen“. Die Seite wird als langes Dokument mit dem aktuellen Datum als Titel gespeichert. Die Option „PDF zu Bücher hinzufügen“ speichert ein mehrseitiges PDF in der Bücher-App mit Link zurück auf die Website.
Wenn Sie über ein iPhone mit 3D-Touch verfügen, tippen Sie auf „Drucken“ in der unteren Reihe der Teilen-Schaltfläche und dann stärker auf das Vorschaubild der ersten Seite für eine geheime Funktion: Sie erhalten ein mehrseitiges PDF mit den Namen der Seite als Titel. - Noch schneller suchen: Schalten Sie die Funktion „Schnelle Website-Suche“ ein. Wenn Sie nun die Suchfunktion einer Internetseite nutzen, merkt sich iOS das und sichert einen Shortcut. Sie können jetzt eine Safari-Suche auf diese Seite beschränken, indem Sie den Shortcut dem Suchbegriff voranstellen.
- Shortcuts speichern: Um für eine aufgerufene Seite dem Homescreen ein Icon hinzuzufügen, tippen Sie auf die Teilen-Schaltfläche und die Funktion „Zum Home-Bildschirm“. Um eine Seite den Lesezeichen oder der Leseliste von Safari hinzuzufügen, halten Sie das Lesezeichensymbol gedrückt.
iOS mit Kurzbefehlen erweitern
Verwenden Sie Apples Kurzbefehle-App, um iOS für Sie anzupassen. Zusammen mit iOS 12 hat Apple die App Kurzbefehle eingeführt, eine verbesserte Version der Anwendung Workflow, die Apple 2017 übernommen hat. Wir zeigen hier einige einfache Beispiel, die verdeutlichen, wie das Tool den Umgang mit iOS noch weiter vereinfachen kann.
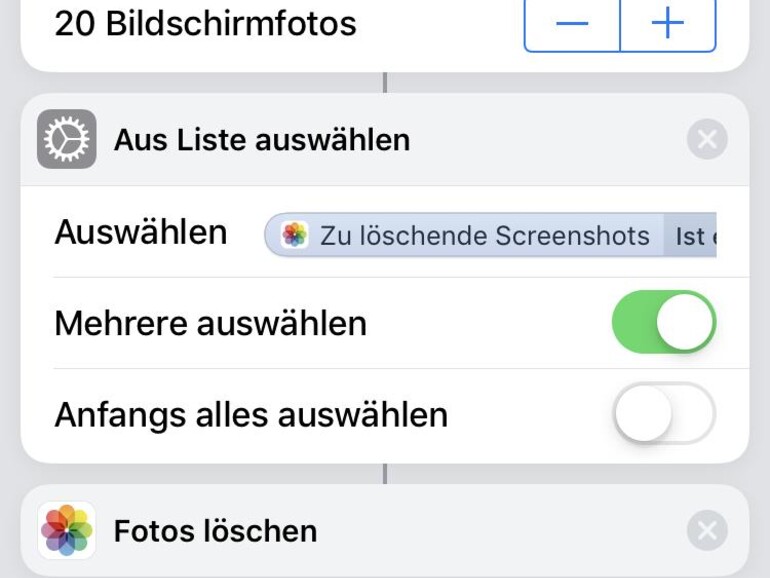
Screenshots aufräumen
- Die letzten Screenshots aufrufen: Suchen Sie in der Kurzbefehle-App die Aktion „Neueste Bildschirmfotos“ und tippen auf diese, um sie dem Shortcut hinzuzufügen. Setzen Sie die Anzahl der abzurufenden Screenshots auf etwa 20.
- Entscheiden, was gelöscht wird: Fügen Sie die Aktion „Aus Liste auswählen“ hinzu. Geben Sie unter „Auswählen“ „Zu löschende Screenshots ein“ und aktivieren „Mehrere auswählen“. Die Option „Anfangs alles auswählen“ sollten Sie zunächst nicht aktivieren.
- Ausgewählte Screenshots löschen: Fügen Sie die Aktion „Fotos löschen“ hinzu. Tippen Sie auf das Wiedergabesymbol, um den Kurzbefehl zu testen. Wählen Sie einige Screenshots aus, die Sie nicht benötigen und tippen auf „Fertig“. Tippen Sie auf das Symbol mit den zwei Schaltern rechts oben und auf „Im Widget anzeigen“, um per Widget auf den Shortcut zugreifen zu können.
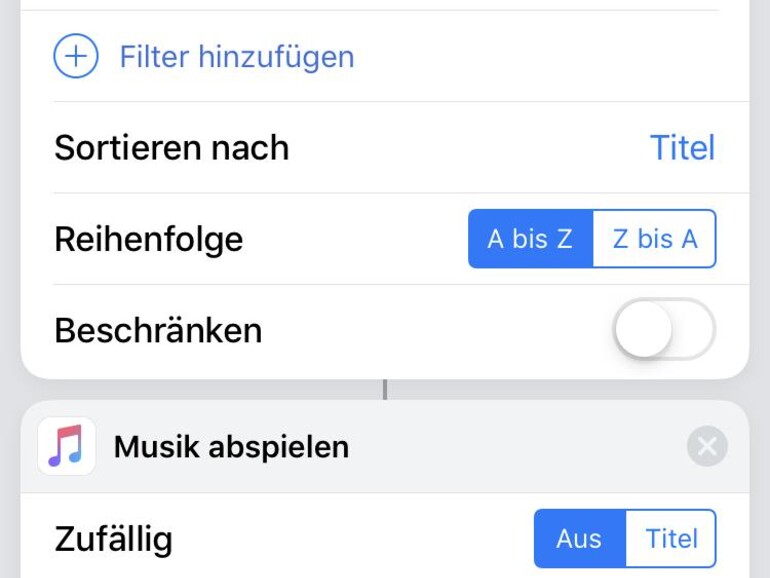
Schnellzugriff auf gute Musik
- Finden Sie Musik, die Sie hören möchten: Wählen Sie die Aktion „Musik suchen“ und konfigurieren die Aktion wie etwa im Screenshot oben zu sehen.
- Musik abspielen und dann beenden: Jetzt fügen Sie die Aktion „Musik abspielen“ hinzu. Konfigurieren Sie „Zufällig“ und „Wiederholen“ wie Sie möchten. Zuletzt fügen Sie die Aktion „Kurzbefehl beenden hinzu“, um den Kurzbefehl zu beenden, wenn die ersten Schritte ausgeführt wurden.
- Shortcut zum Homescreen hinzufügen: Tippen Sie auf das Symbol mit den beiden Schaltern, dann „Symbol“ und „Home-Bildschirm“. Wählen Sie ein Bild für das Icon aus. Tippen Sie auf „Fertig. Sie werden weitergeleitet an Safari, um den Kurzbefehl auf dem Homescreen speichern zu können.
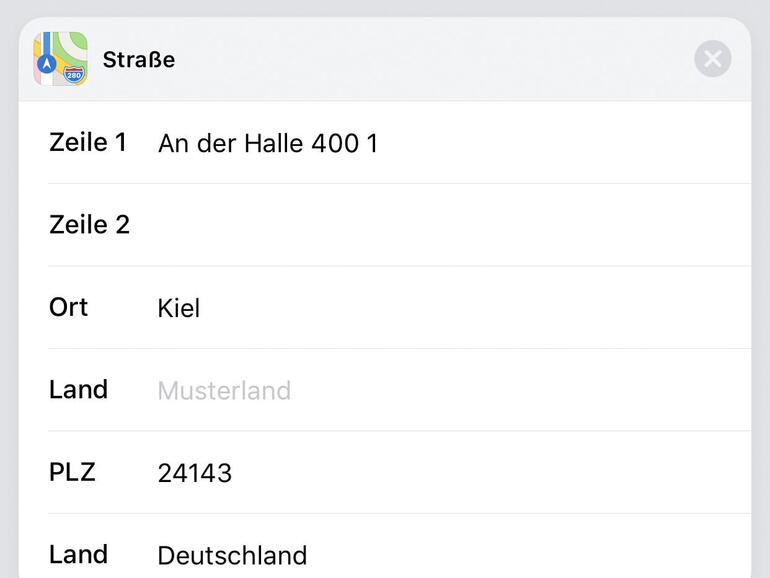
Siri zum täglichen Rapport bitten
Dieses Beispiel zeigt, wie man Siri dazu bringt, zu Beginn jeden Tages auf Wunsch eine Zusammenfassung von Informationen zu präsentieren. Dieser Rapport kann durch andere Aktion ausgeweitet werden.
- Erste Vorbereitungen: Zuerst benötigen Sie die „Kurzbefehl in App fortsetzen“- und „Warten“-Aktionen. Diese sind notwendig, um den Kurzbefehl später per „Hey Siri“ zu starten. Setzen Sie den Warte-Zeitraum auf zwei Sekunden.
- Zeit und Datum erhalten: Fügen Sie die Aktion „Datum“ hinzu und stellen „Aktuelles Datum“ ein.
- Wetterinfos abrufen: Fügen Sie die Aktion „Wettervorhersage abrufen“ hinzu und stellen „Aktueller Standort“ und „Täglich“ ein. Danach fügen Sie die Aktion „Objekt aus Liste abrufen“ hinzu und geben unter „Abrufen“ die Option „Erstes Objekt“ an.
- Pendlerzeit berechnen: Um die Zeit zu schätzen, die Sie als Pendler benötigen, fügen Sie die Aktion „Straße“ hinzu und geben Sie zumindest einige Infos zur Adresse Ihres Arbeitsplatzes an. Im Anschluss fügen Sie „Wegzeit abrufen“ zum Kurzbefehl hinzu und wählen „Aktueller Standort“ und „Fahren“ aus.
- Den Rapport erstellen: Fügen Sie die „Text“-Aktion hinzu und tippen etwas wie „Hallo, es ist …“ ein und anschließend auf das Feld „Aktuelles Datum“ über der Tastatur.
- Nur Zeitansage: Ist das Feld „Aktuelles Datum“ ausgewählt, können Sie weitere Einstellungen vornehmen. Setzen Sie das Datumsformat auf „Ohne“ und das Zeitformat auf „Kurz“. Setzen Sie einen Punkt und tippen danach etwas wie „Hier ist Dein morgendlicher Rapport“ ein.
- Wetter und Wegzeit ergänzen: Geben Sie zum Beispiel ein „Die Tiefsttemperaturen betragen heute …“ und tippen Sie auf das „Wetterbedingungen“-Feld. Jetzt wählen Sie „Gering“. Mit dieser Technik können Sie Ihren Rapport um weitere Informationen ergänzen, etwa auch um die benötigte Wegzeit.
- Den Rapport lesen lassen: Fügen Sie dem Kurzbefehl die Aktion „Text sprechen“ hinzu und aktivieren den Schalter „Warten, bis abgeschlossen“. Spielen Sie den Kurzbefehl beziehungsweise den Text einige Mal ab, um festzustellen, ob Ihnen die Art der Textwiedergabe gefällt.
- Siri als Auslöser: In der rechten oberen Ecke des Kurzbefehls tippen Sie auf das Symbol mit den zwei Schaltern und dann auf „Siri-Phrase“. Überlegen Sie sich eine prägnante Aussage, mit der Sie Siri morgens zur Wiedergabe des Rapports auffordern möchten. Probieren Sie die Wiedergabe per Siri aus.
Noch mehr Tricks
Werden Sie schneller, fokussierter und verbundener. Hinter den bekannten neuen Funktionen von iOS 12 verstecken sich noch mehr Tricks, Extras und Optionen.
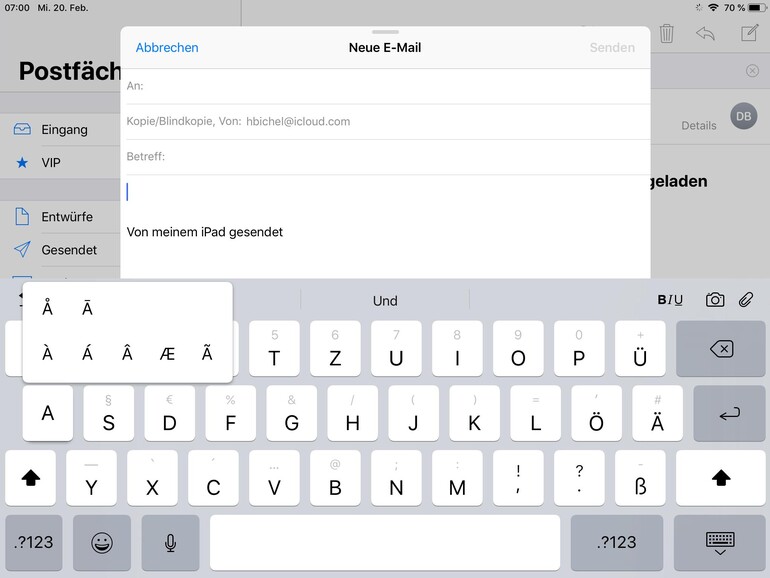
Vorschau auf Links
In vielen Apps können Sie sehen, wohin ein Link zeigt, indem Sie diesen antippen und gedrückt halten. Im Anschluss erhalten Sie praktische Optionen. „Im Hintergrund öffnen“ sendet den Link an Safari, ohne die aktuelle App zu verlassen. So können Sie ihn nutzen, sobald Sie Safari öffnen. „Zur Leseliste hinzufügen“ speichert einen Link im Rahmen dieser Safari-Funktion, um später auf ihn zugreifen zu können. Ist die Funktion „Automatisch offline sichern“ in den Einstellungen von Safari aktiviert, können Sie den Link später sogar nutzen, wenn keine Internetverbindung besteht. „Kopieren“ speichert den Link in der Zwischenablage, während „Teilen…“ die Teilen-Funktion öffnet, aus der Sie den Link an andere Apps, Dienste oder Geräte in der Umgebung senden können.
Einhand-Modus
Probieren Sie doch mal das praktische Mini-Keyboard aus. Halten Sie dafür das Emoji-Symbol auf der Tastatur gedrückt. Es erscheint ein Pop-up Fenster. Tippen Sie auf eines der beiden Tastatursymbole, um zu einem engeren Tastaturlayout zu wechseln, das an der rechten oder linken Seite des Bildschirms angedockt ist. Um zum gewöhnlichen Layout zurückzukehren, tippen Sie auf den Pfeil an der gegenüberliegenden Seite.
Wenn Sie in den Einstellungen unter „Allgemein > Tastatur > Tastaturen“ nur ein Keyboard eingerichtet haben, ist das Emoji-Symbol für Sie nicht sichtbar. In diesem Fall aktivieren Sie die Einhand-Tastatur unter „Einstellungen > Allgemein > Tastatur“.
Alternative Zeichen
Auf iPad-Tastaturen befinden sich auf vielen der Tasten zusätzliche Zeichen über dem eigentlichen Zeichen – etwa das Ausrufezeichen über dem Komma. Sie können das zusätzliche Zeichen auswählen, indem Sie auf der Taste leicht nach unten wischen. Dies benötigt zwar etwas Übung, am Ende können Sie so beim Tippen allerdings sehr viel Zeit sparen, gerade wenn Sie die Taste „.?123“ nicht mehr so häufig verwenden müssen, um weitere Zeichen aufzurufen.
„Nicht stören“ umgehen
Für einzelne Kontakte können Sie in der Kontakte-App eine praktische Funktion aktivieren. Öffnen Sie einen Kontakt und tippen Sie auf „Bearbeiten > Klingelton“. Sie finden hier die Option „Notfallumgehung“. Schalten Sie diese ein, um von der betreffenden Person auch Anrufe zu erhalten, wenn die „Nicht stören“-Funktion aktiv ist. Beachten Sie dabei, dass Sie die Notfallumgehung für Textnachrichten separat einschalten müssen.
Passwörter via AirDrop
Sie möchten mit jemanden auf einfache Art ein Passwort teilen? Dann gehen Sie in die Einstellungen zu „Passwörter & Accounts > Website- & App-Passwörter“ und tippen Sie auf einen der Einträge. Tippen Sie länger auf das Passwort, um eine Option zum Teilen per AirDrop aufzurufen. Der Empfänger wird nach dem Senden gefragt, ob er das Passwort dem Schlüsselbund hinzufügen oder ein bereits vorhandenes Passwort aktualisieren will.
Einfachere Internetverbindungen
Noch besser ist die neue Möglichkeit, eine WLAN-Verbindung einfach mit Freunden zu teilen. Hat jemand Ihre Apple-ID in seinen Kontakten gespeichert, kann er Ihrer Internetverbindung unter „Einstellungen > WLAN“ beitreten. Wird ein Gerät mit iOS 12 nun neben Ihres gelegt, erfragt es das Passwort für die Verbindung automatisch.
Kein automatisches Verbinden
Als Faustregel lässt sich sagen, dass es sinnvoll ist, einem iOS-Gerät das automatische Verbinden mit bekannten Netzen zu gestatten. Manchmal jedoch möchte man dies nicht. Um das automatische Verbinden eines Netzes zu verhindern, tippen Sie auf das „i“ neben dem Netzwerk und deaktivieren Sie die entsprechende Funktion.
Korrekturen widerrufen
Hat die Autokorrektur beim Schreiben etwas verbessert, das nicht korrigiert werden sollte, tippen Sie auf die Rückschritttaste. Es erscheint ein Pop-up mit der ursprünglichen Eingabe zur Auswahl.
Mitteilungen meistern
Sie möchten die Vorschau im Rahmen von Mitteilungen nicht generell abschalten, aber dennoch einzelne Apps davon ausnehmen? Dann tippen Sie in den „Einstellungen“ unter „Mitteilungen“ auf die entsprechende Anwendung und deaktivieren den Schalter bei „Vorschauen anzeigen“.
Werden Sie zum Tastatur-Profi
- Schnelles Tippen: Ist in den Einstellungen die Option „Allgemein > Tastatur > Feststelltaste“ aktiviert, können Sie doppelt auf die Hochstelltaste tippen, um ab sofort komplett in Großbuchstaben zu schreiben. Tippen Sie erneut auf die Taste, um wieder zum normalen Modus zurückzukehren.
- Versteckte Zeichen: Halten Sie eine Taste auf der Bildschirmtastatur gedrückt, um zusätzliche Zeichen aufzurufen. Wischen Sie zu einem Zeichen und heben Sie den Finger, um dieses einzutippen. In Safari halten Sie die Punkttaste gedrückt, um schnell URL-Endungen wie .com oder .de aufzurufen.
- Trackpad-Modus: Halten Sie mit einem Finger die Leertaste gedrückt, um die Tastatur in ein Trackpad zu verwandeln. So können Sie den Cursor genauer platzieren. Verstärken Sie den Druck, um das Auswahlwerkzeug aufzurufen und bewegen Sie den Cursor dabei weiter, um Text auszuwählen.
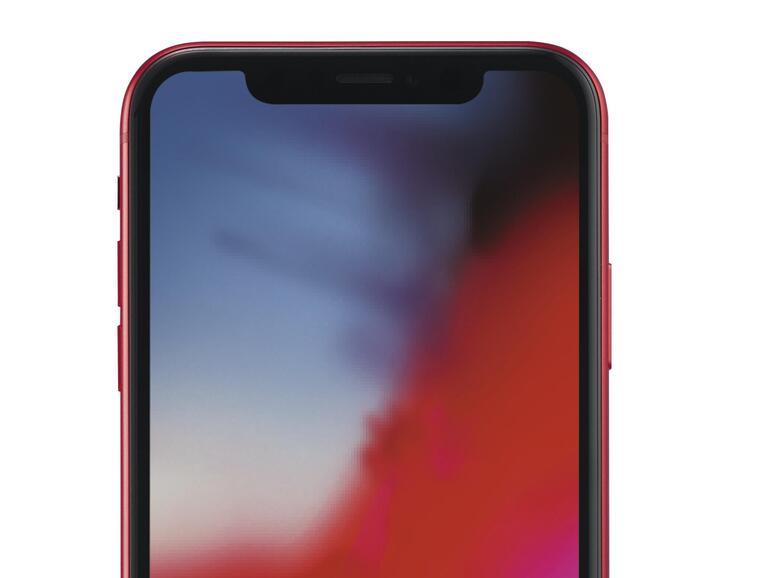
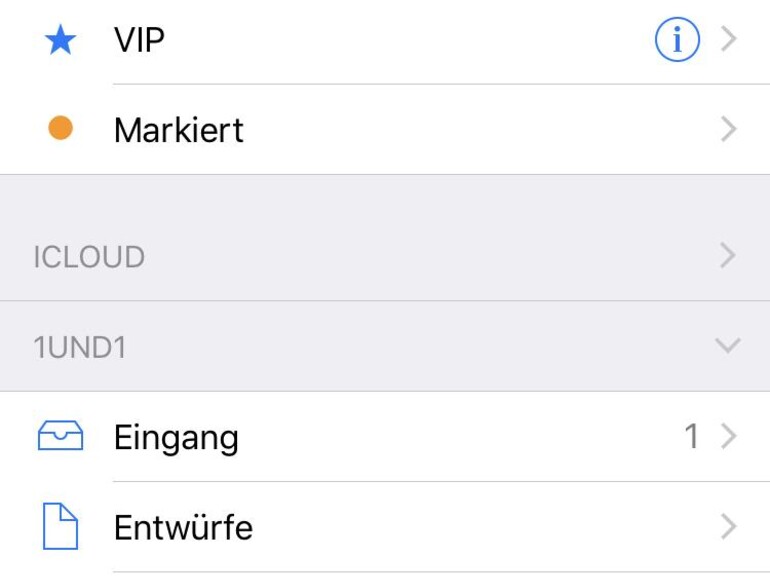
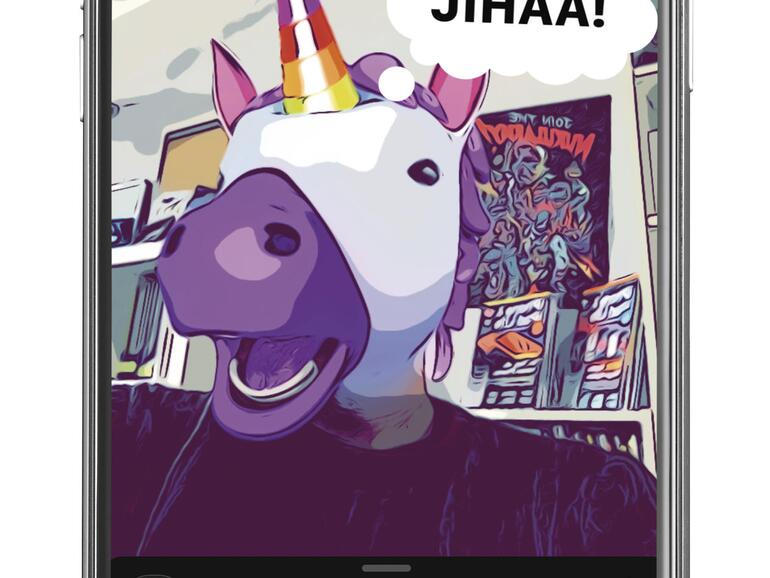
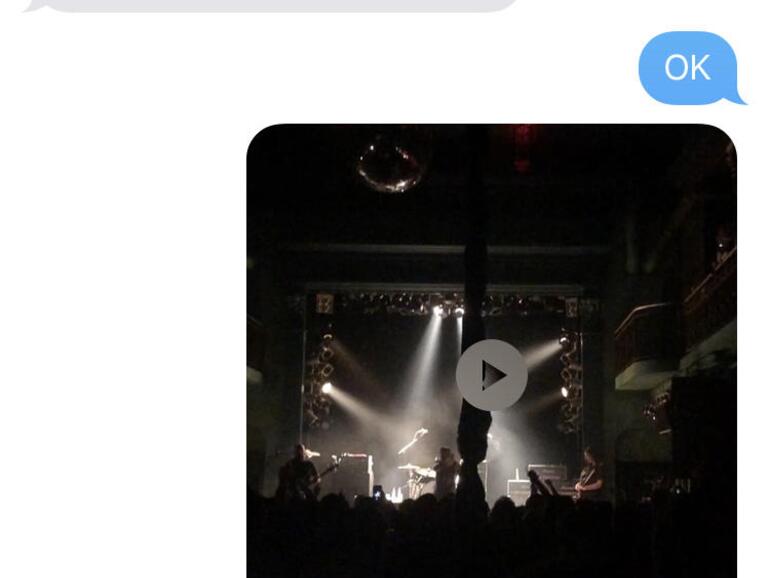
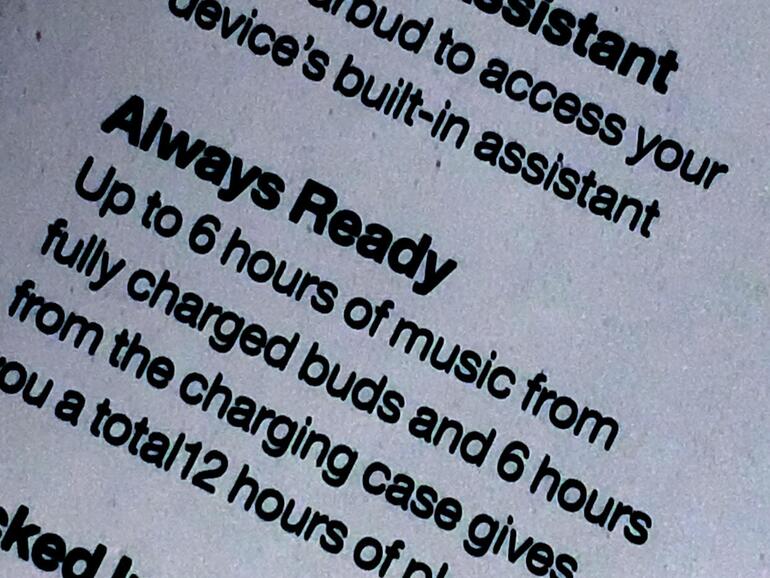

Diskutiere mit!
Hier kannst du den Artikel "Apples geheime Trickkiste: Tipps für iOS 12" kommentieren. Melde dich einfach mit deinem maclife.de-Account an oder fülle die unten stehenden Felder aus.
Die Kommentare für diesen Artikel sind geschlossen.