Während auf dem iPhone und der Apple Watch das gleichzeitige Drücken zweier Tasten und auf dem Mac ein Tastenkombination ausreichen, um einen Screenshot zu erstellen, gestaltet sich dies auf dem Apple TV etwas schwieriger. Dort wird zusätzliche Hardware benötigt.
Voraussetzung: Je nach MacBook-Modell benötigen Sie hierfür ein USB-A-auf-USB-C- oder ein USB-C-auf-USB-C-Kabel, um Ihr Apple TV mit Ihrem Mac-Computer zu verbinden.
So nehmen Sie eine Screenshot auf Ihrem Apple TV auf
Schließen Sie das USB-C-Kabel an Ihr Apple TV an und verbinden Sie es mit Ihrem Mac. Klicken Sie nun im Dock auf Programme und starten Sie die Videosoftware „QuickTime". In der Menüleiste am oberen Bildschirmrand klicken Sie dann auf „Ablage" und wählen „Neue Video-Aufnahme" aus.
Standardmäßig wird Ihre integrierte Kamera aktiviert. Klicken Sie jedoch rechts neben dem Aufnahme-Button den kleinen Pfeil, um weitere Optionen zu erhalten. Wählen Sie hier als Kameraquelle Ihr „Apple TV" aus. Nach wenigen Sekunden wird Ihnen ein Bild angezeigt. Navigieren Sie gegebenfalls zu gewünschten Stelle in tvOS und drücken Sie anschließend die Befehlstaste (cmd) + Shift + (4) und dann die Leertaste auf Ihrer Tastatur. Klicken Sie auf das QuickTime-Fenster und schon wird ein Screenshot auf Ihrem Schreibtisch abgelegt.
Alternativ können Sie auch ein Video von Ihrem Apple TV erstellen, indem Sie auf den Aufnahmeknopf klicken.
Viele weitere Tricks rund um iPhone, iPad und Mac finden Sie in der grundlegend überarbeiteten und laufend aktualisierten Version unserer Pocket Academy, die kostenlos im App Store zum Download bereitsteht.

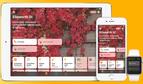

Diskutiere mit!
Hier kannst du den Artikel "Apple TV: So erstellen Sie einen Screenshot und Bildschirmvideos" kommentieren. Melde dich einfach mit deinem maclife.de-Account an oder fülle die unten stehenden Felder aus.
Die Kommentare für diesen Artikel sind geschlossen.