Apple erlaubt auf tvOS bisher weder Screenshots noch das Aufnehmen von Videos. Mithilfe eines Workarounds lassen sich jedoch trotzdem Videos von Apple TV 4 „abfilmen“ beziehungsweise Screenshots anfertigen. Der Prozess für Screenshots und Videos funktioniert genau gleich.
Zunächst müssen Sie Ihren Mac mit dem USB-Type-C-zu-USB-Kabel mit Apple TV 4 verbinden und beide Geräte anschalten. Anschließend starten Sie auf Ihrem Rechner den QuickTime Player. Navigieren Sie im Menü des QuickTime Players zum Punkt „Neuen Film aufnehmen“ der sich unter „Datei“ versteckt. Wählen Sie nun „Apple TV“ für „Kamera“ und Mikrofon“ aus. Nun sollten Sie den Video- und Audio-Feed von Apple TV in Ihrem QuickTime Player sehen beziehungsweise hören. Um nun alles was Apple TV 4 anzeigt als Video aufzunehmen, drücken Sie einfach den grau-roten Aufnahmebutton im QuickTime Player. Für das Anfertigen eines Screenshots drücken Sie zuerst die Tastenkombination [Command] + [Shift] + [4] und anschließend die Leertaste. Ihr Mauszeiger wird nun durch ein Kamera-Symbol ersetzt, mit dem Sie über das Fenster fahren, bis die Titelzeile und das Aufnahme-Interface verschwinden. Wenn Sie nun mit der Maus klicken, fertigt der QuickTime Player einen Screenshot an.
Dieser Workaround funktioniert offenbar nicht, wenn das Video, das gerade über Apple TV 4 abgespielt wird, mit einem Schutz gegen Aufnahmen versehen ist.
Alternativ können Sie sich Game Capture HD60 von Elgato kaufen und damit den Video-Feed von Apple TV 4 auf den Rechner streamen und den dargestellten Inhalt aufnehmen.
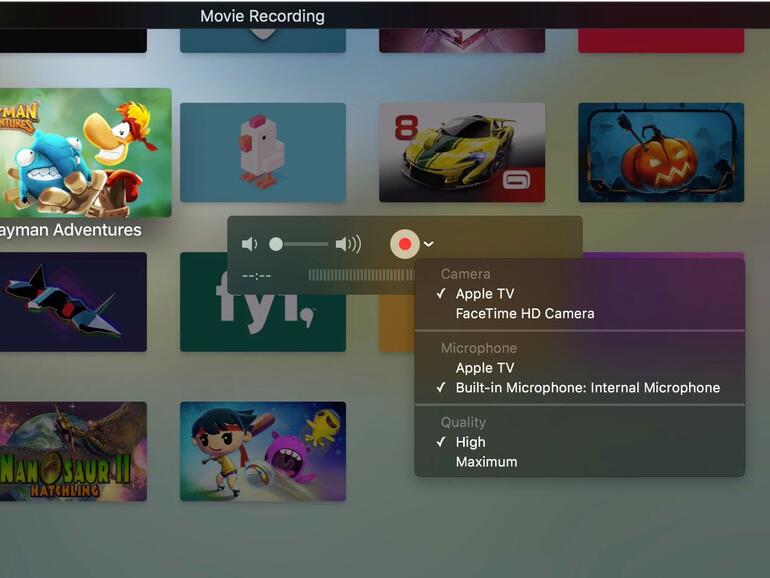



Diskutiere mit!
Hier kannst du den Artikel "Apple TV 4: Screenhots anfertigen und Videos aufnehmen" kommentieren. Melde dich einfach mit deinem maclife.de-Account an oder fülle die unten stehenden Felder aus.
Die Kommentare für diesen Artikel sind geschlossen.