Apple erlaubt dir nicht, deine gesamte Musik herunterladen. Jedenfalls nicht auf die einfache Art, sodass du beispielsweise nur einen Button antippen musst. Dennoch kannst du alle Songs aus deiner persönlichen Musik-Mediathek herunterladen und sogar auf dem neuesten Stand halten, ohne dass du zukünftig noch etwas tun musst. Dazu benötigst du einen Mac mit der Musik-App oder iTunes und dein iPhone oder iPad.
Mehr Apple-Wissen für dich.
Mac Life+ ist die digitale Abo-Flatrate mit exklusiven, unabhängigen Tests, Tipps und Ratgebern für alle Apple-Anwenderinnen und Anwender - ganz egal ob neu mit dabei oder Profi!
Mac Life+ beinhaltet
- Zugriff auf alle Online-Inhalte von Mac Life+
- alle digitalen Ausgaben der Mac Life, unserer Sonderhefte und Fachbücher im Zugriff
- exklusive Tests, Artikel und Hintergründe vorab lesen
- maclife.de ohne Werbebanner lesen
- Satte Rabatte: Mac, iPhone und iPad sowie Zubehör bis zu 15 Prozent günstiger kaufen!
✔ SOFORT gratis und ohne Risiko testen: Der erste Monat ist kostenlos, danach nur 6,99 Euro/Monat.
✔ Im Jahresabo noch günstiger! Wenn du direkt für ein ganzes Jahr abonnierst, bezahlst du sogar nur 4,99 Euro pro Monat.
So lädst du deine gesamte Musik-Mediathek herunter
Öffne die Musik-App auf deinem Mac und klicke in der Menüleiste auf „Ablage > Neue intelligente Playlist“. Nutzt du macOS Mojave oder älter, dann fahre in iTunes fort. Wähle hinter „Enthält“ die Option Musik“ aus und lege als Eigenschaft „Spieldauer ist größer als 00:01“ fest. Entferne den Haken vor den maximalen Objekten. Setze weiter unten einen Haken vor „Automatisch aktualisieren“ und klicke anschließend auf „OK“. Lege jetzt noch einen Namen fest, um deine Playlist schnell wiederzufinden.
Ist die Option „Mediathek synchronisieren“ in „Musik > Einstellungen > Allgemein“ in der Musik-App auf dem Mac und auch in „Einstellungen > Musik“ auch auf deinem iOS-Gerät aktiviert, erscheint nach kurzer Zeit in deiner Mediathek die neue Playlist. Im Reiter „Mediathek“ sollte nun die Wiedergabeliste unter „Zuletzt hinzugefügt“ erscheinen. Wähle sie aus und tippe gleich oben neben dem Titelcover auf das Wolken-Symbol.
Der Download kann je nach Umfang deiner Mediathek und Geschwindigkeit deiner Internetverbindung wenige Minuten oder gar mehrere Stunden dauern. Du solltest also Geduld und ausreichend Speicherplatz mitbringen. Es ist zudem empfehlenswert dein iPhone an das Ladekabel anzuschließen, damit du nicht in die Gefahr rennst, dass dein Akku leer ist, wenn du dein Smartphone benötigst.
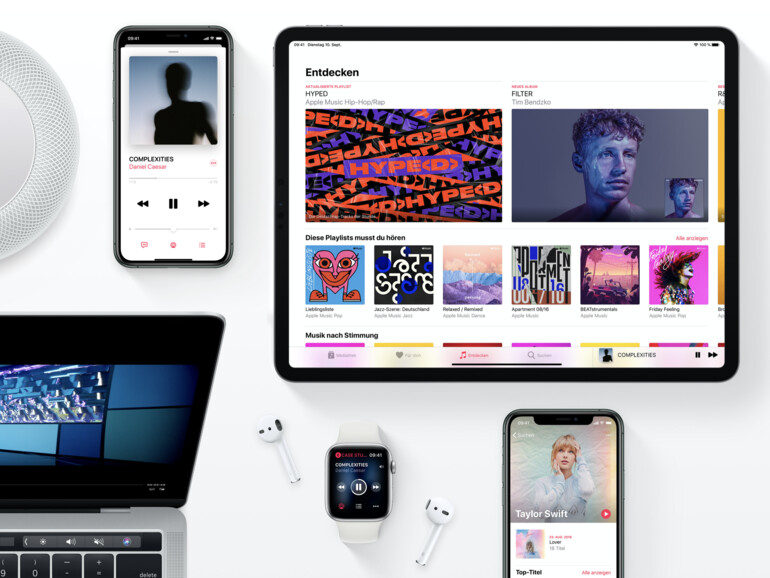

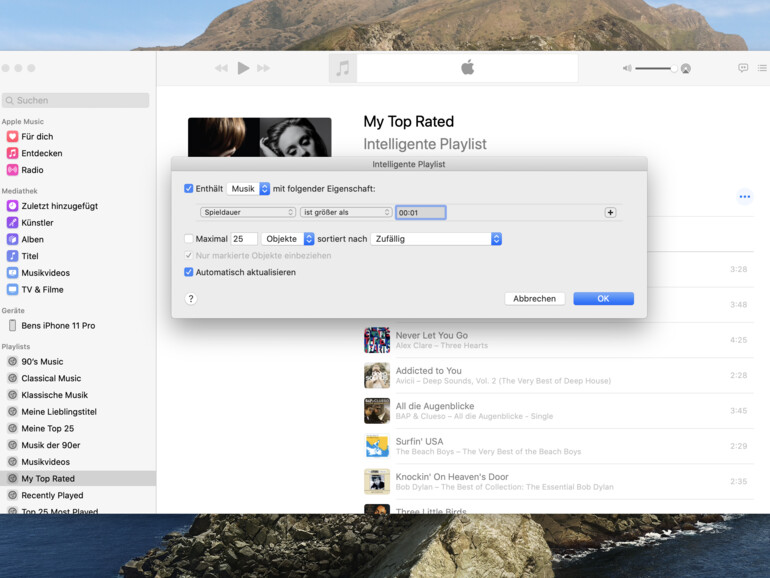

Diskutiere mit!
Hier kannst du den Artikel "Trick 17: So lädst du deine gesamte Musik mit einem Klick auf dein iPhone" kommentieren. Melde dich einfach mit deinem maclife.de-Account an oder fülle die unten stehenden Felder aus.
Funktioniert so nicht!
Wird auch nicht anders funktionieren!
Warum?
Damit es funktioniert muss man eine ‚saubere‘ Library haben. Alle Songs die man in der Library hat müssen auch bei AppleMusic abrufbar sein.
ITunes Match brüllt da einer aus der Ecke: NEIN! Zwar lädt iTunes Match alle Songs die nicht bei Apple Music zu haben sind in die Cloud, wenn die aber nicht dem Standard entsprechen wird AppleMusic diese nicht auf das Telefon laden.
Bätsch! schon so oft probiert....
lustig: meine gesamte musik? ca. 1,5 TB lässt sich wohl nicht so einfach auf ein iphone laden... ;-))