1. Abo deaktivieren
Eine der wichtigsten Fragen, mit denen sich viele Nutzer, gerade die, die in Apple Music nur einmal reinhören möchten, auseinandersetzen, ist die Deaktivierung des Abos. Die ersten drei Monate sind zwar gratis, doch nach Ablauf dieser Phase verlängert sich das Abo automatisch und ab dann fallen auch – je nach Abo-Art – 9,99 Euro pro Monat für eine Einzellizenz und 14,99 Euro für eine Familienlizenz für bis zu fünf weiter Mitglieder an. Um diese Kosten zu vermeiden, müssen Sie selbst Hand anlegen und die automatische Abo-Aktivierung manuell ändern.
So geht’s: Um die Abo-Aktivierung zu deaktivieren, öffnen Sie iTunes und klicken anschließend auf „Account“. Nachdem Sie Ihre Apple ID eingegeben haben, gelangen Sie zur Konto-Übersicht. Ganz unten erscheint der Eintrag „Abos:“. Sobald Sie auf „Verwalten“ klicken, können Sie nicht nur die Lizenzart ändern, sondern auch die automatische Verlängerung am unteren Fensterrand deaktivieren.
2. Apple Music ohne iCloud-Musikbibliothek
Apple Music bietet einen Zugang zur iCloud-Musikbibliothek. Darüber können Sie Musik über bis zu zehn Macs streamen. Eigentlich ganz praktisch. Sollten Sie die iCloud aus irgendwelchen Gründen jedoch nicht nutzen wollen, können Sie diese beziehungsweise die darin enthaltenen Songs löschen. Vorsicht: Diese Vorgehensweise löscht sämtliche Songs, die Sie aus dem Apple Music Streaming-Katalog heruntergeladen haben. Daher bietet es sich an, diese Songs vorher über ein Backup zu sichern.
So geht’s: Um die Musikbibliothek in der iCloud nicht zu verwenden, klicken Sie im iTunes-Menü auf „Einstellungen“ und dann auf „Allgemein“. Unter diesem Reiter entfernen Sie nun das Häkchen neben „iCloud-Mediathek“ und schließen iTunes. Öffnen Sie iTunes erneut und drücken Sie die Taste [option]. Erstellen Sie im nachfolgenden Menü, in dem Sie eine iTunes Bibliothek wählen können, eine neue Bibliothek. Benennen Sie diese, beispielsweise als „iCloud Musik-Bibliothek“ und aktivieren Sie diese wieder, in dem Sie den Haken wie eingangs erwähnt setzen. Anschließend erscheint die Musik-Bibliothek in der Album-Übersicht. Songs können Sie über das Drop-down-Menü in der rechten oberen Ecke aufrufen.
3. Musik offline hören
Haben Sie beispielsweise kein großzügiges Datenvolumen zur Hand oder befinden sich nicht ständig in Reichweite eines WLAN-Hotspots, können Sie Songs auch offline, also ohne Verbindung zum Internet hören – vorausgesetzt die iCloud-Musikbibliothek ist aktiviert.
So geht’s: Starten Sie die Musik-App unter iOS 8.4. Wählen Sie jenen Song oder jenes Album aus, dass Sie herunterladen möchten. Über die Tippfläche, die drei kleinen Punkten gleicht, auch als „Mehr“-Menü bekannt, können Sie die Option „Titel offline bereitstellen“ aktivieren. Anschließend steht die Musik auch ohne Internet-Verbindung zur Verfügung.
4. Offline-Musik einsehen und entfernen
Angenommen, Sie hören Songs offline und möchten wissen, welche Songs offline gespeichert sind beziehungsweise diese löschen, um Speicher freizumachen? Wir zeigen Ihnen wie das geht.
So geht’s: Starten Sie zuerst die Musik-App unter iOS 8.4. Tippen Sie anschließend auf „Meine Musik“ am unteren Bildschirmrand. Setzen Sie danach einen Kategorien-Filter – standardmäßig ist dieser auf „Alben“ gesetzt. Ganz unten in diesem Menü befindet sich der Eintrag „Offline verfügbare Musik zeigen“. Aktivieren Sie den Schieberegler und Sie sehen, welche Musik offline derzeit verfügbar ist.
In diesem Modus können Sie auch Songs löschen. Tippen Sie dazu auf die Schaltfläche, die drei kleinen Punkten gleicht. Unter dem bereits oben erwähnten Menü können Sie die heruntergeladenen Songs über den entsprechenden Befehl löschen.
5. Songs in Musik-Bibliothek finden
Neue Musik der Bibliothek hinzuzufügen ist dank des entsprechenden Menüeintrags sehr einfach. So haben Sie die neuesten Songs immer griffbereit. Doch: Je mehr Lieder hinzukommen, desto unübersichtlicher wird es in der Musik-Bibliothek. Auch wird sich die Frage stellen, welche Songs sich in der iCloud befinden und welche lokal auf dem Mac.
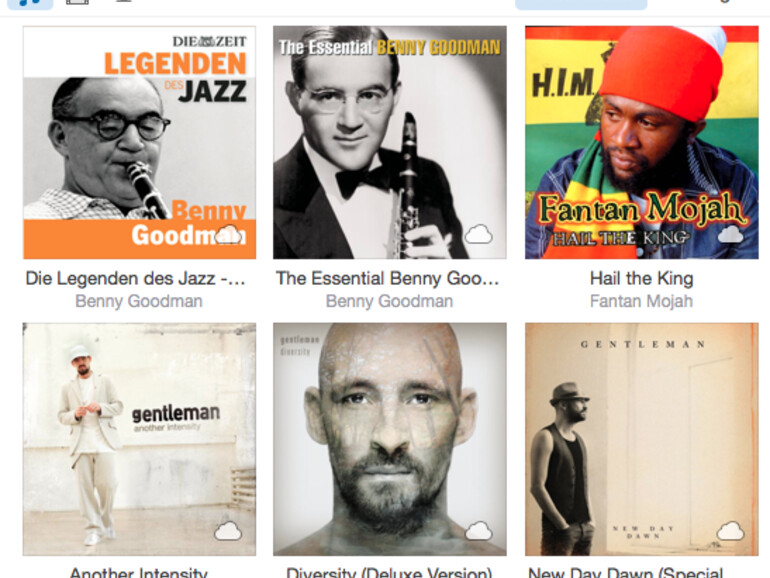
So geht’s: Um herauzufinden, welche Lieder in der iCloud enthalten sind, öffnen Sie iTunes und wechseln danach zum Reiter „Musik“. Setzen Sie anschließend den Kategorien-Filter auf das, nach was Sie suchen, also Album, Interpret, etc. Anschließend sehen Sie eine Übersicht Ihrer Musik. Enthält der Song oder das Album ein kleines Wolken-Symbol, bedeutet das, die Inhalte befinden sich in der iCloud – falls nicht, dann sind sie lokal gespeichert.
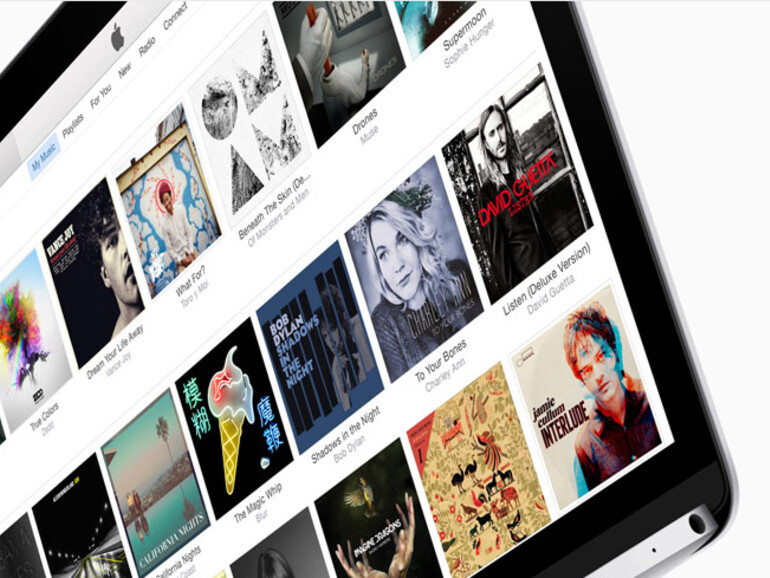
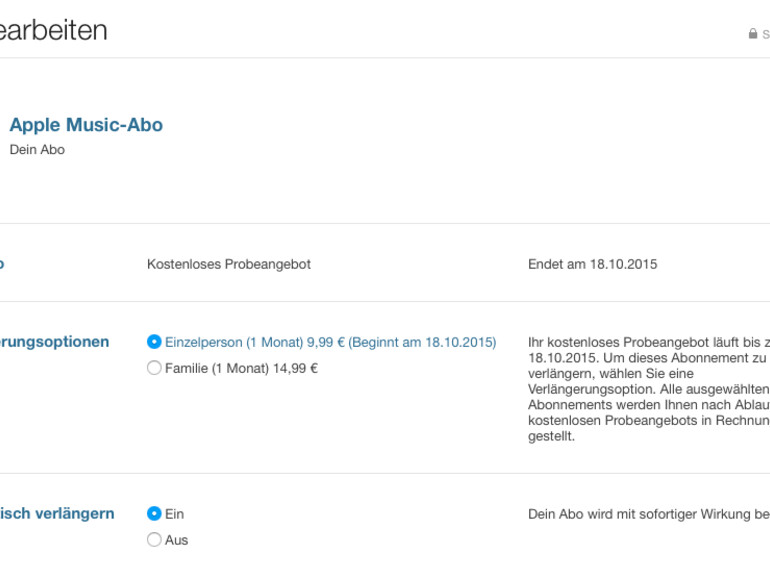
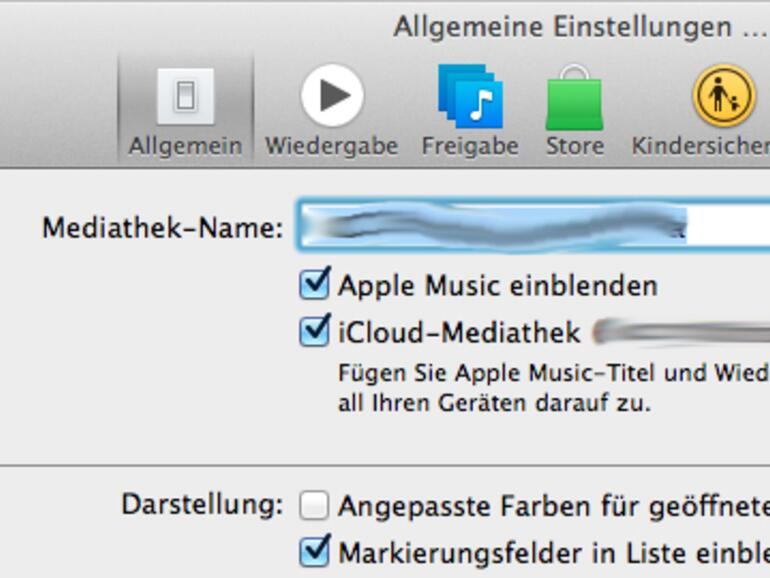
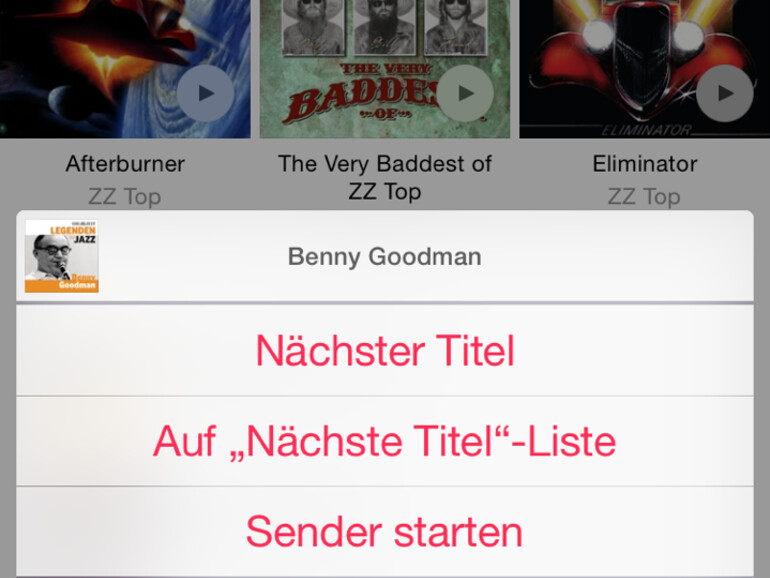
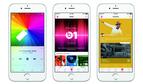
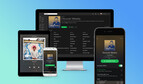
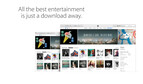

Diskutiere mit!
Hier kannst du den Artikel "Apple Music: Die fünf größten Probleme und Fragen – und die dazugehörigen Lösungen" kommentieren. Melde dich einfach mit deinem maclife.de-Account an oder fülle die unten stehenden Felder aus.
Die Kommentare für diesen Artikel sind geschlossen.