Nur langsam im Internet unterwegs?
Wenn Sie zwar am WLAN angemeldet sind, aber nur eine langsame oder gar keine Internetverbindung erzielen können, dann hat das in der Regel nichts mit dem Apple-Gerät zu tun. Sie müssten dann am Router aktiv werden. Die einfachste Möglichkeit ist, den Stecker am Gerät zu ziehen, es für ein paar Sekunden abgesteckt zu lassen und dann wieder anzustecken.
Mehr Apple-Wissen für dich.
Mac Life+ ist die digitale Abo-Flatrate mit exklusiven, unabhängigen Tests, Tipps und Ratgebern für alle Apple-Anwenderinnen und Anwender - ganz egal ob neu mit dabei oder Profi!
Mac Life+ beinhaltet
- Zugriff auf alle Online-Inhalte von Mac Life+
- alle digitalen Ausgaben der Mac Life, unserer Sonderhefte und Fachbücher im Zugriff
- exklusive Tests, Artikel und Hintergründe vorab lesen
- maclife.de ohne Werbebanner lesen
- Satte Rabatte: Mac, iPhone und iPad sowie Zubehör bis zu 15 Prozent günstiger kaufen!
✔ SOFORT gratis und ohne Risiko testen: Der erste Monat ist kostenlos, danach nur 6,99 Euro/Monat.
✔ Im Jahresabo noch günstiger! Wenn du direkt für ein ganzes Jahr abonnierst, bezahlst du sogar nur 4,99 Euro pro Monat.
Mit Wi-Fi-Netzwerk verbinden
Doch der Router soll unser Thema nicht sein. Wir widmen uns Apples Geräten. Sie können sich nicht an einem Netzwerk anmelden? Dann probieren Sie es wie folgt:
- Öffnen Sie die Einstellungen-App.
- Navigieren Sie zu WLAN.
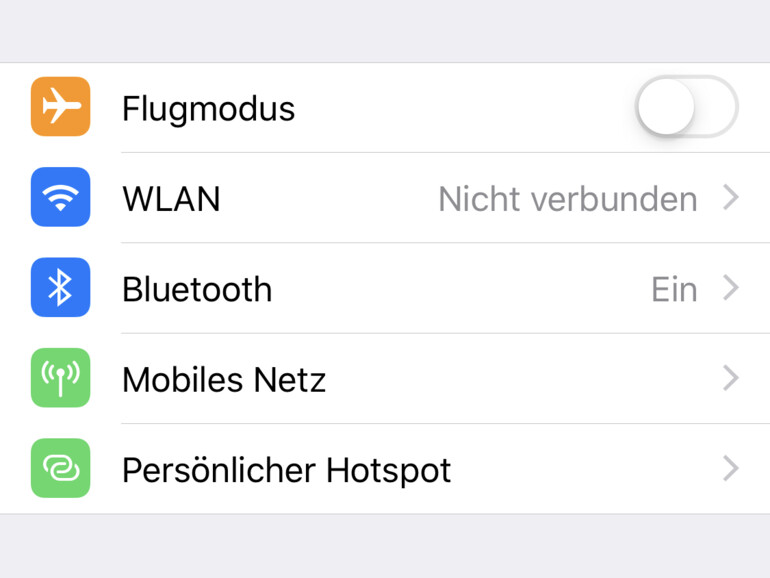
- Tippen Sie dann auf das Info-Symbol am Ende des Eintrags.
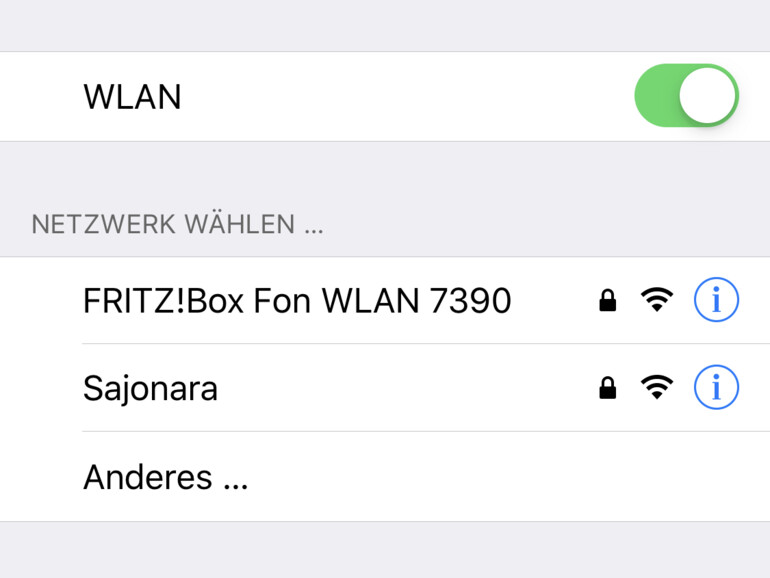
- Stellen Sie sicher, dass die Funktion „Automatisch verbinden“ aktiviert ist.
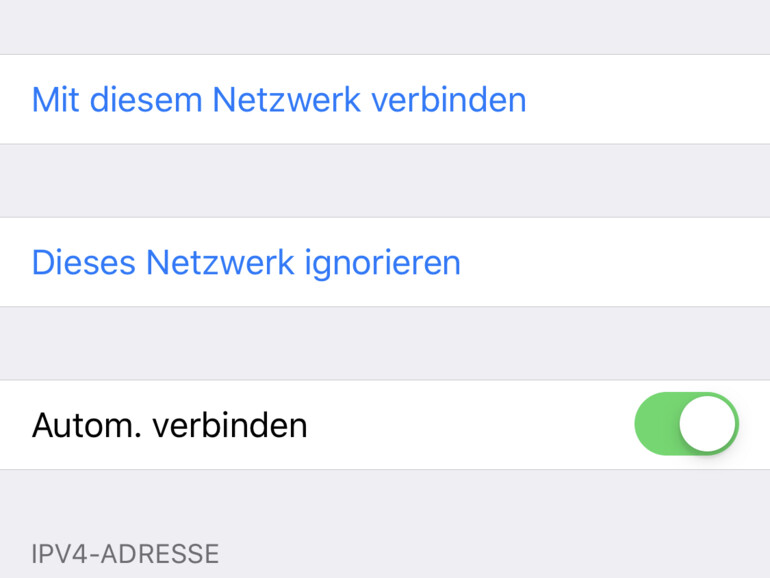
Sollte dies der Fall sein, und Sie sich trotzdem nicht mit dem Netzwerk verbinden können, probieren Sie einmal, das Netzwerk „zu ignorieren“. Sie können sich in einem nächsten Schritt erneut damit verbinden, müssten dann aber das Passwort erneut eingeben.
Privatsphäre-Einstellungen
In Foren finden Sie Hinweise darauf, dass manche Nutzer Glück hatten, sich wieder mit dem WLAN verbinden zu können, wenn Sie die Privatsphäre-Einstellungen änderten. Gehen Sie dazu wie folgt vor:
- Öffnen Sie die Einstellungen-App.
- Navigieren Sie zum Punkt „Datenschutz“.
- Wählen Sie „Ortungsdienste“ und schalten diese aus.
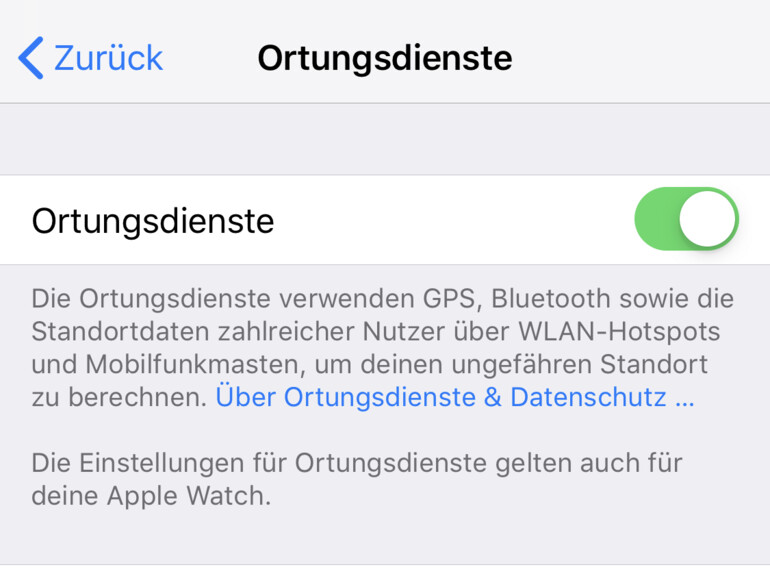
- Schalten Sie jetzt einmal die WLAN-Funktionalität des iPhones oder iPads aus und wieder ein und probieren erneut, sich anzumelden.
Geräteneustart
Manchmal „verschluckt“ sich das Gerät, dann funktioniert irgendwas nicht. Die Ursache dafür kann auch in irgendeiner Software liegen. Deshalb empfiehlt es sich, bevor Sie zu drastischeren Schritten greifen, erst einmal das Gerät neu zu starten. Halten Sie dazu den An-Aus-Knopf länger gedrückt und schalten Sie dann über den Bildschirm das iPhone oder iPad aus. Beim Neustart müssen Sie dann das Passwort neu eingeben und am iPhone auch die SIM-Pin, wenn Sie sie aktiviert haben.
Alle Einstellungen zurücksetzen
Sind sie bislang nicht weitergekommen, sollten Sie zur ultima Ratio greifen und alle Einstellungen zurücksetzen. Wohlgemerkt nur die Einstellungen, nicht Ihr Gerät. Es sind davon dann keine Fotos oder anderen Downloads betroffen. Das bedeutet aber, dass Sie im Nachhinein die Einstellungen wieder von neuem vornehmen müssen.
- Starten Sie die Einstellungen-App.
- Navigieren Sie zu „Allgemein“.
- Navigieren Sie zu „Zurücksetzen“.
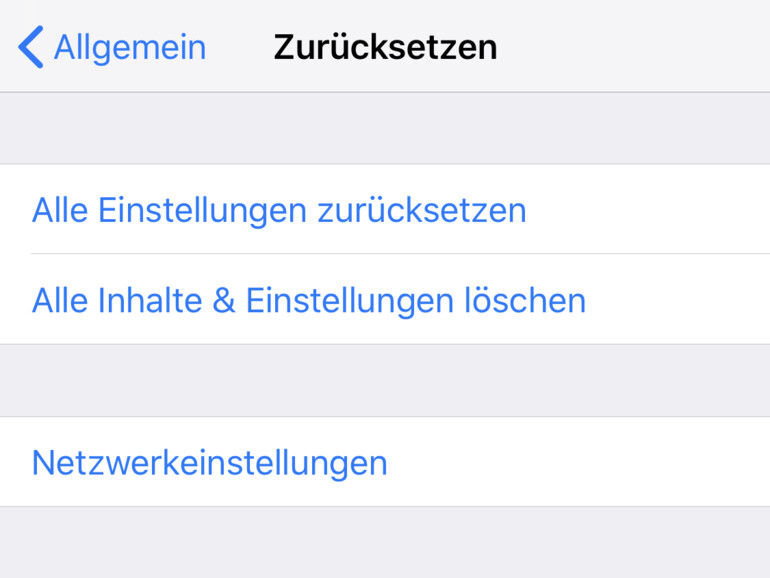
- Wählen Sie „Alle Einstellungen zurücksetzen“. Sie werden nach Ihrem Gerätepasswort gefragt.


Diskutiere mit!
Hier kannst du den Artikel "WLAN-Probleme an iPhone und iPad beheben - so geht's" kommentieren. Melde dich einfach mit deinem maclife.de-Account an oder fülle die unten stehenden Felder aus.
Die Kommentare für diesen Artikel sind geschlossen.