Vor allem beruflich, aber durchaus auch privat benutzen die meisten von uns immer wieder dieselben Worte, Begriffe, Namen, Floskeln oder sogar ganzen Sätze. Und diese geben wir meistens auch immer wieder von neuem vollständig ein. Das muss nicht sein. Denn macOS hat ebenso wie iOS praktische Funktionen mit an Bord, welche die Texteingabe vereinfachen oder sogar automatisieren. Da Autokorrektur, Textvervollständigung und Textersetzung aber nicht immer auf Anhieb die Ergebnisse liefern, die Sie sich wünschen, werden die entsprechen Funktionen oftmals, bisher vielleicht auch von Ihnen selbst, entnervt abgeschaltet. Dabei sind sie in der Tat – gerade an iPhone und iPad, wo das Verfassen längerer Texte noch viel weniger komfortabel ist als am Mac – nicht selten von großem Nutzen.
Autokorrektur
Die Autokorrektur von iOS und macOS sorgt dafür, dass als falsch geschrieben erkannte Worte in der Regel automatisch korrigiert oder ersetzt werden. Worte oder Begriffe, welche die Rechtschreibprüfung nicht kennt, erscheinen rot unterstrichen. In diesem Fall können Sie diese per Mausklick oder Fingertipp ins Lexikon der jeweiligen Betriebssysteme aufnehmen.
Damit das auch alles klappt, muss die Rechtschreibprüfung und Autokorrektur natürlich eingeschaltet sein. Am Mac öffnen Sie dazu die Systemeinstellungen und anschließend die Einstellungen zur „Tastatur“. Hier aktivieren Sie im Register „Text“ die „Automatische Korrektur“. Die weiteren Funktionen „Punkt mit doppeltem Leerzeichen“ sowie „Typografische Interpunktion" sind ebenfalls empfehlenswert, da Sie die Zeichensetzung komfortabler gestalten.
Unter iOS öffnen Sie „Einstellungen“ und tippen auf „Allgemein“ sowie auf „Tastatur“. Dort schalten Sie ebenfalls alle gewünschten Funktionen ein – in jedem Fall aber „Autokorrektur“ und „Rechtschreibprüfung“. Die anderen Funktionen aktivieren Sie bei Bedarf ebenfalls.
Die Rechtschreibprüfung und die Autokorrektur werden von zahlreichen Apps auf dem Mac, iPhone beziehungsweise iPad unterstützt.
Automatische Wortvervollständigung
Neben der Autokorrektur kann auch die Wortvervollständigung von macOS und iOS beim Verfassen von Texten (ob dies Briefe, E-Mails, oder Nachrichten sind) hervorragende Dienste leisten und das Schreiben beschleunigen.
Bei macOS funktioniert die Wortvervollständigung auf folgende Weise. Tippen Sie den Anfang des Wortes ein und betätigen Sie die Tastenkombination [alt]+[esc]. Umgehend wird eine Liste der möglichen Wortergänzungen oder Worte angezeigt. Wählen Sie das passende Wort aus. Das Ergebnis gerät um so besser, je genauer Sie den Wortanfang spezifizieren. Dazu greift macOS auf sein integriertes Lexikon zu. Nehmen Sie daher bislang unbekannte Worte und Begriffe, die rot unterstrichen sind (zum Beispiel Fachausdrücke), in das Lexikon auf. Klicken Sie dazu auf den rot unterstrichenen Begriff und öffnen mit der sekundären Maustaste das Kontextmenü. Wenn sie dort den Befehl „Schreibweise lernen“ auswählen, wird der Begriff ins Lexikon übernommen und künftig nicht mehr als unbekannt markiert – und sogar, wenn Sie den Wortanfang eingeben, bei Bedarf vervollständigt.
Am iPhone oder iPad ist die automatische Wortvervollständigung natürlich noch praktischer, da das Tippen auf der Bildschirmtastatur längst nicht besonders komfortabel und allzu oft fehlerbehaftet ist. Hier funktioniert die Wortvervollständigung wie folgt: Sie schreiben eine E-Mail, eine Nachricht oder einen anderen Text in der entsprechenden App. Sobald Sie anfangen zu schreiben, wird oberhalb der Bildschirmtastatur eine Auswahl von Worten präsentiert, die mehr oder weniger passend sind. Wählen Sie ein vorgeschlagenes Wort per Fingertipp aus, übernehmen Sie es in Ihren Text. Ein von Ihnen geschriebenes Wort, das im Lexikon beziehungsweise Wörterbuch nicht vorkommt, erscheint in Anführungszeichen. Möchten Sie es dennoch übernehmen, tippen Sie einfach auf das entsprechende Wort.
Bei iOS ist die Autokorrektur und Wortergänzung „lernfähig“. Sobald sie erkennt, dass Sie einen Namen oder einen Fachbegriff öfter eingeben, erlernt die Korrektur diesen, um ihn später vorzuschlagen. Einige Anwender bringen diese Vorschläge und Wortvervollständigungen allerdings fast um den Verstand, da Sie vor allem, wenn das iPad oder iPhone erst kurz in Gebrauch ist, häufig komplett daneben liegen. Dann heißt es, sich zunächst einmal in Geduld zu üben.
Das Abschalten der Autokorrektur oder der Wortvorschläge sollten Sie jedoch tunlichst unterlassen. Nur wenn diese Einstellungen aktiviert sind, werden die Worte und Begriffe mit der Zeit „erlernt“ und ins Lexikon von iOS übernommen.
Textbausteine und Textersetzungen
Sollen macOS und iOS nicht nur falsch geschriebene Worte erkennen oder Ihnen beim Schreiben Vorschläge und Wortergänzungen unterbreiten, sondern automatisch ganze Textpassagen einfügen? Dann nutzen Sie dazu die Möglichkeit, Textbausteine anzulegen. Hier können Sie längere und komplizierte Produkt- oder Firmennamen, ganze Adressen, oft verwendete Floskeln oder Sätze und vieles mehr angeben. Die Eingabe erfolgt mithilfe einfacher Textkürzel wie zum Beispiel „mfg“ für „Mit freundlichen Grüßen“. Einmal am Mac oder iPad und iPhone definierte Textbausteine werden übrigens per iCloud zwischen den Geräten synchronisiert – natürlich nur, wenn Sie an allen Geräte mit der gleichen Apple-ID angemeldet sind und diese Funktion in iCloud aktiviert haben. Unter macOS öffnen Sie dazu die „Systemeinstellungen“ und schauen nach, ob dort „iCloud“ sowie „iCloud Drive“ aktiviert sind. Unter iOS öffnen Sie die „Einstellungen“ und tippen dort auf Ihren Benutzernamen sowie auf „iCloud“. Auch hier aktivieren Sie „iCloud Drive“.
Sie können Begriffe am iPhone und iPad automatisch in Emojis umwandeln. Geben Sie bestimmte Begriffe ein, wie zum Beispiel „Elefant“ oder „Kuchen“, erscheint oberhalb der Bildschirmtastatur das passende Emoji, welches Sie per Fingertipp auswählen. Bei macOS können Sie dies mithilfe der Textbausteine erreichen, indem Sie dem gewünschten Textkürzel das passende Emoji zuweisen.
Workshop: So legen Sie Textbausteine an und nutzen diese

Schneller schreiben mit Textbausteinen am Mac - so geht‘s (Bild: Screenshot) Schritt 1:
Öffnen Sie in den „Systemeinstellungen“ die Einstellungen zur „Tastatur“. Hier wählen Sie das Register „Text“. Links befindet sich die Spalte für die Textbausteine.
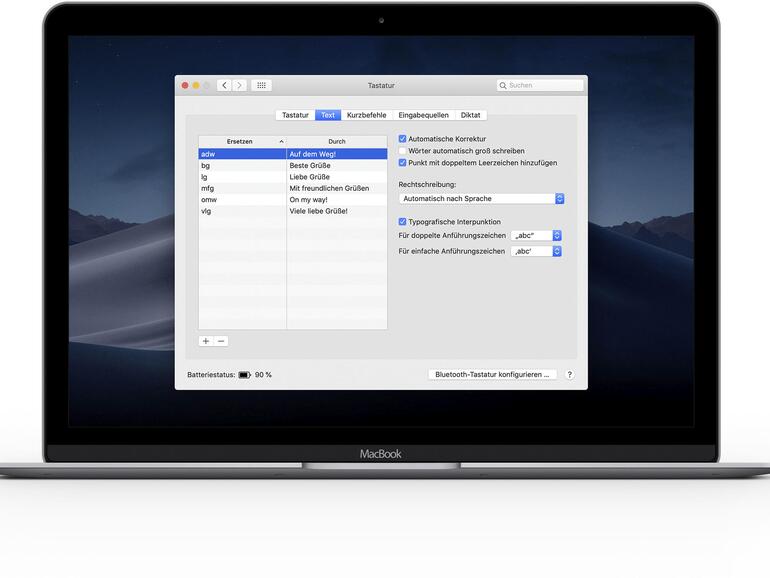
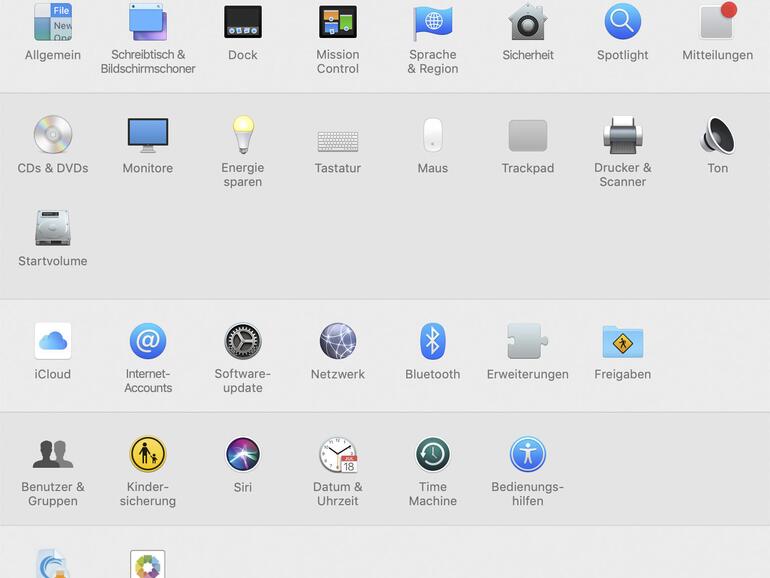

Diskutiere mit!
Hier kannst du den Artikel "Schneller schreiben mit Textbausteinen am Mac - so geht‘s" kommentieren. Melde dich einfach mit deinem maclife.de-Account an oder fülle die unten stehenden Felder aus.
Die Kommentare für diesen Artikel sind geschlossen.