Der Blick auf fremde Schreibtische offenbart bisweilen einiges über dessen Besitzer. Während auf dem einen Arbeitsplatz ein kreatives Chaos aus diversen Ordnern, Papier- und Zeitschriftenstapeln, Briefen und Schreibutensilien herrscht, ist der andere aufgeräumt, alles darauf sorgsam abgelegt und geordnet und es liegt ein Bleistift neben dem anderen. Nicht anders sieht es auf dem Schreibtisch des Mac aus. Der eine ist übersät mit unzähligen Symbolen von Dateien, Ordnern und Programmen und der andere aufgeräumt wie am ersten Tag.
Dass die Variante „kreatives Chaos“ tatsächlich einige Probleme mit sich bringt, liegt auf der Hand. So gestaltet sich die Suche nach einzelnen Dateien und Ordnern – trotz Spotlight – weit aufwändiger, die Übersichtlichkeit leidet und ein fokussiertes Arbeiten ohne Ablenkung ist viel schwerer umzusetzen. Zudem nimmt die Motivation aufzuräumen umso stärker ab, je mehr Dateien und Ordner oder Apps auf dem Schreibtisch zu sehen sind. Nicht zuletzt verlangsamen viele Dateien auf dem Schreibtisch Ihren Mac, vor allem wenn es sich dabei um ein älteres oder langsameres Modell handelt.
Ein aufgeräumter Schreibtisch sollte daher auch auf Ihrem Mac das Ziel sein. Behalten Sie am besten immer nur die Dokumente und Dateien des Projekts auf dem Schreibtisch, an dem Sie aktuell arbeiten – einsortiert in Ordner und Unterordner.
Den Schreibtisch anpassen
Bevor Sie ans eigentliche Aufräumen gehen, passen Sie zunächst die Schreibtischoberfläche des Mac Ihren Vorstellungen entsprechend an. So können Sie beispielsweise, um etwas Platz zu schaffen, alle Laufwerks- und Serversymbole vom Schreibtisch verbannen. Öffnen Sie dazu die Einstellungen des Finders (Menü „Finder“) und wählen Sie das Register „Allgemein“. Hier entfernen Sie die Häkchen vor den folgenden Objekten: „Festplatten“, „Externe Festplatten“, „CDs“, „DVDs“ und „iPods“ sowie „Verbundene Server“. Bei Bedarf dürfen Sie mithilfe der Seitenleiste eines Finder-Fensters natürlich weiter auf die Laufwerke zugreifen.
Des Weiteren können Sie die – hoffentlich wenigen – Ordner und Dateien auf Ihrem Schreibtisch an einem unsichtbaren Gitter ausrichten und nach bestimmten Kriterien sortieren. Klicken Sie im Finder-Menü „Darstellung“ auf den Eintrag „Darstellungsoptionen“ und wählen Sie im Aufklapp-Menü „Sortiert nach“ den Eintrag „Am Raster ausrichten“ beziehungsweise eine der anderen Optionen. Zudem legen Sie mit dem Schieberegler den Gitterabstand für die Symbole fest. Deren Sortierung können Sie bei Bedarf später auch ändern – und zwar mit den Befehlen „Sortieren nach“ beziehungsweise „Aufräumen nach“ im Menü „Darstellung“.
Automatische Ordnung
Möchten Sie – zumindest auf dem ersten Blick – etwas Ordnung auf dem Schreibtisch erhalten, dann nutzen Sie die mit macOS Mojave neu vorgestellte Stapelfunktion. Diese versammelt alle Dateien nach einem vorher festgelegten Kriterium in einem Dateistapel. So können Sie Dateien eines bestimmten Typs, also etwa PDF-Dateien, stapeln.
Natürlich ist es möglich, Stapel auch nach anderen Kriterien anzulegen, etwa nach dem Änderungsdatum oder nach Tags. Auf diese Weise lassen sich beispielsweise auch die Dateien eines bestimmten Projekts in einem Stapel versammeln, indem Sie diesen einen bestimmten Tag zuweisen. Wollen Sie einen Blick in Ihre Stapel werfen, klicken Sie einfach darauf, um alle Dateien auf dem Schreibtisch anzuzeigen.
Bitte beachten Sie, dass Stapel nur auf der Schreibtischoberfläche angelegt werden können und nicht in einem Ordner oder Unterordner.
Richtig Ordnung schaffen
Um auf Dauer auf Ihrem Schreibtisch Ordnung zu schaffen, reichen die Stapel von macOS Mojave allerdings nicht aus. Stellen Sie einfach einen Vergleich mit Ihrem wirklichen Schreibtisch an. Hier etwa alle Ihre Papiere und Zeitschriften übereinander zu stapeln, sieht zwar auf den ersten Blick aufgeräumt aus, nachhaltig Ordnung schaffen Sie auf diese Weise allerdings nicht. Dazu müssen Sie das Übel an der Wurzel packen. Auf dem Mac spielt dabei Ihr Benutzerordner die wohl wichtigste Rolle.
Wie Sie wissen, finden sich in Ihrem Benutzerordner oder -verzeichnis zahlreiche Unterordner, von „Bilder“ über „Downloads“ und „Musik“ bis hin zu „Websites“. Deren Bezeichnungen sind selbsterklärend, so sind im Ordner „Bilder“ natürlich Ihre Fotos – vor allem in der Fotomediathek – zu finden, Ihre Musiktitel und -alben im Ordner „Musik“ sowie in der iTunes-Mediathek und so weiter. Finden Sie also entsprechende Dateien auf Ihrem Schreibtisch, legen Sie diese in die entsprechenden Ordner oder importieren Sie sie in die Mediatheken.
Von größerem Interesse ist der Ordner „Dokumente“. Denn hier gehören alle Dateien und Dokumente hinein, also etwa PDF- und Word-Dateien, Präsentations- oder auch Tabellenkalulationsdateien. Legen Sie in einem ersten Schritt alle auf Ihrem Schreibtisch befindlichen passenden Dateien in den Ordner „Dokumente“. Der Schreibtisch ist nun leer, das Problem im wahrsten Sinn des Wortes aber nur verschoben. Denn im Ordner „Dokumente“ herrscht jetzt die gleiche Unordnung wie vorher auf dem Schreibtisch des Mac.
Daher empfiehlt es sich, eine auf die eigenen Vorstellungen und Arbeitsweise zugeschnittene Ordnerstruktur für den Ordner „Dokumente“ zu entwerfen. Die folgende beispielhafte Ordnerstruktur ist als Vorschlag zu verstehen – so haben Sie als beruflicher Anwender vielleicht andere Vorstellungen als ein Privatanwender. Im Ordner „Dokumente“ können Sie beispielsweise die folgende Unterordner anlegen:
- Arbeit: In diesen Ordner legen Sie all Ihren berufs- und arbeitsbezogenen Dateien. Hierfür können Sie weitere Unterordner für einzelne Projekte und Aufgaben nutzen. Diesen weisen Sie dann – entsprechend ihres Status – eigene Tags zu: Rot für sehr dringend, Orange für dringend, Gelb für abgegeben und Grün für erledigt. Die Etikettierung können Sie natürlich auch anders wählen.
- Korrespondenzen: In diesem Ordner legen Sie Ihre privaten und amtlichen Briefe ab, wie zum Beispiel Schreiben an Verwandte und Freunde, an Behörden, Firmen oder Versicherungen.
- Familie: Im Ordner „Familie“ bewahren Sie selbst gestalteten Einladungskarten und Familienbilder oder Videos auf, soweit Sie diese nicht ohnehin mit der Foto-App verwalten.
- Handbücher: Speichern Sie hier alle wichtigen Handbücher und Dokumentationen – egal, ob sie im PDF-, HTML- oder Textformat vorliegen. Wenn Sie möchten, können Sie auch Unterordner für zum Beispiel Hardware und Software erstellen. Alternativ importieren Sie Ihre Handbücher in die „Bücher“-App, die auch PDFs verwalten kann.
- Rechnungen: Wie der Name schon sagt, legen Sie hier Ihre Rechnungen ab – ob nur private oder auch berufliche, ist Ihre Entscheidung.
- Schule und Studium: Falls Sie Studierende(r) oder Schüler(in) sind, speichern Sie in Unterordnern alle Hausarbeiten, Hausaufgaben oder Stundenpläne. Auch hier bieten sich die oben erwähnten Tags an.
- Texte oder Sonstiges: Im Unterordner „Texte“ oder „Sonstiges“ können Sie alle sonstigen Textdateien ablegen, die in keine der oben aufgeführten Kategorien passen – so zum Beispiel gespeicherte Zeitungsartikel im PDF-Format und andere Texte.
Dateien einordnen
Was nun folgt, ist schlichtweg Fleißarbeit. Verschieben Sie nun alle entsprechenden Dateien und Ordner vom Schreibtisch oder dem Ordner „Dokumente“ in die entsprechenden Unterordner. Dies kann – bei einem lang nicht aufgeräumten Schreibtisch – durchaus einige Zeit dauern, aber Sie werden mit einem übersichtlichen Schreibtisch und aufgeräumten „Dokumente“-Ordner belohnt.
Allerdings ist das nur der erste Schritt. So ist es natürlich erforderlich, das Aufräumen hin und wieder zu wiederholen – oder so diszipliniert zu sein, diese Arbeitsweise und Ordnerstruktur zu verinnerlichen. Allerdings gibt es Beistand beim Halten der Ordnung. So können Sie dazu auch entsprechende Apps nutzen – unter anderem den in macOS enthaltenen Automator.
Im folgenden stellen wir Ihnen eine Auswahl vor und erklären Ihnen im Workshop, wie Sie der Automator beim regelmäßigen Aufräumen unterstützen könnte.
Helferlein zum Aufräumen
- Automator: Der dem macOS beiliegende Automator ist kein eigentliches Werkzeug zum Aufräumen des Schreibtischs, Sie können mit ihm aber entsprechende Routinen in der Programmiersprache AppleScript erstellen. Umfassende Programmierkenntnisse sind nicht erforderlich, da Sie einfache Routinen per Mausklick zusammenstellen. Wie das geht, erfahren Sie im Workshop.
- Hazel: Manuell auf dem Schreibtisch Ordnung zu halten, erscheint vielen Anwender zu aufwändig. Damit dies leichter und einfacher von der Hand geht, gibt es ein kleines Helferlein, das sich in die Systemeinstellungen einklinkt: Hazel 4 erlaubt – auf der Basis von Spotlight – die Definition von Regeln, die dafür sorgen, dass Dateien wie von Geisterhand in für sie passenden Ordnern landen. Des Weiteren lässt sich den Dateien automatisch ein passender Tag zuweisen. Die App klinkt sich in die Systemeinstellungen und die Menüleiste ein. Zum Erstellen eigener Regeln orientieren Sie sich am besten an den enthaltenen beispielhaften Regeln.
- Declutter Pro: Das im Mac App Store erhältliche Declutter Pro platziert sich nach dem Download und dem ersten Start ebenfalls in der Menüleiste. Dort fragt es zunächst nach die Erlaubnis, um auf den Schreibtisch und damit den Schreibtischordner in Ihrem Benutzerverzeichnis zugreifen zu dürfen. Ist diese erteilt, erstellt Declutter verschiedene Ordner für Dokumente, Video-, Musik- oder Filmdateien und sortiert die passenden auf dem Schreibtisch befindlichen Dateien darin ein. Auf die Farbe und die Ordnersymbole nehmen Sie selbst Einfluss. Zudem ist es möglich, Ordner mit eigenen Regeln zu erstellen.
Workshop: So räumen Sie den Schreibtisch mit Hilfe des Automators auf

Ordnung auf dem Mac-Schreibtisch ganz automatisch - so geht‘s (Bild: Screenshot) Schritt 1:
Erstellen Sie – bei Bedarf – zunächst einen Ordner zum Beispiel im „Dokumente“-Ordner, in den Sie die auf dem Schreibtisch befindlichen Dateien und Ordner ablegen.
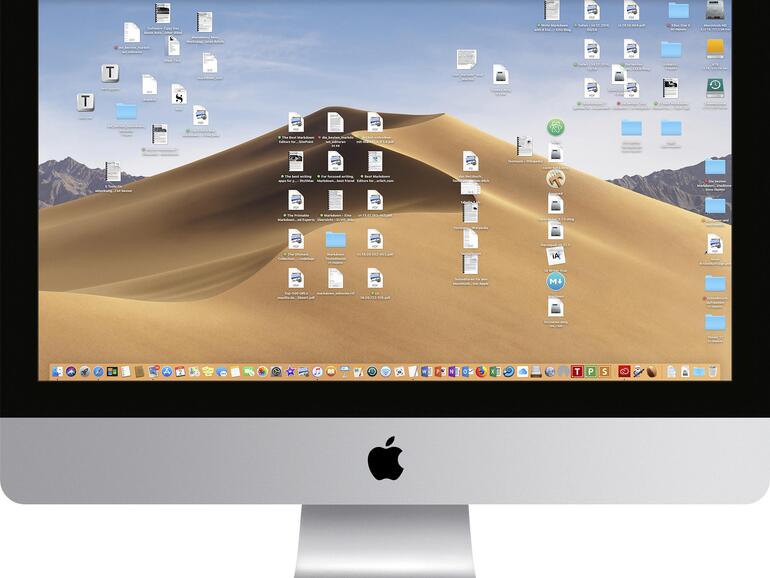
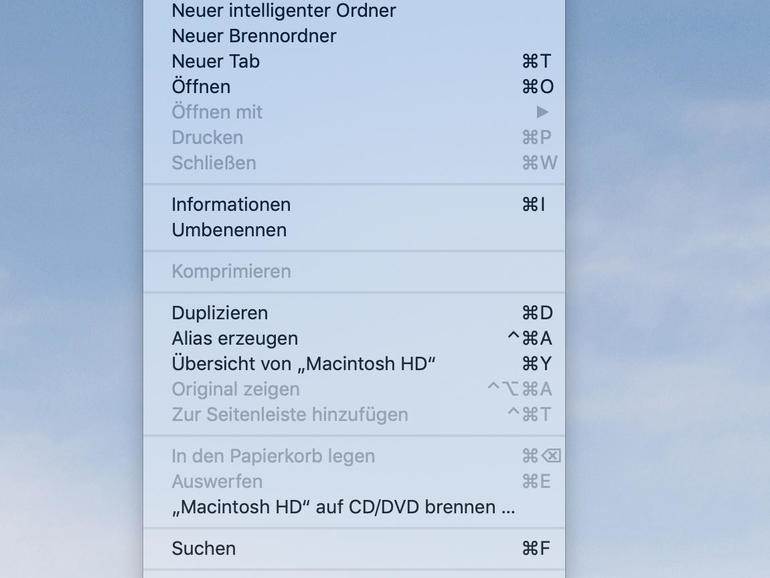

Diskutiere mit!
Hier kannst du den Artikel "Ordnung auf dem Mac-Schreibtisch ganz automatisch - so geht‘s" kommentieren. Melde dich einfach mit deinem maclife.de-Account an oder fülle die unten stehenden Felder aus.
Die Kommentare für diesen Artikel sind geschlossen.