Falls Sie aus beruflichen oder privaten Gründen Textdokumente wie Flyer und Einladungskarten oder auch Präsentationen gestalten möchten, kommen Sie mit den in macOS enthaltenen Schriften nicht in jedem Falls aus. Oftmals sind, beispielsweise aus Gründen der Corporate Identity Ihres Unternehmens, beziehungsweise Ihres Vereins, andere Schriftarten von Nöten oder eine Schriftart sollte möglichst auffällig sein und zum Inhalt des Dokuments passen. In diesem Fall können Sie macOS mit den entsprechenden Schriften erweitern.
Wie kann ich Schriften installieren?
Um Ihren Mac mit neuen Schriften auszustatten haben Sie die folgenden Möglichkeiten. Sofern die Schriften zu einer Anwendung gehören, werden sie mit dem Programm auf Ihrem Mac installiert und Sie brauchen nichts weiter zu tun, als diese dann im Programm selber auszuwählen. Eine gesonderte Installation ist nicht notwendig.
In den meisten Fällen müssen Sie die Schriftdateien, ob diese kostenlos oder kostenpflichtig sind spielt keine Rolle, herunterladen und selbst installieren. Dazu sind wenige Mausklicks erforderlich. Alternativ können Sie dies über Ziehen und Ablegen in den entsprechenden Ordner erledigen oder mit einer speziellen App, wie der in macOS enthaltene Anwendung „Schriftsammlung“.
Per Mausklick
Sofern erforderlich, entpacken Sie die Schrift nach dem Herunterladen. In der Regel erhalten Sie mit dem Symbol der Schriftdatei bereits einen kleinen Eindruck. Wollen Sie mehr sehen, dann öffnen Sie ein Finder-Fenster und blenden mit dem Menü „Darstellung“ die „Vorschau“ ein. Klicken Sie doppelt auf die Schriftdatei. Anschließend finden Sie rechts eine Voransicht der Schrift. Falls Sie die Schrift installieren möchten, klicken Sie erneut doppelt auf deren Dateisymbol. Hierdurch wird im Hintergrund die App „Schriftsammlung“ gestartet und die Schrift in einem kleinen Fenster angezeigt. Wählen Sie nun den Schalter „Installieren“.
- OpenType (*.otf oder *.ttf)
- TrueType (*.ttf)
- PostScript Typ 1 (*.ps)
- dFont (*.dfont)
Hinweis: Bitte installieren Sie nicht die gleiche Schriftart in unterschiedlichen Formaten!
Per Ziehen und Ablegen
Alternativ können Sie die Schriftdateien selbst in den gewünschten Ordner legen. Soll die neue Schrift nur Ihnen persönlich zur Verfügung stehen, dann legen Sie diese in den Ordner „Macintosh HD/Benutzer/Ihr_Benutzername/Library/Fonts“. Wollen Sie, dass die Schrift auch von allen anderen lokalen Benutzern auf Ihrem Mac verwendet werden darf, legen Sie diese stattdessen in den Ordner „Macintosh HD/Library/Fonts“.
Mit einem Schriftenverwaltungsprogramm
Wenn Sie es vorziehen bei der Installation von Schriften die Kontrolle zu behalten und gegebenenfalls weitere Einstellungen vorzunehmen, wählen Sie den Weg über eine entsprechenden App. Die erste Wahl ist hier die in macOS enthaltene „Schriftsammlung“. Mit dieser App können Sie nicht nur Schriften hinzufügen, sondern diese auch gleich auf Fehler und Probleme überprüfen oder in eine von Ihnen erstellte (intelligente) Sammlung einordnen.
Das genaue Vorgehen entnehmen Sie bitte dem Workshop. Neben der „Schriftsammlung“ sind weitere kostenpflichtige Apps von Drittanbietern für vorwiegend professionelle Anwender erhältlich, denen der Funktionsumfang der „Schriftsammlung“ von macOS nicht ausreicht. Die zwei bekanntesten stellen wir Ihnen im Folgenden knapp vor.
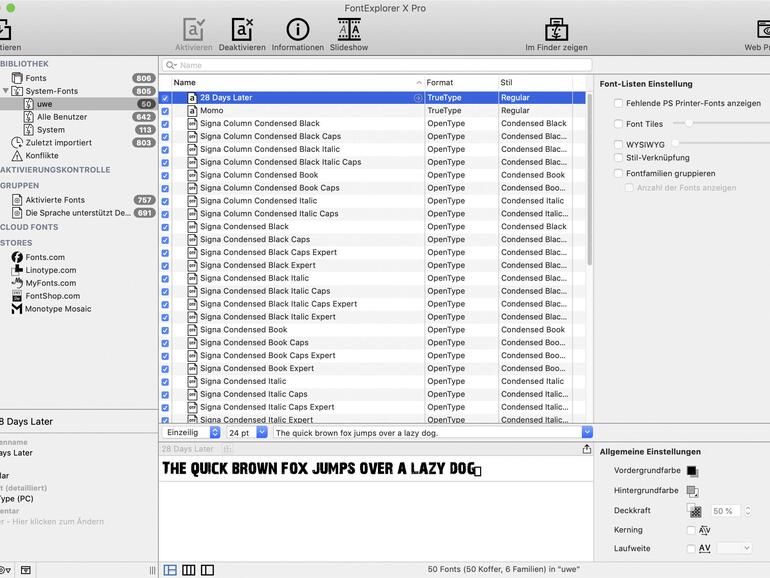
FontExplorer X Pro: Der FontExplorer X Pro ist eines der beliebtesten Programme zur Verwaltung von Schriften auf dem Mac. Schriften lassen sich in Kategorien und Tags sortieren. Das Programm bringt Plugins für bekannte Grafikprogramme mit. Es funktioniert aber nur einwandfrei, wenn sie die automatische Aktualisierung durch die Schriftsammlung abschalten. Zudem können Sie bei der Installation des Programms die Schriften in andere vom FontExplorer vorgeschlagene Verzeichnisse kopieren lassen, was allerdings nicht zwingend nötig ist.
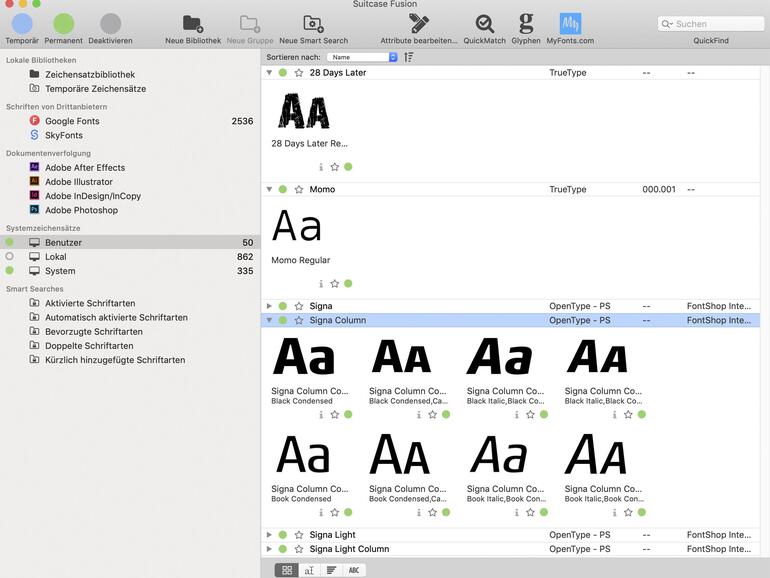
Suitcase Fusion 9: Suitcase Fusion ist vorwiegend für professionelle Anwender gedacht und bringt die dafür notwendigen Funktionen mit. Dennoch ist die Bedienung leicht zu erlernen. Neben leistungsfähigen Funktionen zur Installation und Verwaltung von Schriften besitzt das Programm Plug-Ins für gängige Grafikprogramme. Der „FontDoctor“, der im Preis in der Kaufversion enthalten ist, spürt Probleme auf und deaktiviert defekte Schriften. Der Erwerb neuer Schriften über die Website MyFonts aus dem Programm heraus ist ebenfalls möglich.
Workshop: Schriften installieren mit der Schriftsammlung

Neue Schriften hinzufügen am Mac – so geht‘s (Bild: Screenshot) Schritt 1:
Laden Sie die gewünschte Schrift auf der entsprechenden Website herunter und extrahieren Sie diese gegebenenfalls aus der Archivdatei. Schauen Sie sich die Schrift per Quick Look mit der Leertaste an.
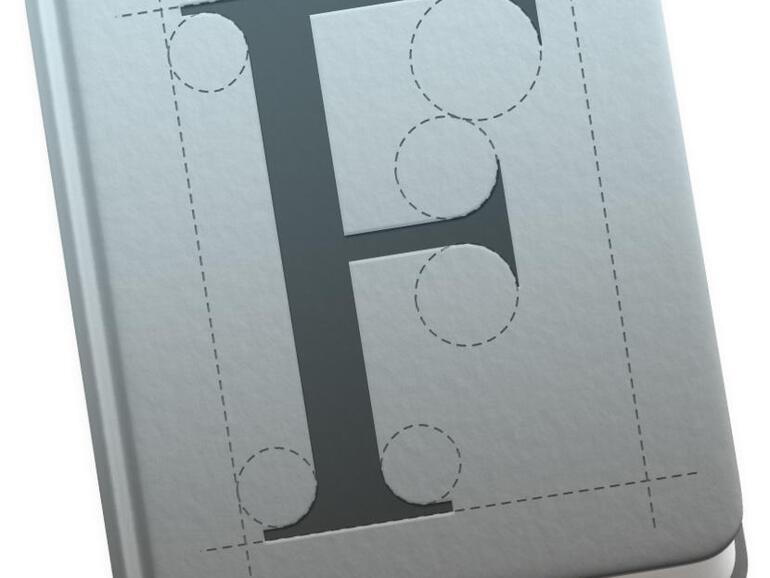
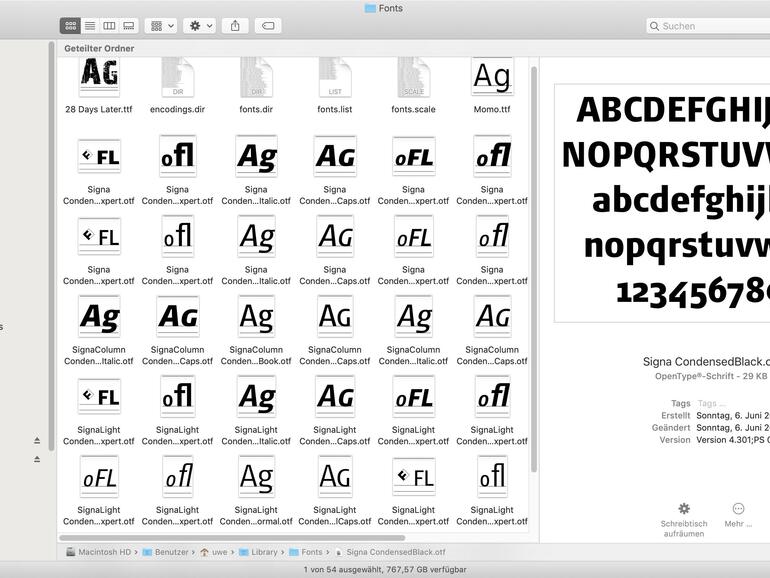
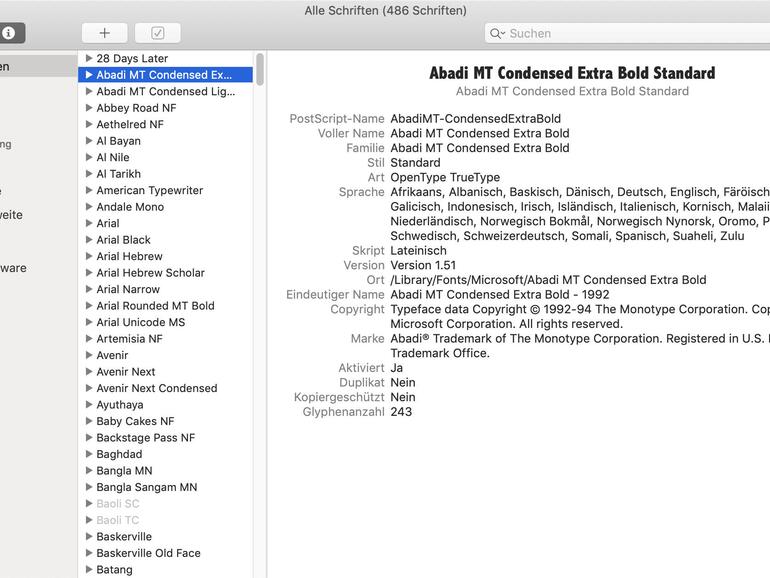
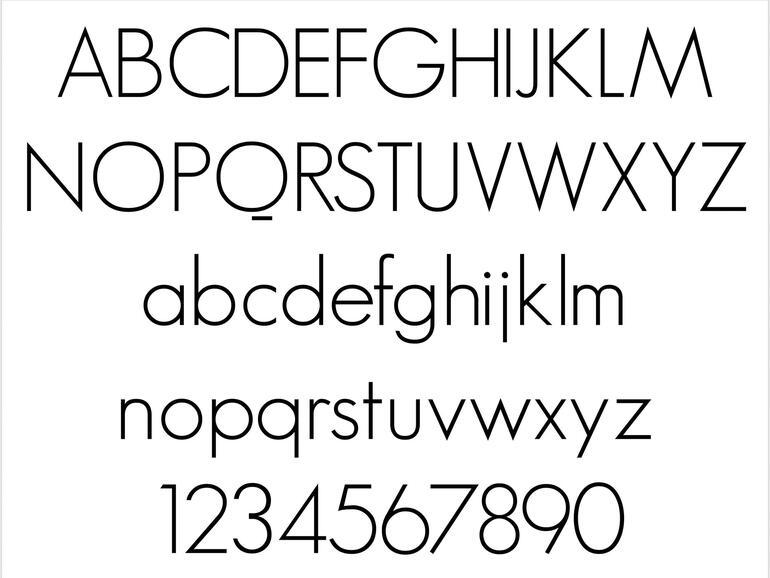

Diskutiere mit!
Hier kannst du den Artikel "Neue Schriften hinzufügen am Mac – so geht‘s" kommentieren. Melde dich einfach mit deinem maclife.de-Account an oder fülle die unten stehenden Felder aus.
Die Kommentare für diesen Artikel sind geschlossen.