Vor zwei Tagen veröffentlichte das Kantar World Panel die neuesten Zahlen rund um die Marktanteile der unterschiedlichen Anbieter beziehungsweise deren Mobilgeräte-Betriebssysteme – allen voran iOS und Android. Daraus geht hervor, dass knapp ein Drittel aller Neukunden von Android auf iOS wechselten. Dabei handelt es sich in der Regel um jene, die ihr iPhone neu aufsetzen, also keinen Umzug von Android auf iOS vornehmen müssen. Doch: Was ist mit denen, die von dem einem Betriebssystem auf das andere umsatteln wollen oder müssen? Was gibt es hierbei zu beachten und wie migriere ich am schnellsten, einfachsten und sichersten meine wichtigsten Daten von Android nach iOS? Wir zeigen Ihnen, wie das geht.
1. Emails, Kontakte und Termine migrieren
Der Funktionsumfang eines Android-basierten Smartphones lässt sich nur dann voll ausschöpfen, wenn Sie über ein kosenloses Google-Konto verfügen – sollten Sie also ein derartiges Konto besitzen, fällt der Umzug von Android auf das iPhone sehr leicht:
- Wechseln Sie von Ihrem Android-Smartphone in die Einstellungen und navigieren Sie anschließend zu „Konto“ oder „Konto und Synchronisation“ – abhängig davon, welche Version Sie auf welchem Smartphone verwenden.
- Auf dem iPhone navigieren Sie nun unter „Einstellungen“ zu „Mail, Kontakte, Kalender“ und wählen anschließend „Account hinzufügen“. Wählen Sie die Option „Google“ und geben Sie Ihre Konto-Informationen, wie Benutzername und Passwort, ein. Danach können Sie auswählen, welche Datensätze Sie abgleichen wollen. Sobald Sie auf „Speichern“ tippen, importiert das iPhone die Daten von Ihrem Google-Konto.
2. Musik von Google Music auf das iPhone schaufeln
Nutzen Sie Google Music in Kombination mit dem Android-Smartphone, was durchaus wahrscheinlich ist, denn die einzelnen Google-Dienste sind eng miteinander verzahnt, bedarf es lediglich der kostenlosen Googe Music App für iOS aus dem iTunes Store. Nachdem Sie diese auf Ihrem iPhone installiert und Ihre Login-Daten eingetippt haben, steht Ihnen die Musiksammlung auch auf dem Apple Smartphone zur Verfügung.
3. Fotos von Android-Smartphone auf iPhone laden
Verbinden Sie zuerst Ihr Android-Smartphone via USB mit dem Mac und wählen Sie in dem sich öffnenden Laufwerk den Dateipfad „Android File Transfer“ („Android Datenübertragung“) -> „DCIM“ -> „Camera“. In diesem Verzeichnis liegen jene Fotos, die lokal auf dem Android-Smartphone gespeichert sind - Fotos auf dem Rechner haben Sie beispielsweise schon unabhängig vom Mobilgeräte-Betriebssystem vorliegen oder können diese über einen externen Datenträger oder einen Cloud-Speicher spielend leicht hin- und herschieben. Wählen Sie die zu verschiebenden Dateien aus und ziehen Sie diese im Finder in das Verzeichnis „Bilder“.
Verbinden Sie anschließend das iPhone via USB mit dem Mac, starten Sie iTunes, wählen Sie in der Menüleiste das iPhone und setzen Sie ein Kontrollhäkchen neben der Synchronisations-Option unter „Fotos“ in der linken Seitenleiste.
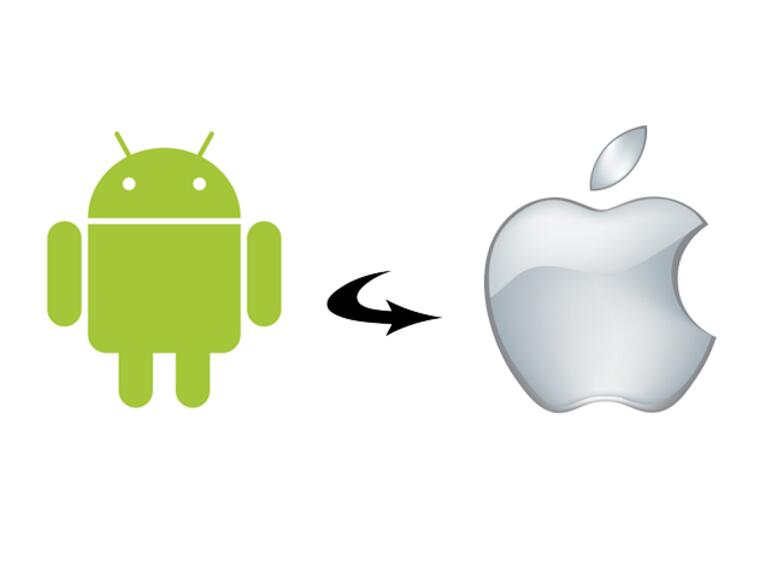
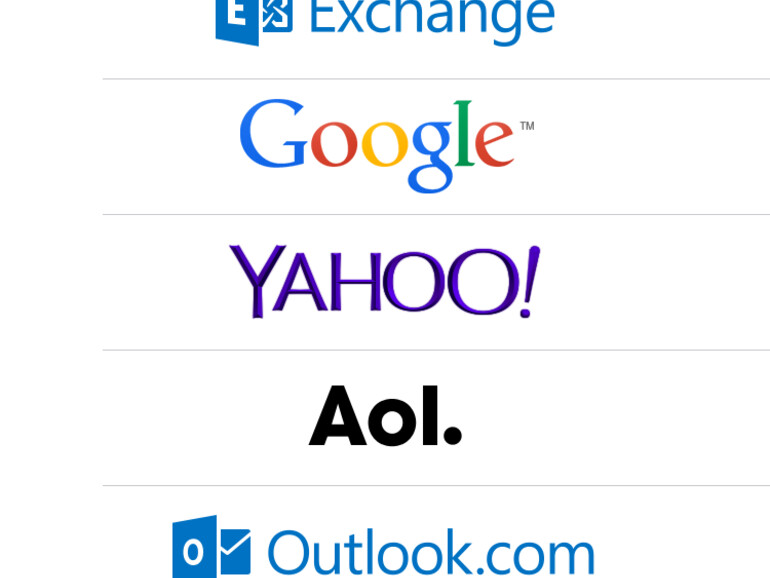
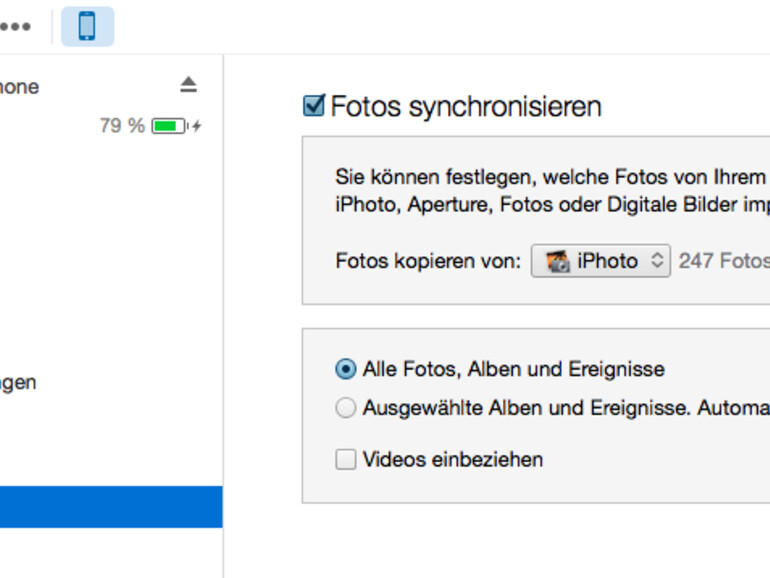


Diskutiere mit!
Hier kannst du den Artikel "Von Android auf iOS umsteigen: So bringen Sie die 5 wichtigsten und wertvollsten Daten auf Ihr iPhone" kommentieren. Melde dich einfach mit deinem maclife.de-Account an oder fülle die unten stehenden Felder aus.
Die Kommentare für diesen Artikel sind geschlossen.