Es ist immer von Vorteil, wenn man sich gut mit seinem Mac auskennt oder zumindest weiß, wo man welche Information findet. Das gilt ganz besonders für die Fehlersuche. Das fängt damit an, das genaue Mac-Modell zu bestimmen und zu prüfen, ob Schnittstellen und Erweiterungen ordnungsgemäß erkannt werden. Gibt es irgendwo ein Problem, ist es wichtig zu wissen, welche Programme gerade aktiv sind und welche Rechnerkomponenten in Anspruch genommen werden. Laufen alle Prozessoren beziehungsweise Prozessorkerne schon im Anschlag, gibt es genug Arbeitsspeicher und Platz auf der Festplatte? Bei Stress mit Netzwerk und Internet prüft man die Verbindungseinstellungen sowie aktive Datenübertragungen und deren tatsächliche Geschwindigkeit.
Im Folgenden zeigen wir, wie du Mac und System mit Bordmitteln auf den Zahn fühlst. OS X bringt nämlich diverse Funktionen und Dienstprogramme mit, um die wichtigsten Informationen ohne großen Aufwand zu finden.
Mac Informationen anzeigen lassen: Basisdaten im Finder aufrufen
Der erste Anlaufpunkt ist die Funktion „Über diesen Mac“ im Apfelmenü, die wohl fast jeder schon einmal aufgerufen hat, um zu prüfen, welche Version von OS X installiert ist. Sie zeigt eine schnelle Übersicht der wichtigsten Daten – unter anderem das Mac-Modell, Prozessortyp und -takt oder die Größe des installierten Arbeitsspeichers.
Weitere Reiter des Fensters zeigen die angeschlossenen Monitore, inklusive deren Originalauflösung und zugehöriger Grafikkarte, die Belegung gemounteter Volumes und die Speicherbestückung. Nicht weniger praktisch ist der Bereich „Support“. Hier findest du nämlich nicht nur einen Befehl zur Hilfefunktion des Systems, sondern auch Links zu einem PDF des Benutzerhandbuchs und zu Apples Support-Seite für OS X. Über weitere Links kannst du technische Daten und Support-Informationen zum jeweiligen Mac aufrufen.
Workshop: Schnell die Übersicht gewinnen

Alle wichtigen Informationen über deinen Mac anzeigen? So geht's! Schritt 1:
Wählst du im Apple-Menü „Über diesen Mac“, erscheint zunächst eine Übersicht mit OS-X-Version und Eigenschaften des Macs. Klickst du auf die Systemversion, wird zusätzlich die interne Built-Nummer eingeblendet.
Mac Informationen anzeigen lassen: Detailliertes Profil anzeigen
Reicht die einfache Übersicht nicht aus, liefert das Dienstprogramm Systeminformationen sehr viel umfangreichere Angaben zum benutzten Mac. Diese sind in die Bereiche Hardware, Netzwerk und Software gegliedert. Sie lassen sich in der linken Spalte des Fensters auf- und zuklappen, um die verfügbaren Unterpunkte zu zeigen beziehungsweise zur besseren Übersichtlichkeit auszublenden. Über den Befehl „Weitere Infos anzeigen“ im Ablagemenü lassen sich unter Software zahlreiche zusätzliche weitere Unterbereiche einblenden.
Übersicht der Systeminformationen
Am häufigsten sucht man normalerweise Informationen über die Hardware des Macs. Im gleichnamigen Bereich findest du alle Erweiterungs-Slots und Schnittstellen. Klickst du einen Eintrag an, siehst du im rechten Fensterbereich weitere Informationen dazu, wie deren Eigenschaften und daran angeschlossene Geräte. So kannst du zum Beispiel kontrollieren, ob der Mac ein Netzwerk-, Bluetooth- oder USB-Gerät gefunden hat und mit welcher Geschwindigkeit es betrieben wird. Unter Bluetooth wird außerdem angezeigt, ob der Mac Handoff, Instant Hotspot oder den „Low Energy“-Modus für Smart-Home-Geräte unterstützt. Weitere Unterpunkte sind für Grafikkarte, Arbeitsspeicher und Audioanschlüsse zuständig.
Wann immer man etwas an der Hardware-Konfiguration des Arbeitsplatzes verändert, kann man im Dienstprogramm Systeminformationen prüfen, ob der Umbau erfolgreich war. Eventuell ist es nötig, mit „Befehl-R“ die Anzeige zu aktualisieren, um Änderungen anzuzeigen. In hartnäckigen Fällen könnte sogar ein Neustart des Macs nötig sein, um neue Geräte zu aktivieren.
Workshop: Mehr Infos über Hard- und Software

Alle wichtigen Informationen über deinen Mac anzeigen? So geht's! Schritt 1:
Unter „Festplatten“ siehst du Größe und Belegung der aktiven Speichermedien. Dabei unterschiedet OS X verschiedene Datenarten und markiert sie zur besseren Übersicht farbig.
Multitalent Aktivitätsanzeige
Das zweite wichtige Dienstprogramm ist Aktivitätsanzeige. Während man mit Systeminformationen Voraussetzungen und Einstellungen prüfen kann, zeigt Aktivitätsanzeige, was tatsächlich gerade auf dem Mac los ist. Das Programm listet laufende Prozesse und stellt die aktuelle Auslastung von Prozessor(en), Arbeitsspeicher, Festplatte und Netzwerk sowie den Stromverbrauch dar. Für jeden dieser Bereiche zeigt das Utility eine Liste der laufenden Programme, die sich nach unterschiedlichen Kriterien sortieren lässt. Man kann die Anzeige auch auf eigene Prozesse oder sichtbare Apps mit Fenstern einschränken. So findest du ganz schnell Apps, die bestimmte Ressourcen des Macs stark belasten.
Aktuelle Belastung prüfen
Unter der Liste siehst du die Hauptinformation des jeweiligen Bereichs im zeitlichen Verlauf. Ist der Mac langsam, liefert Aktivitätsanzeige hier nützliche Hinweise, ob die Prozessoren im Anschlag laufen oder ob eher ein Mangel an Arbeitsspeicher die Ursache ist. Man kann nicht nur prima die Auslastung von CPUs und RAM verfolgen, sondern auch Geschwindigkeit und Dauer eines Netzwerktransfers. Möchtest du wissen, ob ein Up- oder Download noch aktiv ist, reicht ein Blick in Aktivitätsanzeige.
Workshop: Aktivitäten analysieren

Alle wichtigen Informationen über deinen Mac anzeigen? So geht's! Schritt 1:
„Speicher“ zeigt nicht nur die verfügbaren RAM-Slots und die Größe der installierten Module, sondern enthält auch einen Link zur Einbauanleitung für das Mac-Modell. Unter „Support“ findest du weitere nützliche Links.
Damit man die App nicht ständig im Blickfeld haben muss, lassen sich bestimmte Daten auch in einem kleinen Statusfenster oder im Docksymbol anzeigen. Dazu gehören die aktuelle CPU-Last oder deren Verlauf. Im Icon im Dock lassen sich zusätzlich Festplatten- und Netzwerkaktivität darstellen (Menü „Darstellung > Symbol im Dock“).
Mac Informationen anzeigen lassen: Weitere Dienstprogramme
Systeminformationen und Aktivitätsanzeige sind zwar mit Abstand die wichtigsten Helfer bei der Fehlersuche, aber es gibt noch einige weitere mitgelieferte Utilitys, die nützlich sein können. Dazu gehören zum Beispiel das Festplattendienstprogramm zum Prüfen von Speichermedien, Schlüsselbundverwaltung oder das mittlerweile in den Ordner „System/Library/CoreServices/Applications“ ausgelagerte Netzwerkdienstprogramm.
Ebenfalls dort versteckt ist ein sehr vielseitiges Tools zur WLAN-Analyse, das auf den unscheinbaren Namen „Diagnose für drahtlose Umgebungen“ hört. Es lässt sich am schnellsten über Spotlight oder mit gedrückter Wahltaste über das WLAN-Statusmenü aufrufen. Wer schon über etwas mehr Erfahrung verfügt, kann auf der Suche nach Fehlern mit Konsole die Protokolldateien von OS X durchforsten oder das System mit Terminal auf Shell-Ebene untersuchen.
Eine Auslastung von 100 Prozent bedeutet nicht unbedingt maximale Prozessorlast. Aktivitätsanzeige rechnet nämlich 100 Prozent pro CPU-Kern. Nimmt man zum Beispiel einen Mac mit Core i7 mit vier echten und vier virtuellen CPU-Kernen („Hyper-Threading“), so sind 800 Prozent möglich.
Workshop: Weitere Dienstprogramme nutzen

Alle wichtigen Informationen über deinen Mac anzeigen? So geht's! Schritt 1:
Im Bereich „Hardware“ zeigt Systeminformationen haarklein, über welche Komponenten dein Mac verfügt und welche Eigenschaften diese haben, von CPU-Typ und Arbeitsspeicher bis zu angeschlossenen Geräten.
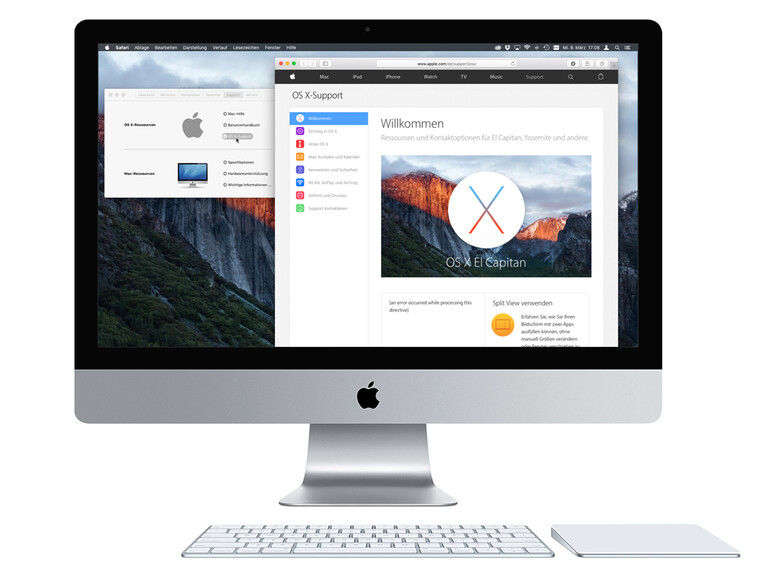
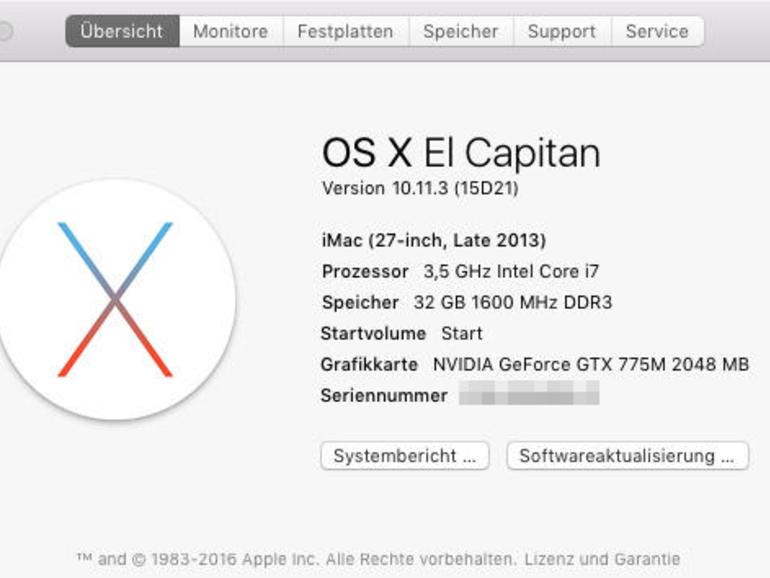
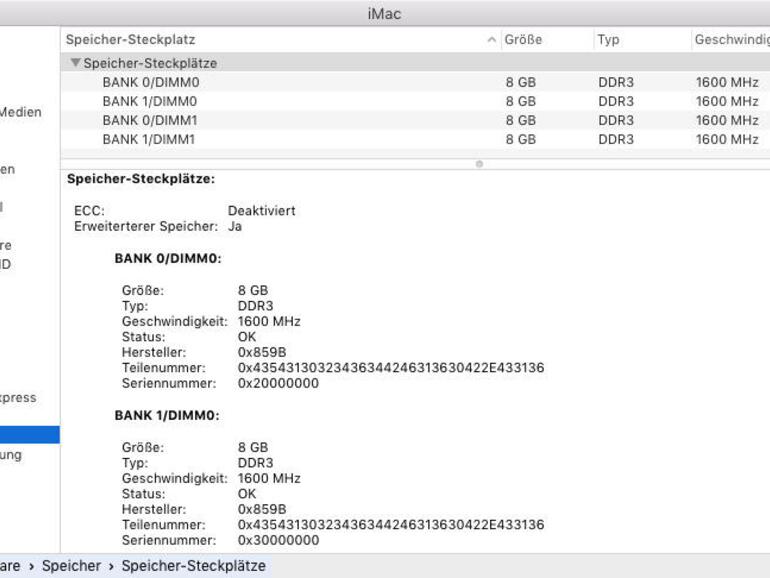
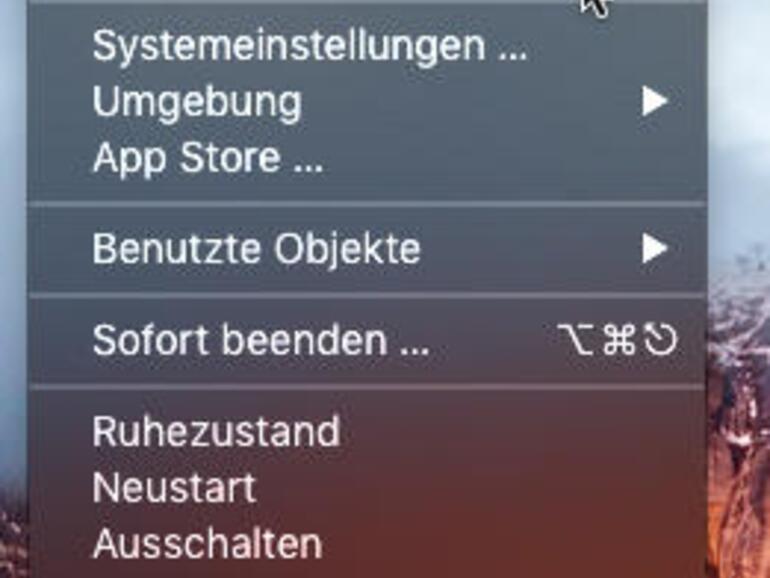
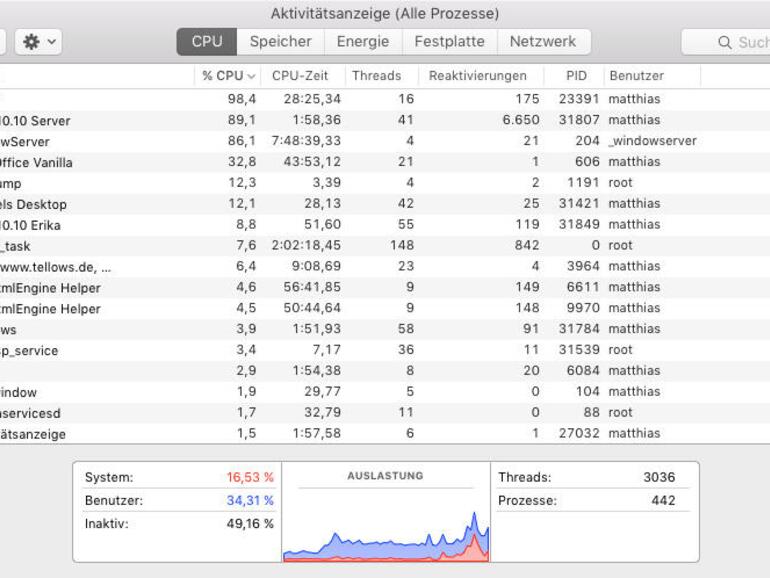
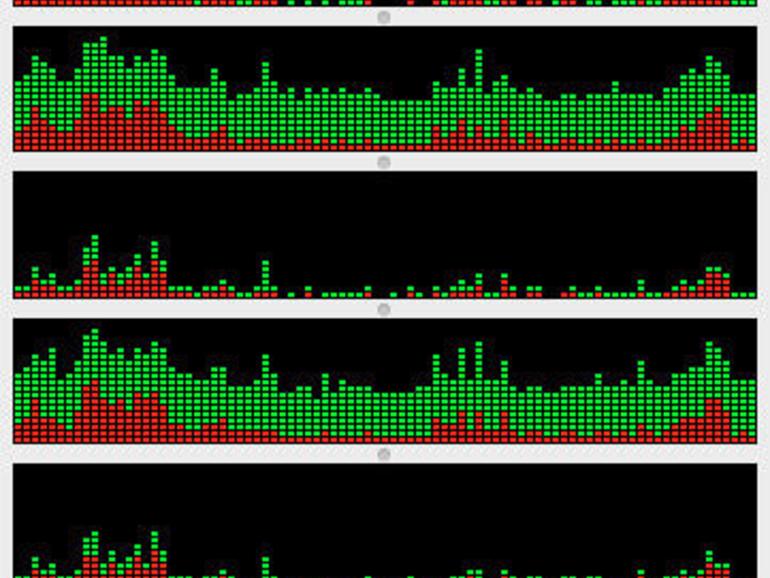
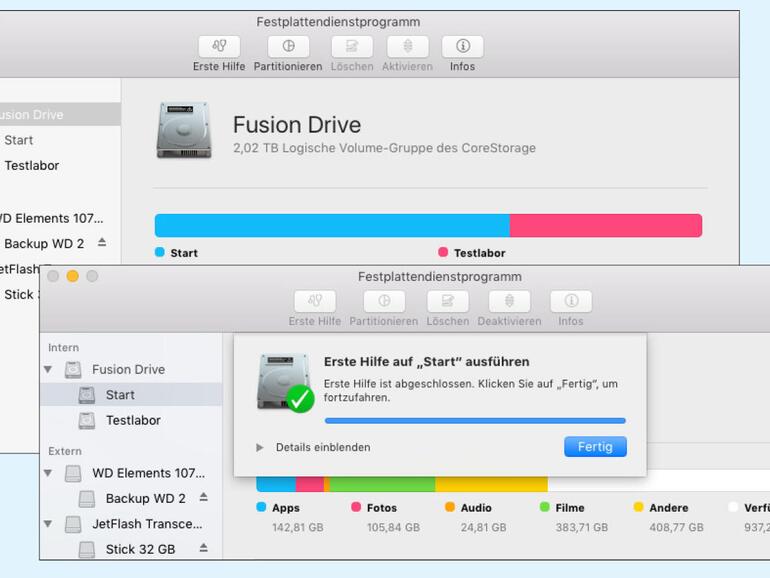

Diskutiere mit!
Hier kannst du den Artikel "Alle wichtigen Informationen über deinen Mac anzeigen? So geht's!" kommentieren. Melde dich einfach mit deinem maclife.de-Account an oder fülle die unten stehenden Felder aus.
Die Kommentare für diesen Artikel sind geschlossen.