macOS Mojave: So können Sie den Anmeldebildschirm Ihres Mac ändern
Hinweis: Bei der Auswahl eines neuen Bildes für den Anmeldebildschirm sollten Sie unbedingt beachten, dass sich besonders helle Aufnahmen weniger eignen, da das Anmeldefenster dann nur noch sehr schwer zu erkennen sein könnte.
Mehr Apple-Wissen für dich.
Mac Life+ ist die digitale Abo-Flatrate mit exklusiven, unabhängigen Tests, Tipps und Ratgebern für alle Apple-Anwenderinnen und Anwender - ganz egal ob neu mit dabei oder Profi!
Mac Life+ beinhaltet
- Zugriff auf alle Online-Inhalte von Mac Life+
- alle digitalen Ausgaben der Mac Life, unserer Sonderhefte und Fachbücher im Zugriff
- exklusive Tests, Artikel und Hintergründe vorab lesen
- maclife.de ohne Werbebanner lesen
- Satte Rabatte: Mac, iPhone und iPad sowie Zubehör bis zu 15 Prozent günstiger kaufen!
✔ SOFORT gratis und ohne Risiko testen: Der erste Monat ist kostenlos, danach nur 6,99 Euro/Monat.
✔ Im Jahresabo noch günstiger! Wenn du direkt für ein ganzes Jahr abonnierst, bezahlst du sogar nur 4,99 Euro pro Monat.
Öffnen das Bild, das Sie als neues Hintergrundbild für den Anmeldebildschirm einstellen möchten. Klicken Sie am oberen Bildschirmrand in der Menüleiste auf „Ablage“ und dann auf „Exportieren“. Benennen Sie das Bild „com.apple.desktop.admin.png“ und speichern es als PNG-Datei auf Ihrem Schreibtisch.
Öffnen Sie anschließend den Finder und klicken am oberen Bildschirmrand auf „Gehe zu“ und dann auf „Gehe zum Ordner“. Alternativ können Sie auch die Befehlstaste (cmd) + Shift + (g) gleichzeitig auf Ihrer Tastatur drücken. Geben Sie den Ordnerpfad ein: /Library/Caches/
Suchen Sie die Datei „com.apple.desktop.admin.png“ in dem Ordner und rechtsklicken Sie dann darauf, um über „Duplizieren“ eine Kopie zu erstellen.
Ziehen Sie Ihre auf dem Schreibtisch angelegte Bilddatei per Drag-&-Drop in das geöffnete Finder-Fenster mit dem Caches-Ordner. Sie können das Finder-Fenster nun schließen und sich von Ihrer aktuellen Sitzung abmelden, um Ihr neues Hintergrund für den Anmeldebildschirm zu begutachten.

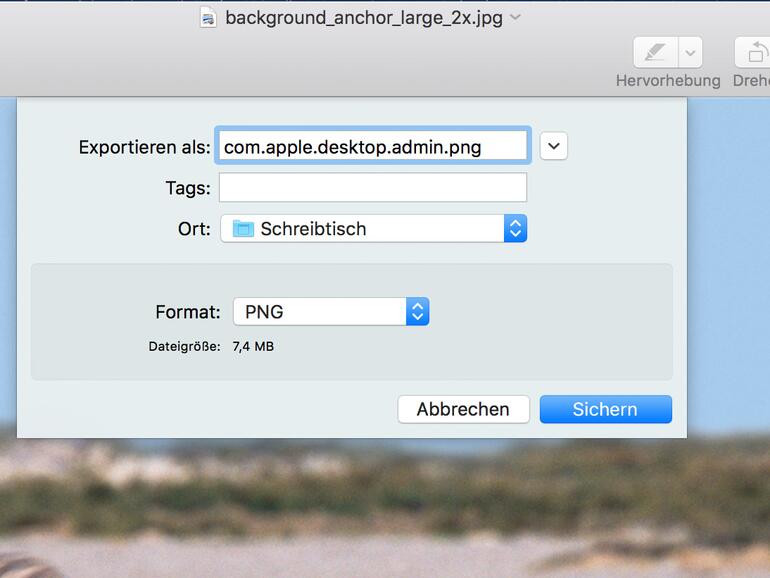
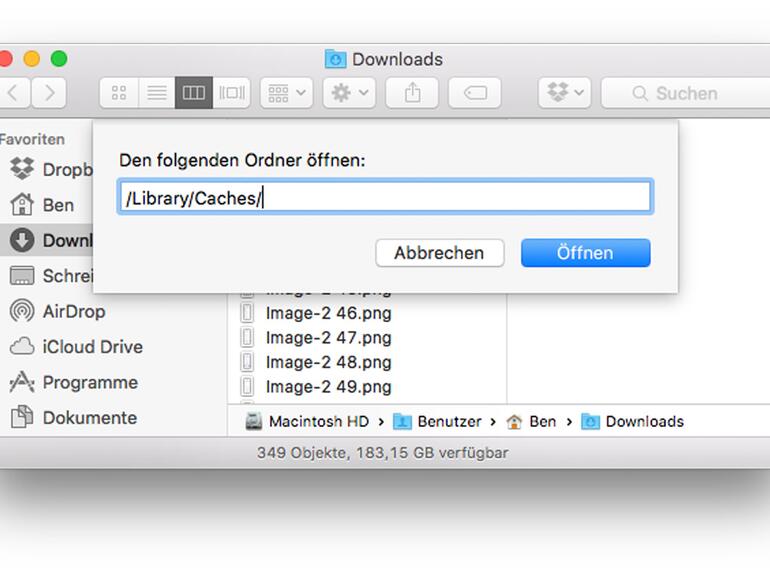

Diskutiere mit!
Hier kannst du den Artikel "So ändern Sie das Wallpaper für den Anmeldebildschirm am Mac" kommentieren. Melde dich einfach mit deinem maclife.de-Account an oder fülle die unten stehenden Felder aus.
So etwas umständliches habe ich schon lange nicht mehr gesehen. Wäre doch schön wenn die Änderung des Abmeldebildschirms genau so einfach wäre wie beim Desktop-Hintergrund. Aber da wartet man bestimmt noch bis zur übernächsten Version mach Catalina.
Sorry, sollte natürlich Anmeldebildschirm heißen.
Ausser der von mir angelegten Datei, existiert keine andere mit der Bezeichnung "com.apple.desktop.admin.png" in meinem System (Mojave 10.14.5)
Bei mir ist es ebenso, außerdem gibt es keine Änderung des Anmeldebildschirms. Wäre so schön gewesen.
Die beschriebene Variante klappt unter Mojave scheinbar nicht mehr.
Stattdessen im Folder Library/Desktop Pictures einfach die Mojave.heic ersetzen. Muss kein .heic sein. JPEG in .heic umbenennen reicht auch.