Öffnen Sie zunächst den "Programme"-Ordner im Dock am unteren Bildschirmrand. Navigieren Sie dann in den Unterordner "Dienstprogramme" und starten anschließend die Terminal-App. Geben Sie die folgende Zeile in die Terminal-App ein, passen Sie den Befehl aber vorher wie angegeben an.
defaults write com.apple.dock springboard-columns -int X;defaults write com.apple.dock springboard-rows -int X;defaults write com.apple.dock ResetLaunchPad -bool TRUE;killall Dock
Hinter "springboard-culumns -int " steht ein "X". Dieses ersetzen Sie durch die gewünschte Spaltenanzahl. Für mehr oder weniger Reihen muss man das "X" nach "springboard-rows -int" durch die Zeilenanzahl ersetzen. Beispiel für ein fünf-Spalten-Layout mit drei Zeilen:
defaults write com.apple.dock springboard-columns -int 5;defaults write com.apple.dock springboard-rows -int 3;defaults write com.apple.dock ResetLaunchPad -bool TRUE;killall Dock
Sobald Sie die Codezeile mit den entsprechenden Werten eingeben haben, drücken Sie die Enter-Taste, um das Launchpad Layout zu ändern und sich mehr beziehungsweise weniger Apps pro Launchpad-Seite anzeigen zu lassen. Warten Sie einen Augenblick, bis sich das Launchpad neugestartet hat.
Übrigens liegt das standardmäßige Layout eines MacBook Pro mit 15,4-Zoll-„Retina Display" bei sieben Spalten und fünf Zeilen.
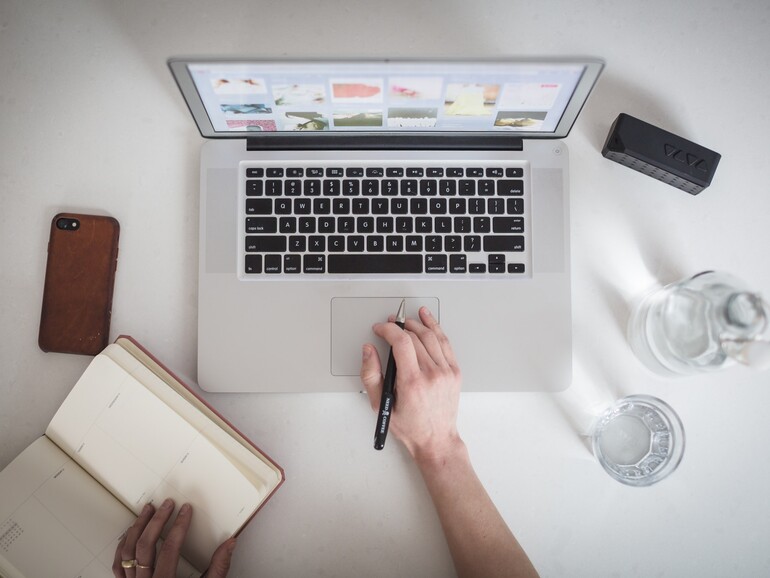


Diskutiere mit!
Hier kannst du den Artikel "So ändern Sie das Launchpad-Layout am Mac" kommentieren. Melde dich einfach mit deinem maclife.de-Account an oder fülle die unten stehenden Felder aus.
Die Kommentare für diesen Artikel sind geschlossen.