Sie heißen LeFLoid,Bibi und Freshtorge. Ihre Videos werden millionenfach angeklickt und sie haben zusammen wohlmöglich mehr Abonnenten als mancher Spartensender im Fernsehen Zuschauer im Jahr hat. Die deutschen Youtube-Stars haben es weit gebracht. Auch Youtube selbst hat eine enorme Erfolgsgeschichte hinter sich. Vor genau zwölf Jahren wurde die erfolgreiche Videoplattform von Steve Chen, Jawed Karim und Chad Hurley gegründet. Wenn auch aus einem profanen Grund – nach dem Halbzeit-Fiasko beim amerikanischen Super Bowl, dem Finale der US-amerikanischen American-Football-Profiliga, fanden die drei jungen Männer nirgendwo im Netz ein Video von Janet Jacksons entblößtem Nippel. Das erste Video, das auf der Plattform zu sehen war, ist aber ungleich zahmer. Das 19-sekündige Video „Me at the zoo“ wurde am 23. April 2005 hochgeladen und zeigt Mitgründer Jawed Karim vor dem Elefantengehege des Zoos in San Diego. Im November 2006 kaufte Google die Videoplattform – für Aktien im Wert von 1,65 Milliarden US-Dollar. Der Suchmaschinen-Riese hatte früh das Potenzial von Youtube erkannt. Heute ist der Videodienst nicht mehr aus dem Alltag wegzudenken. Ausschnitte von Sportereignissen, Film-Trailer, Musikvideos, lustige Clips oder auch Anleitungen, wie man ein Billy-Regal von Ikea aufbaut. Diese bunte Mischung macht auch den Reiz von Youtube aus. Die besten Spielzüge der Snooker-WM sind ebenso zu finden wie der Trailer für Star Wars: Die letzten Jedi.
Hinweis: Nach und nach rollt Youtube eine neue Desktop-Oberfläche für seine Nutzer aus. Je nachdem ob Sie schon die neue Version oder noch die klassische Oberfläche haben, können sich leider einige Angaben und Symbole unterscheiden. Unter https://www.youtube.com/new können Sie die neue Oberfläche testen. Besonders gefällt uns das neue dunkle Design, das Sie jetzt aktivieren können. Dafür gehen Sie auf Ihr Profil und klicken auf „Dunkles Design: Aus“. In dem Menü unter Ihrem Profil können Sie im neuen Design nun alle Einstellungen, die sich vormals in der unteren Menüleiste befunden haben, einstellen.
1. Youtube-Konto erstellen
Um Youtube-Videos zu schauen, ist grundsätzlich keine Anmeldung nötig. Wenn Sie jedoch Youtube Kanäle abonnieren oder ein Video kommentieren möchten, dann müssen Sie ein Konto erstellen. Gehen Sie auf www.youtube.com und dann oben rechts auf „Anmelden“. Wenn Sie bereits über ein Google-Konto verfügen, können Sie sich damit anmelden. Wenn nicht, klicken Sie auf „Konto erstellen“. Auf der sich öffnenden Seite können Sie dann ein Google-Konto erstellen. Dieses Konto ist für die Anmeldung bei allen Google-Diensten gültig. Wie etwa bei Googles Browser Chrome, beim Mailprogramm G-Mail, bei Googles Kartendienst Google Maps oder bei Google Drive. Melden Sie sich an und aktivieren Sie Ihr YouTube-Konto.
2. Kontoeinstellungen
Jetzt können Sie sich mit Ihrem Konto bei Youtube anmelden. Gehen Sie dazu oben rechts auf „Anmelden“ und geben Sie Ihre E-Mail-Adresse und Ihr Passwort ein. Nach erfolgreicher Anmeldung können Sie rechts oben in der Ecke auf das Personen-Symbol (wenn Sie bei Ihrem Google-Konto ein Bild hinterlegt haben, sehen Sie jetzt Ihren Avatar) klicken und dort dann auf das Zahnrad-Symbol (im neuen Design auf „Einstellungen“), um zu den Kontoeinstellungen zu gelangen. Jetzt können Sie im Reiter links zum Beispiel die Benachrichtigungen einstellen. Unter dem Punkt „Wiedergabe“ können Sie einstellen, ob Videos immer mit Untertiteln (falls vorhanden) abgespielt werden und ob Anmerkungen und Benachrichtigungen in Videos immer angezeigt werden. Klicken Sie auf die Schaltfläche „Youtube“ oben links, um wieder auf die Startseite zu gelangen.
3. Youtube-Kanäle abonnieren
Auf der Startseite sehen Sie für Sie empfohlene Livestreams, Kanäle und beliebte Videos. Um einen Kanal zu abonnieren, klicken Sie einfach auf die rote Schaltfläche „Abonnieren“. Tippen Sie einen Namen oder Begriff in die Suchleiste ein, um Videos und Youtube-Kanäle zu finden. Sie können die Suchergebnisse auch filtern, indem Sie auf „Filter“ klicken. Jetzt können Sie die Suchergebnisse nach Kategorien wie Hochladedatum oder Dauer filtern. Auch die Sortierung der Suchergebnisse können Sie ändern, zum Beispiel nach Aufrufzahl oder Bewertung. Sie können links in der Seitenleiste auf „Kanäle finden“ klicken, um beliebte Videos in Deutschland und Videos und Kanäle aus der Kategorie Sport oder Gaming anzuzeigen. Scrollen Sie auf der Seite nach unten, um zum Beispiel die aufstrebenden Youtube-Kanäle oder die beliebtesten Musik-Kanäle oder Kanäle zu sehen. Klicken Sie auf das Glocken-Icon, um Benachrichtigungen für den von Ihnen abonnierten Kanal zu erhalten.
4. Abos verwalten
Die von Ihnen abonnierten Kanäle finden Sie unter ABOS in der linken Seitenleiste. Klicken Sie auf die Schaltfläche „ABOS“, um ihre abonnierten Kanäle zu verwalten. Sie können ihre Abos alphabetisch sortieren, nach Relevanz oder nach der neuesten Aktivität. Klicken Sie auf das Glocken-Icon neben einem Kanal, um Benachrichtigungen zu aktivieren. Jetzt erhalten Sie Push-Nachrichten, E-Mails oder beides, wenn ein neues Video in diesem Kanal hochgeladen wird. Diese Funktion können Sie in den Kontoeinstellungen verwalten. Wenn Sie ein Abo beenden möchten, können Sie mit dem Mauszeiger auf „Abonniert“ gehen. Jetzt öffnet sich die Schaltfläche „Abo beenden“.
5. Navigation
Auf Ihrer Youtube-Startseite haben Sie mehrere Möglichkeiten zu navigieren. Klicken Sie auf die Schaltfläche mit den drei Strichen ganz links oben, um die Seitenleiste ein- oder auszublenden. In der Seitenleiste werden Ihnen das Startmenü, Ihre Bibliothek, Ihre Abos und, wenn vorhanden, Videos, die Sie mit „Gefällt mir“ markiert haben, angezeigt. Unter „Mein Kanal“ können Sie Ihren eigenen Youtube-Kanal anlegen, um selbst Videos hochzuladen oder um Playlists zu erstellen. Auf der Startseite werden Ihnen die Videos von Ihren abonnierten Kanälen und Empfehlungen angezeigt. Sie können oben in der Mitte oder in der Seitenleiste auf „Start“ klicken, um zur Startseite zu gelangen. Klicken Sie auf „Trends“, um sich auf dem Laufenden zu halten, welche Videos zur Zeit besonders angesagt sind. Mit einem Klick auf „Abos“ sehen Sie die neuesten Videos Ihrer abonnierten Kanäle.
6. Wiedergabe- und Suchverlauf
Klicken Sie in der Seitenleiste oder in der unteren Leiste auf die Schaltfläche „Verlauf“, um den Wiedergabe- oder Suchverlauf zu verwalten. Sie können den gesamten Verlauf löschen oder den Verlauf pausieren lassen. Wenn Sie Ihren Wiedergabeverlauf löschen, werden auch alle Fortschrittsbalken von Videos gelöscht. Sie können auch einzelne Videos und Suchanfragen aus Ihrem Verlauf löschen. Klicken Sie hierfür auf das „X“, um das Video oder den Suchbegriff aus Ihrem Verlauf zu entfernen.
7. Land oder Region und Sprache ändern
Scrollen Sie ganz nach unten, um die Sprache Ihrer Startseite zu ändern. Sie können zum Beispiel von Deutsch zu Italienisch wechseln. In der unteren Leiste können Sie zudem die Herkunft der Ihnen angezeigten Inhalte ändern. Wählen Sie aus der Liste das Land oder die Region, aus dem Sie Videos und Kanäle angezeigt haben möchten. Klicken Sie auf „Eingeschränkter Modus“, um einen Filter zu aktiveren. Ihnen werden dann keine Videos mehr angezeigt, deren Inhalt von andere Nutzern als Verstoß gegen die Allgemeinen Geschäftsbedingungen oder als unangemessen gemeldet wurde. In der neuen Version finden Sie diese Einstellungen mit einem Klick auf Ihr Profil.
8. „Mag ich“ oder „Mag ich nicht“
Wenn Sie sich ein Video ansehen, haben Sie die Möglichkeit, das Video mit einem „Daumen hoch“ oder „Daumen runter“ zu bewerten. Die Zahlen neben den Daumen-Icon zeigen, wie viele andere Youtube-Nutzer das Video mit „Mag ich“ oder „Mag ich nicht“ bewertet haben. Wenn Sie mit Ihrem Konto angemeldet sind, wird ein positiv bewertetes Video automatisch zu einer Playlist mit dem Namen „Videos, die ich mag“ hinzugefügt, die höchstens 5000 Videos umfasst. Sie finden diese Playlist im Bereich Bibliothek der Seitenleiste. Dort können Sie auch die „Mag ich“-Bewertungen von Videos entfernen. Bewegen Sie den Mauszeiger über das Video, deren Gefällt-mir-Angabe Sie entfernen wollen und klicken Sie dann rechts auf das „X“.
9. Startpunkt beim Teilen wählen
Der Panda kullert erst ab zwei Minuten und dreiunddreißig Sekunden den Hügel runter oder das Youtube-Video vom Firmenevent wird erst ab Minute 35 so richtig interessant? Wenn Sie ein Youtube Video mit anderen teilen, können Sie praktischerweise bestimmen, ob es von Anfang an abgespielt wird, oder erst ab einem von Ihnen bestimmten Zeitpunkt startet. Lästiges Spulen gehört so der Vergangenheit an. Lassen Sie das Video am gewollten Start pausieren und klicken Sie auf teilen. Jetzt können Sie ein Häkchen setzen bei „Starten bei“. Der Link den Sie teilen, wird jetzt zum Beispiel um „?t=2m33s“ ergänzt. Sie können auch einen Rechtsklick auf das Video ausführen und wählen dann „Video-URL an dieser Stelle kopieren“. Der Link wird jetzt in der Zwischenablage gespeichert.
10. Videos später ansehen
Wenn Sie mit Ihrem Konto bei Youtube angemeldet sind, können Sie Videos auch der „Später ansehen“-Playlist hinzufügen. Während der Wiedergabe klicken Sie einfach auf das Uhrsymbol „Später ansehen“. Sie müssen ein Video nicht abspielen, um es zu der Playlist hinzuzufügen. Fahren Sie mit dem Mauszeiger über das Vorschaubild eines Videos und klicken Sie einfach auf das „Später ansehen“-Symbol. Gehen Sie in der Seitenleiste bei Bibliothek auf „Später ansehen“, um die Playlist anzuzeigen. Klicken Sie auf „Alle ansehen“, um alle von Ihnen markierten Videos abzuspielen. Sie können auch auf ein einzelnes Videos klicken, um dieses abzuspielen.
11. Qualität ändern
Youtube ändert basierend auf der Bandbreite der Internetverbindung die Bildqualität von Videos, auch die Größe des Videoplayers spielt bei der Qualität des Videostreams eine Rolle. Zudem ist natürlich die ursprüngliche Qualität des hochgeladenen Videos wichtig für die Wiedergabequalität. Sie können die Wiedergabequalität im Videoplayer direkt ändern. Gehen Sie dazu auf das Zahnradsymbol und wählen Sie die gewünschte Qualität aus. Je niedriger die Videoqualität eingestellt ist, desto schneller wird das Video gestartet. Youtube merkt sich die ausgewählte Qualität für das künftige Abspielen von Videos, bis Sie Ihren Browser schließen. Klicken Sie sofort nach dem Start eines Videos auf „Pause“, um den grauen Fortschrittsbalken laden zu lassen. Jetzt lässt sich das Video meist ohne Ruckeln abspielen.
12. Videomodi
Für den Vollbildmodus gehen Sie unten im Videoplayer auf das Vollbildsymbol ganz rechts. Jetzt wird das Video bildschirmfüllend abgespielt. Den Vollbildmodus können Sie entweder durch das Drücken der Esc-Taste beenden oder Sie klicken wieder auf das Vollbildsymbol. Für den Kinomodus gehen Sie auf das Symbol rechts neben dem Zahnrad. Jetzt vergrößert YouTube das Video auf die maximal mögliche Breite (Abhängig vom Browserfenster) und fügt einen schwarzen Hintergrund hinzu. Mit einem weiteren Klick auf das Symbol wechseln Sie wieder zur Standardansicht.
13. Videoplayer-Einstellungen
Klicken Sie auf das Zahnradsymbol im Videoplayer, um die Einstellungen für das Video zu ändern. Sie können Autoplay aktivieren oder deaktivieren, ebenso das Anzeigen von Anmerkungen. Auch die Geschwindigkeit, mit der das Video abgespielt wird, können Sie hier einstellen. Klicken Sie auf Untertitel und dann auf Optionen, um zum Beispiel die Schriftart oder die Schriftgröße der Untertitel, wenn denn im Video vorhanden, zu ändern. Auch die Wiedergabequalität des Videos können Sie individuell einstellen.
14. Playlists erstellen
Sie können Videos zu Sammlungen, sogenannten Playlists, zusammenstellen. Für eine neue Playlist gehen Sie zu dem Video, das Sie zu der Playlist hinzufügen wollen. Klicken Sie unter dem Video auf „Hinzufügen“. Wenn Sie noch keinen Kanal erstellt haben, öffnet sich ein Fenster, in dem Sie dies nachholen können.
Nachdem Sie auf „Hinzufügen“ geklickt haben, können Sie eine neue Playlist mit dem Video erstellen oder Ihre Playlisten nach einem Stichwort durchsuchen und einen Haken bei „Später ansehen“ machen. Gehen Sie auf „Neue Playlist erstellen“ und geben Sie den Titel für Ihre Playlist ein. Jetzt können Sie auch einstellen, ob Ihre Playlist öffentlich ist, nicht gelistet wird oder privat ist (eine private Playlist wird nicht in den Youtube-Suchergebnissen angezeigt). Klicken Sie auf „Erstellen“, um die Playlist zu erstellen. Ihre Playlists finden Sie in der Seitenleiste bei Bibliothek. In der Testversion der neuen Oberfläche ließen sich Playlists bis Redaktionsschluss nicht löschen. Im klassischen Design können Sie im Menü der Playlist auf „Playlist löschen“ gehen.
15. Rechtsklick
Mit einem Rechtsklick auf ein Video können Sie „Statistiken für Nerds“ auswählen und sich detaillierte, technische Informationen zu dem Video anzeigen lassen. Sie können zudem die Video-URL kopieren (der Link wird in der Zwischenablage gespeichert), auf „Wiedergabeprobleme beheben“ klicken, um Feedback an Youtube zu geben oder das Video als Schleife abspielen lassen, um es in endlos Repeat zu sehen. Ein doppelter Rechtsklick auf ein Video offenbart wiederum ein anderes Menü. Hier können Sie auf Start oder Pause klicken, den Ton ausstellen, das Video als Schleife abspielen oder sich das Entwickler-Tool unter „Element untersuchen“ anzeigen lassen.
Sie spielen nicht nur gerne, Sie schauen auch mit Vergnügen anderen dabei zu? Dann sollten Sie sich Youtube Gaming anschauen. Seit 2016 hat die Gaming-Community einen ganz besonderen Platz bei Youtube: Auf gaming.youtube.com finden Sie Videos und Livestreams zu mehr als 25.000 Spielen. Also: Let’s Play!
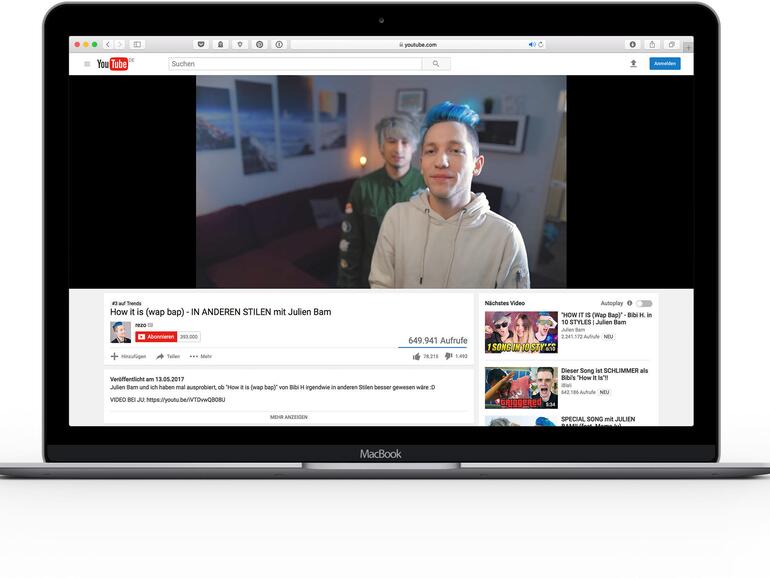
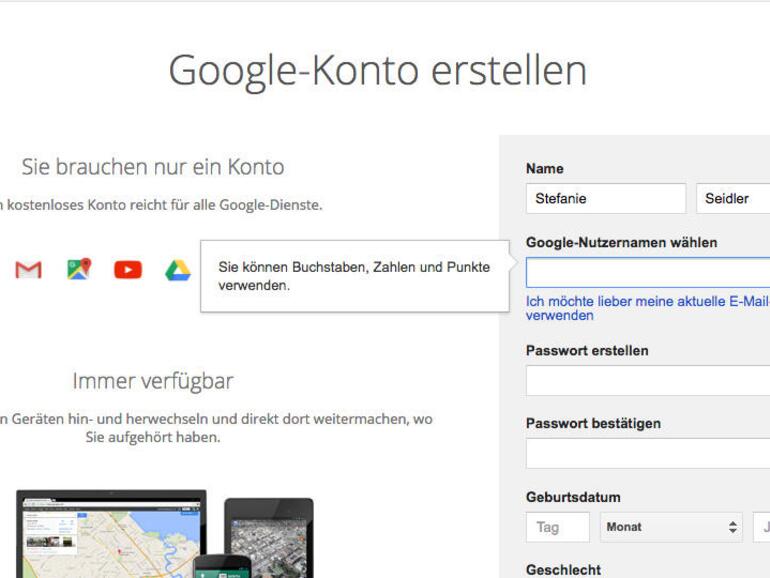
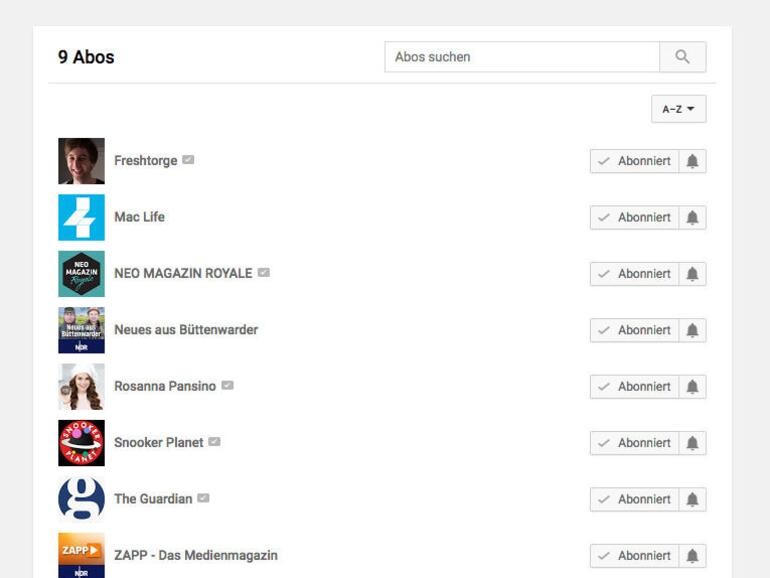
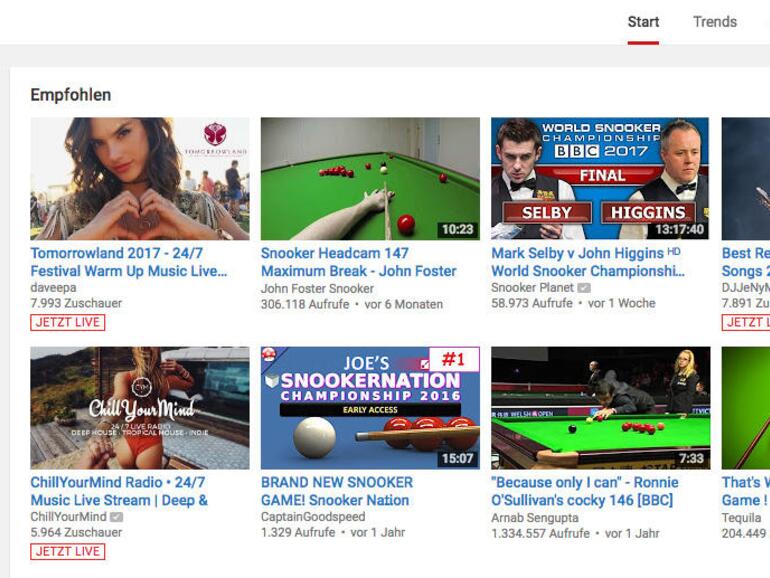
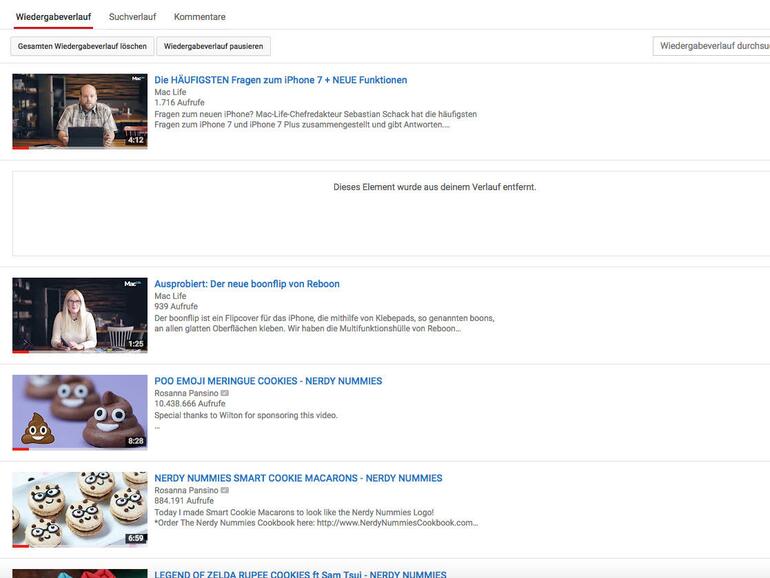
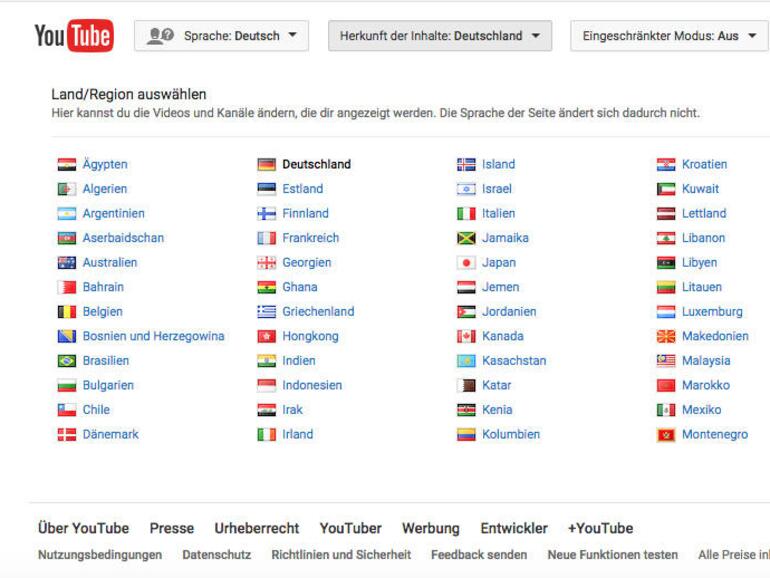
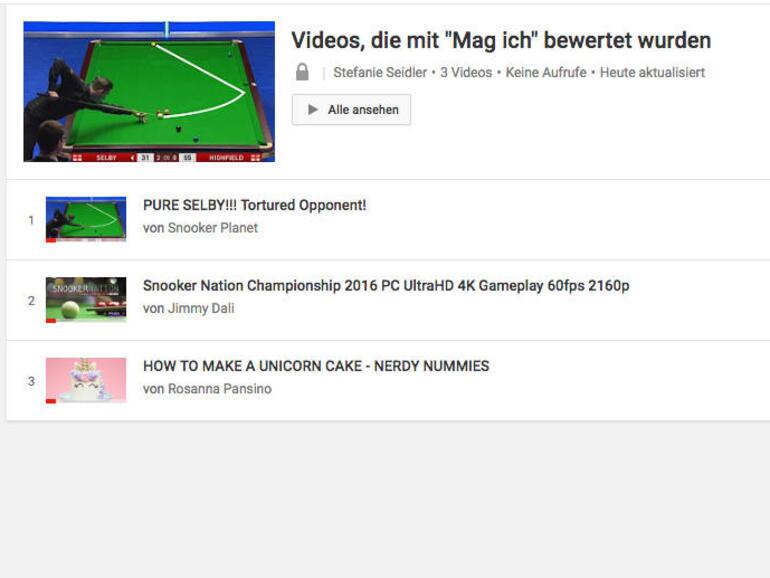
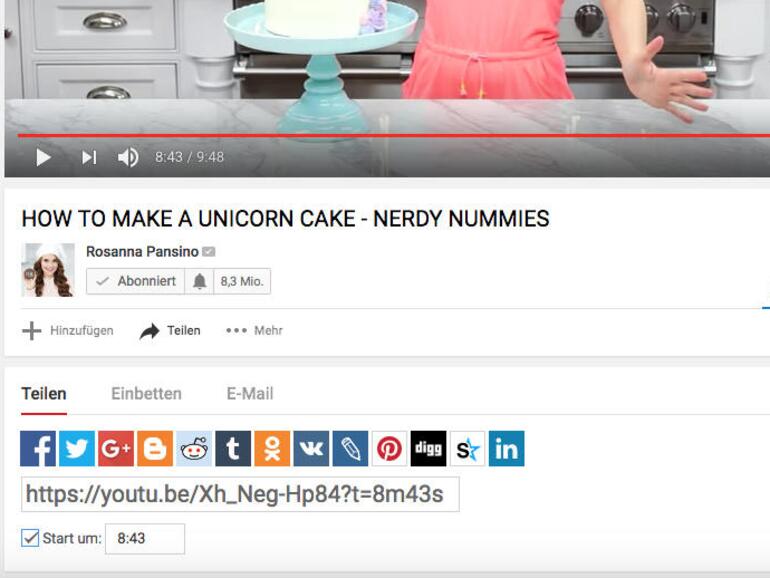
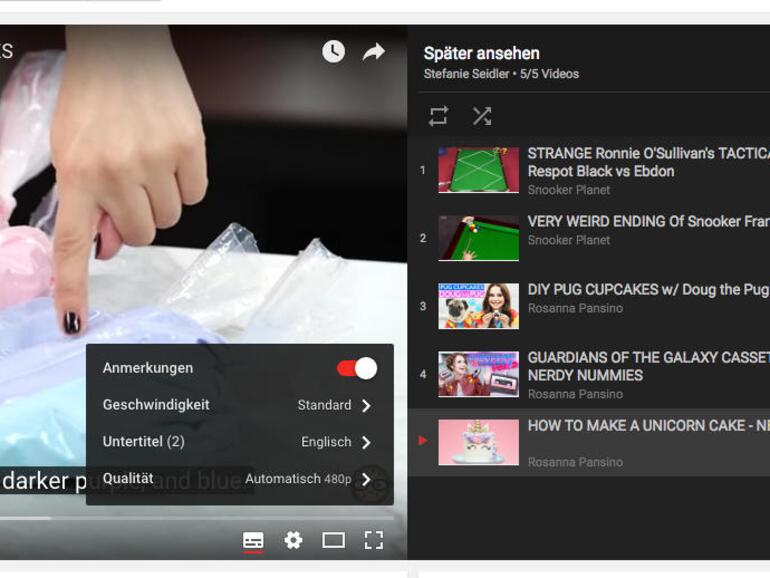
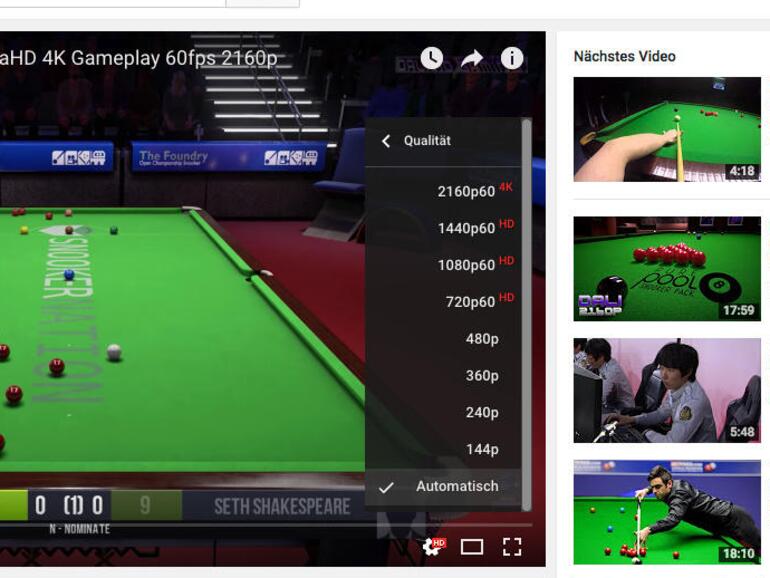
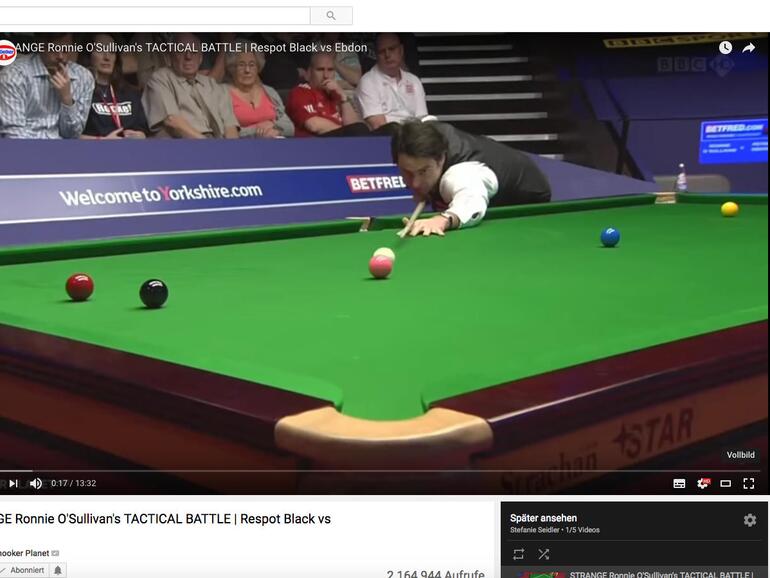
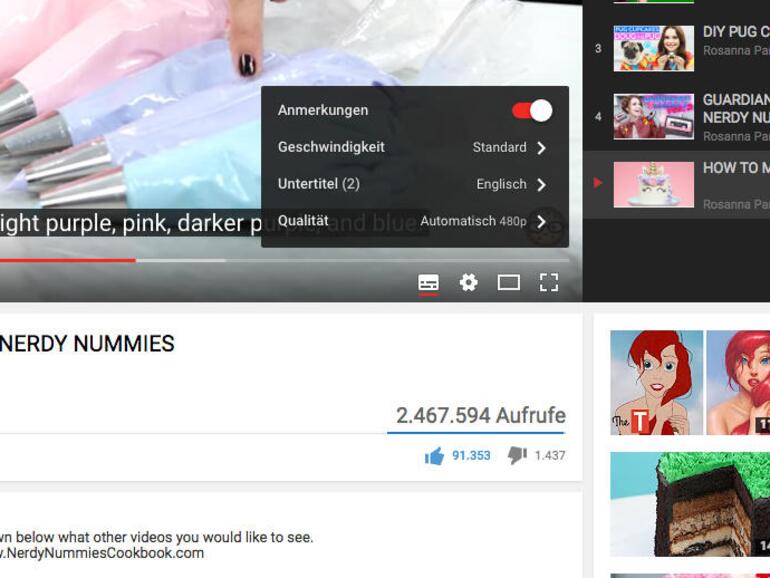
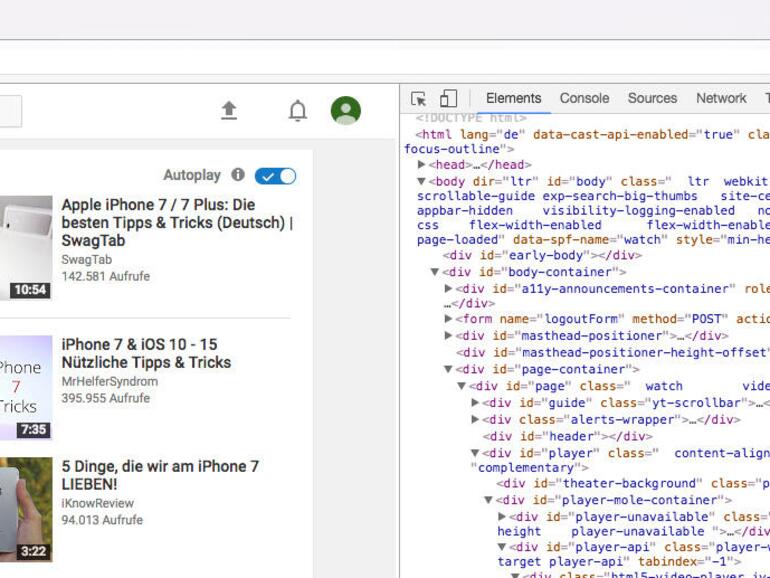




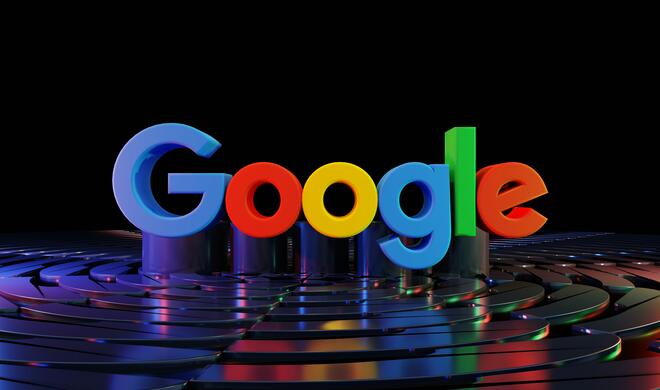


Diskutiere mit!
Hier kannst du den Artikel "15 geniale Tipps & Tricks für Youtube" kommentieren. Melde dich einfach mit deinem maclife.de-Account an oder fülle die unten stehenden Felder aus.
"15 geniale Tipps & Tricks für Youtube"... hab mehr erwartet, als das was man im Normalfall eh weiß...