7. Tippen statt Klick
Apples Standard-Weg der Trackpad-Eingabe ist der echte Klick. Du kannst beim Start beispielweise nur so den Benutzer auswählen. Uns gefällt ein sanftes Tippen jedoch deutlich besser. Wenn es dir auch so geht, änder das Verhalten von OS X in den System-Einstellungen für dein Trackpad.
8. Dock frei platzieren
Es gibt diverse Gründe, das Dock am unteren Bildschirmrand als störend zu empfinden. Sei es auch nur das eigene ästhetische Empfinden. Wenn du es lieber am Rand platzieren möchtest, klicke bei gedrückter [ctrl]-Taste auf den Trenner zwischen fixen Programmen und sonstigen Einträgen und wählen die neue Position.
9. Standard-Programme ändern
Safari ist nicht der Browser deiner Wahl? Dann nutze ihn nicht. Deinen Standard-Browser in OS X zu ändern ist einfach: Öffne die Systemeinstellungen, klicke auf „Allgemein“ und wähle deinen favorisierten Browser aus dem Aufklapp-Menü „Standard-Webbrowser“. Wenn du einen anderen E-Mail-Client als Mail verwenden möchtest, öffne Mail, gehe in die Einstellungen und dort zum Reiter „Allgemein“. Hier findest du den Eintrag „Standardprogramm für E-Mails“ und kannst daneben dein Lieblingsprogramm wählen. Analog dazu wählst du ein anderes Standard-Instant-Messaging-Programm unter „Allgemein“ in den Einstellungen des Programms „Nachrichten“.
10. Screenshots erstellen
Einen Screenshot nimmst du mit der Tasten-Kombination [cmd]+[Umschalt]+[3] auf. Wenn du nur einen Teilbereich des Bildschirms abfotografieren möchtest, drücke [cmd]+[Umschalt]+[4]. Diese Kombination fördert ein Fadenkreuz zutage und du kannst den zu fotografierenden Bereich aufziehen. Ausgelöst wird, sobald du loslässt.
11. Sofort beenden
Auch auf dem Mac stürzen Programme leider ab und an unwiederbringlich ab. Drücke [cmd]+[alt]+[esc], um „Sofort beenden“ zu öffnen. Dort kannst du die problematische App direkt abschießen.
12. Space wechseln
Du kannst Apps von einem Space auf einen anderen bewegen, in dem du [F3] drückst. So gelangst du zu einer Übersicht aller derzeit geöffneter Fenster und zu einer Auflistung aller aktiven Spaces, wenn du die Maus ganz nach oben bewegst. Alternativ kannst du auch einfach die fragliche App an den oberen Bildschirmrand schieben und kurz halten, um zur Space-Auswahl zu gelangen.
13. Lautstärke
Wenn du das akustische Feedback beim Ändern der Lautstärke in den Systemeinstellungen unter „Ton“ und „Toneffekte“ deaktiviert hast, kannst du es temporär wieder einstellen, wenn du beim Ändern der Lautstärke über die Tastatur zusätzlich [Umschalt] gedrückt hältst. Mit [Umschalt]+[alt] kannst du die Lautstärke in kleineren Schritten verändern.
El Capitan erlaubt die Nutzung zweier „Vollbild“-Apps nebeneinander.
1. App maximieren
Beginne, indem du den grünen Knopf in der oberen linken Ecke des Fensters der App klickst, um in den Vollbild-Modus zu wechseln. Falls du die Menüleiste vermisst: Fahre einfach mit der Maus an den oberen Bildschirmrand.
2. Zweite App starten
Drücke die „Mission Control“-Taste [F3]. Im oberen Bereich werden dir alle Spaces, inklusive dem für die Vollbild-App, angezeigt. Ziehe dann einfach das Fenster einer anderen App auf den Screen der in Schritt eins in den Vollbild-Modus gebrachten App.
3. Platzverhältnisse
Wenn du das App-Fenster auf den Space ziehst, hast du die Wahl, es links oder rechts zu platzieren. Die Apps werden automatisch nebeneinander platziert. Du kannst die Größenverhältnisse der Apps ändern, in dem du den schwarzen Trennbalken mit der Maus anfassen und verschieben.
- Seite 1: 13 Geheimtipps für alle Mac-Anwender
- Seite 2: Space wechseln, Lautstärke, Zwei Apps Parallel
- Seite
- 1
- 2
- Weiter
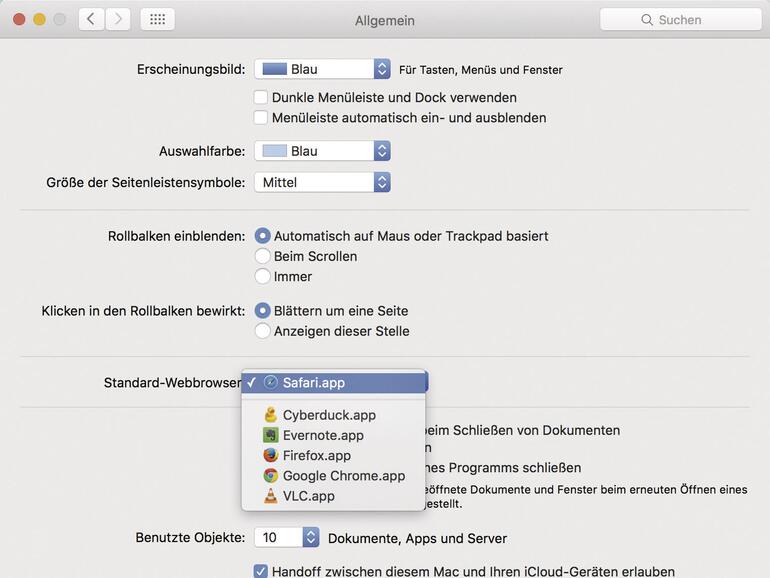

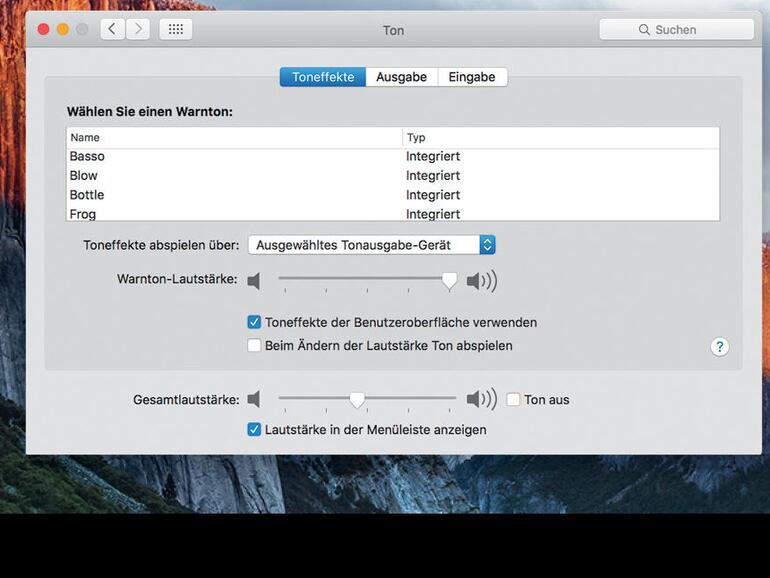
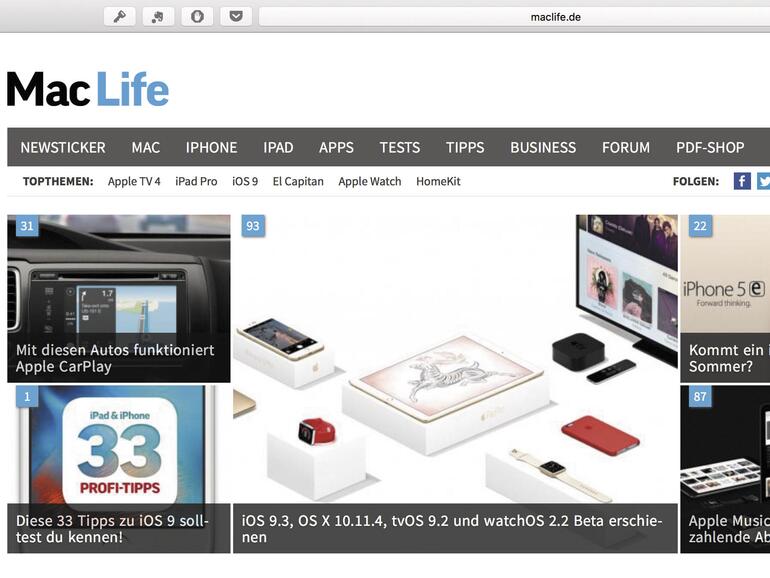
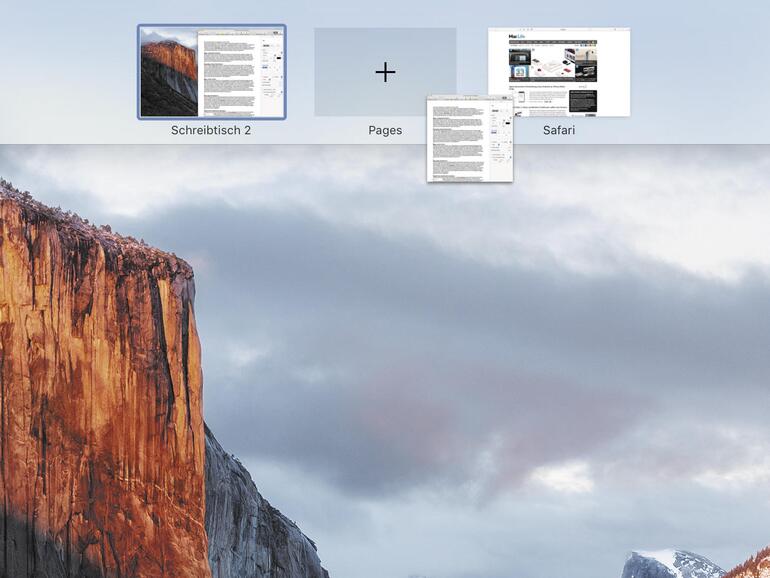
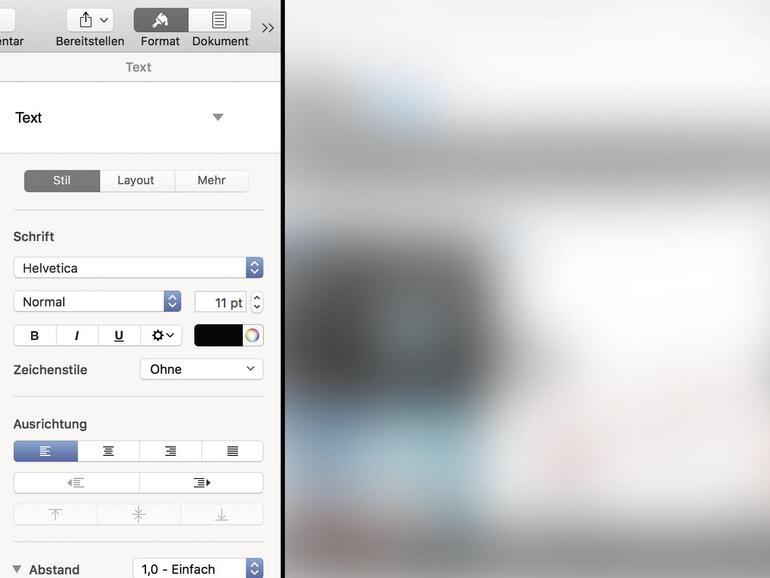

Diskutiere mit!
Hier kannst du den Artikel "13 Geheimtipps für alle Mac-Anwender" kommentieren. Melde dich einfach mit deinem maclife.de-Account an oder fülle die unten stehenden Felder aus.
Tipp 14. Die in der Hilfe vorhandenen Suche genauer gesagt die Möglichkeit dort direkt auf Menüobjekte zugreifen zu können oder dem blauen Pfeil folgen kann.
Lad mal bitte ein Screenshot hoch... Ich verstehe nicht, was du meist... :-(
Ich beschreibe es mal, wenn du z.B. in Safari auf Hilf klickst und da dann die Suche nutzt und z.B. Tabs suchst zeigt die die Suche ja ein Ergebnis an alles was Menüobjekt sind. Sobald du ein Ergebnis aus dem Bereich der Menüobjekte anklickst erscheint ein Pfeil der einem zeigt wo der betreffende Punkt im Menü ist.
Ich hoffe das war verständlich, leide macht z.B. Adobe da nicht mit.
Ach das meinst du :-)
Ja das ist wirklich ein cooles Feature!
Ja simpel und doch genial.
Ergänzung zu 10-Screenshots
Man kann die Screendumps auch in die Zwischablage speichern um sie z.B. umgehend in ein Dokument einzufügen. Ich mache dies gerne, wenn ich für bestimmte Arbeitsabläufe Anleitungen erstelle. Also Screendump gesamter Bildschirm [cmd]+[ctrl]+[Umschalt]+[3] oder für einen gezielt ausgewählten Bereich [cmd]+[ctrl]+[Umschalt]+[4]