Eine der vielen Freuden, ein Mac-Besitzer zu sein ist, dass es immer wieder etwas zu entdecken gibt. Die Entwickler von Apples Betriebssystem macOS haben tief im System heimlich einige Schätze versteckt – von verborgenen Spielen bis hin zu mehr nützlichen Funktionen, wie die Möglichkeit, schneller am Mac zu navigieren und PDFs mit einer digitalen Unterschrift zu versehen.
Wir zeigen Ihnen, wie Sie auch offline Nachrichten und Dokumente diktieren, Wörterbücher in verschiedenen Sprachen herunterladen und den praktischen Bild-im-Bild-Modus nutzen. Seit macOS Sierra gibt es mit dem Bild-im-Bild-Modus die Möglichkeit, Videos ganz einfach in einer kleinen Ecke Ihres Displays zu streamen. Keine der versteckten Funktionen ist schädlich oder benötigt sehr viel Speicherplatz. Dennoch sollten Sie immer ein vollständiges Back-up Ihres Systems durchführen, bevor Sie größere Änderungen vornehmen. Die Voraussetzung für viele der versteckten Funktionen ist, dass ihr Mac mit der neuesten Version von macOS High Sierra läuft.
Klicken Sie in der Menüleiste auf den Apfel, auf App Store, und dann auf Updates, um sicherzustellen, dass Sie die neueste Version installiert haben. Wenn Sie die universelle Zwischenablage nutzen wollen, brauchen Sie zudem ein iOS-Gerät, zum Beispiel ein iPhone, mit iOS 10 oder neuer.
1. Versteckte Spiele
In den Tiefen von macOS hat Apple für Sie diverse Retrospiele versteckt. Eines dieser Spiele ist ELIZA – eine Sprachsoftware. Aber auch Tetris, Pong und Snake verstecken sich in macOS. Öffnen Sie Spotlight (Tastenkombination „Befehl-Leertaste“) und geben Sie Terminal ein und drücken Sie Enter. Wenn Terminal sich öffnet, geben Sie ls /usr/share/emacs/22.1/lisp/play/ ein, um eine Liste aller installierten Spiele anzuzeigen. Geben Sie den Befehl emacs -q –no-splash -f Spiel ein. Für EIiza ersetzen Sie Spiel mit doctor, für Tetris mit tetris, für Snake mit snake und für Pong mit pong.und drücken Sie Enter.
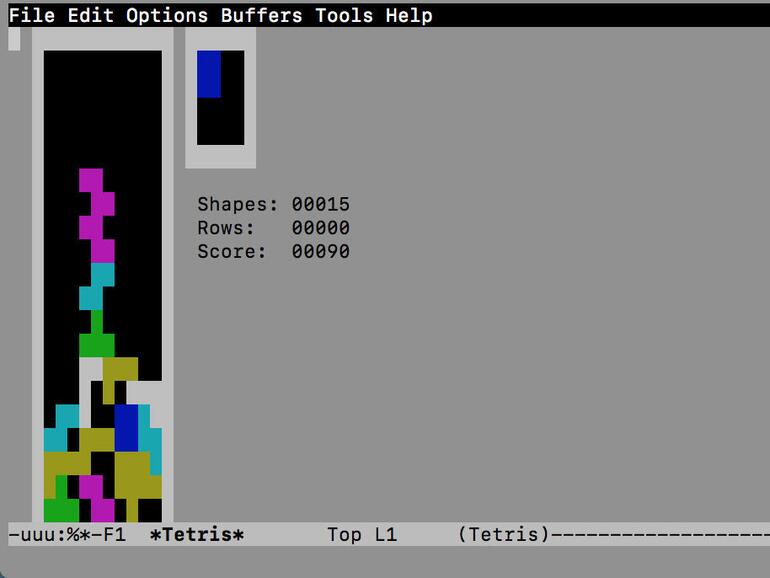
2. Tags und Stapel
Dateien und Ordner mit Tags kennzeichnen: Um Dateien zu kategorisieren, z.B. als „dringend“, führen Sie einen Rechtsklick auf die Datei aus und wählen ein farbiges Tag, das in der Seitenleiste des Finders verfügbar ist. Klicken Sie auf eine Farbe, um alle Dateien mit diesem Tag anzuzeigen.
Stapel befinden sich rechts in Ihrem Dock und bieten eine bequeme Möglichkeit, mehrere Dateien anzuzeigen. Standardmäßig verfügt Ihr Mac beispielsweise über einen Stapel für Ihre Downloads. Sie können auch einen Stapel für ein Tag erstellen. Ziehen Sie ihn einfach aus der Seitenleiste im Finder rechts ins Dock.
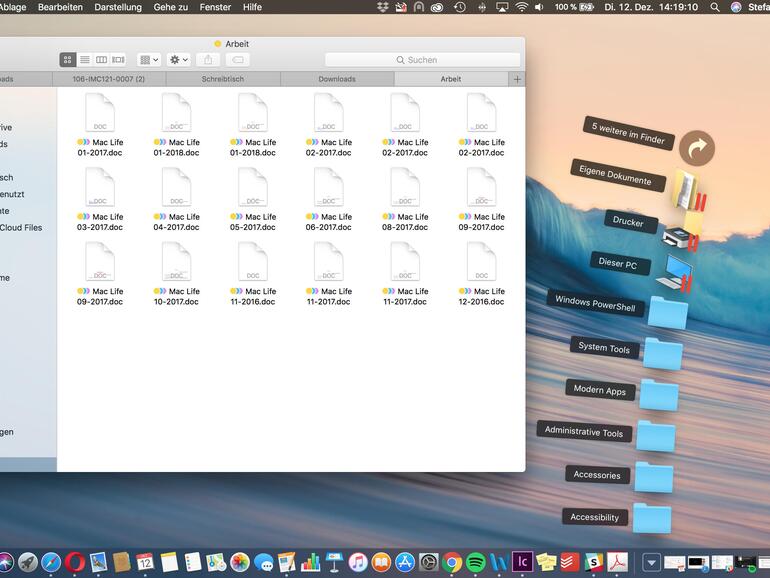
3. Textbausteine
Schreiben Sie immer wieder dieselben Sätze und Phrasen in Mail und Pages? Dann können Sie dank Textbausteinen mit macOS viel Zeit sparen. Gehen Sie zu „Systemeinstellungen“ und klicken Sie auf „Tastatur“ und dann auf „Text“. Klicken Sie auf das Plus, um einen neuen Textbaustein hinzuzufügen. Geben Sie eine Zeichenkombination (zum Beispiel „sgh“) in der Spalte „Ersetzen“ und in der Spalte „Durch“ das Textelement oder das Symbol ein, durch das der zu ersetzende Text ersetzt werden soll (zum Beispiel „Sehr geehrter Herr“.
4. Dunkler Modus
In der neuesten Version von macOS gibt es die Möglichkeit, Night Shift auf dem Mac zu verwenden. Dann werden nach Sonnenuntergang die Farben Ihres Displays in ein wärmeres Farbspektrum geändert (Gehen Sie zu „Apple“ > „Systemeinstellungen“ > „Monitore“ > „Night Shift“).
Aber wussten Sie schon, dass Sie die Menüleiste und das Dock abdunkeln können? Gehen Sie zu „Apple“ > „Systemeinstellungen“ und klicken Sie auf „Allgemein“. Wählen Sie „Dunkle Menüleiste und Dock verwenden“.
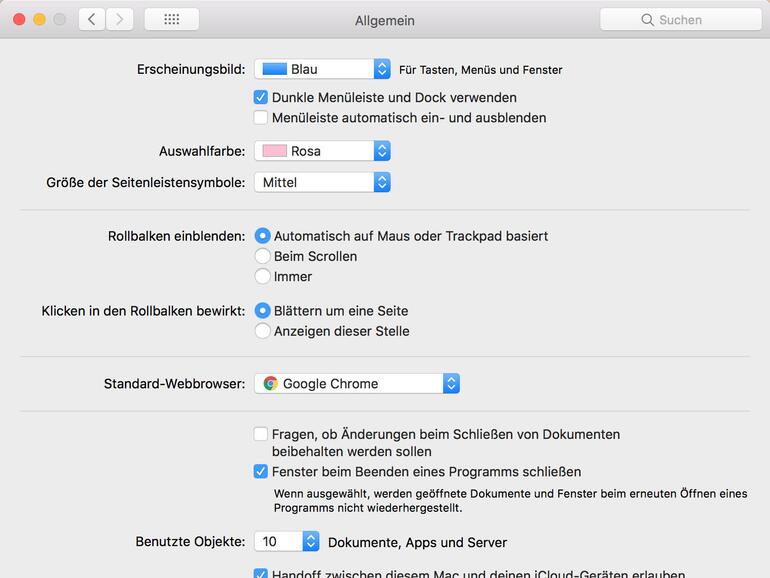
Workshop: Zeichenkombinationen festlegen für Textbausteine

12 versteckte Funktionen von macOS (Bild: Screenshot) Schritt 1:
Klicken Sie auf den Apfel, gehen Sie zu „Systemeinstellungen“ und dann zu „Tastatur“ . Wählen Sie aus der Menüleiste den Reiter „Text“ aus.
5. Lexikon-App
Wenn Sie ein Textverarbeitungsprogramm verwenden, hat es höchstwahrscheinlich eine integrierte Rechtschreibprüfung. Aber kennen Sie schon die macOS Lexikon-App?
Schlagen Sie Wörter in Wörterbüchern, Thesauri und anderen Quellen nach, während Sie Apps verwenden oder Webseiten besuchen. Die kostenlosen Wörterbücher werden direkt auf Ihren Mac heruntergeladen, sodass Sie sie im Gegensatz zu Online-Übersetzungsdiensten auch ohne Internetverbindung verwenden können. Die App sucht, wenn Sie online sind, auch nach Begriffen in der Wikipedia.
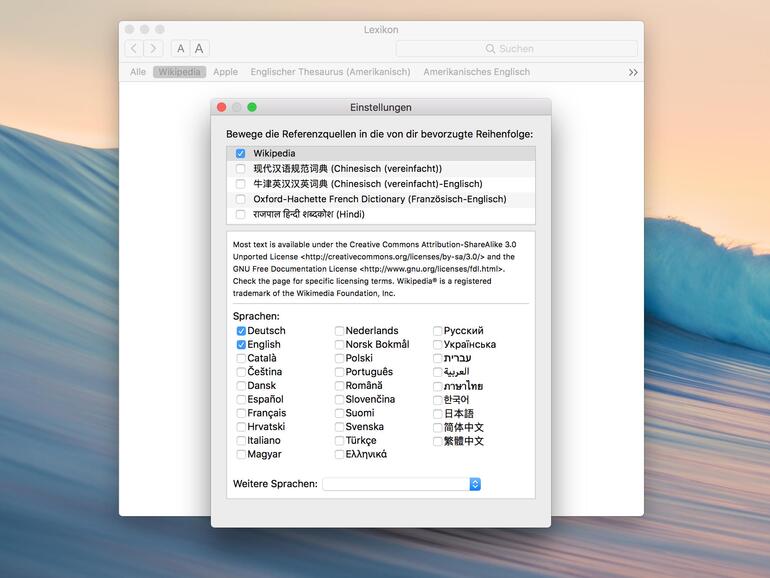
Klicken Sie auf Spotlight und geben Sie „Lexikon“ ein und drücken Sie die Eingabetaste. Klicken Sie auf „Lexikon“ > „Einstellungen“. Hier können Sie Ihre Wörterbücher in die gewünschte Reihenfolge ziehen. Aktivieren Sie das Kontrollkästchen neben dem Namen eines beliebigen unterstützten Wörterbuchs, z. B. Oxford English Dictionary, um es herunterzuladen. Sobald der Download abgeschlossen ist, können Sie oben im Wörterbuchfenster auf die ausgewählte Sprache klicken, um nach einem Begriff zu suchen.
Sie können auf in Safari ein unbekanntes Wort nachschlagen. Markieren Sie zum Beispiel das Wort everyday und führen Sie einen Rechtsklick aus. Im Kontextmenü wählen Sie jetzt „everyday“ nachschlagen aus.
6. Bild-im-Bild
Die Bild-im-Bild-Funktion ist sehr praktisch, denn damit können Sie ein Video in einem eigenständigen Fenster abspielen und gleichzeitig zum Beispiel E-Mails beantworten. Öffnen Sie ein Video z. B. mit Safari oder iTunes. Klicken Sie im Menü für die Wiedergabe auf das Bild-in-Bild-Symbol. Wenn das Bild-im-Bild-Symbol nicht angezeigt wird, öffnen Sie das Kurzbefehlmenü, indem Sie die Ctrl-Taste gedrückt halten und doppelt auf das Video klicken. Jetzt sollten Sie „Bild-im-Bild öffnen“ auswählen können.
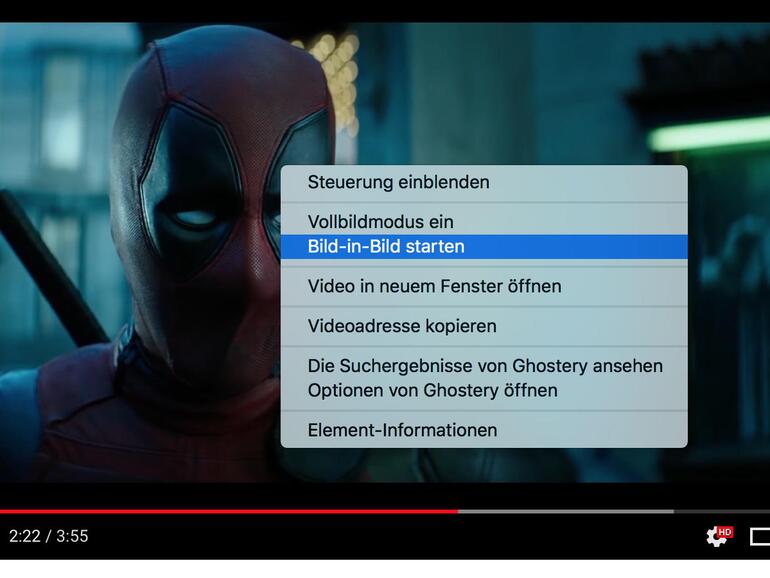
7. Zwischenablage
Wenn Sie einen kompatiblen Mac und ein kompatibles iPhone (https://support.apple.com/de-de/HT204689) haben, können Sie die universelle Zwischenablage verwenden. So können Sie Texte, Bilder und Videos auf einem Gerät kopieren und auf einem anderen Gerät in der Nähe einfügen. Um diese Funktion nutzen zu können, müssen Ihr iOS-Gerät und Ihr Mac mit derselben Apple ID angemeldet und Bluetooth und WLAN aktiviert sein. Die universelle Zwischenablage erfordert iOS 10 auf dem iPhone.
Workshop: So nutzen Sie die universelle Zwischenablage

12 versteckte Funktionen von macOS (Bild: Screenshot) Schritt 1:
Klicken Sie auf das Plus, um einen neuen Textbaustein hinzuzufügen. Geben Sie eine Zeichenkombination (zum Beispiel sgh) in der Spalte „Ersetzen“ ein.
8. Aktive Ecken
Mit aktiven Ecken können Sie Funktionen aktivieren, indem Sie den Mauszeiger in eine Ecke Ihres Bildschirms bewegen. Öffnen Sie Mission Control mit nur einer Bewegung oder aktivieren Sie den Bildschirmschoner. Dafür gehen Sie zu Apple > Systemeinstellungen > Schreibtisch & Bildschirmschoner und klicken Sie dann auf die Registerkarte Bildschirmschoner. Suchen Sie unten rechts die Schaltfläche „Aktive Ecken“ und klicken Sie darauf. Klicken Sie auf das Einblendmenü für die Ecke, die Sie verwenden möchten, wählen eine Funktion aus und klicken auf „OK“.
9. Unterschreiben mit Vorschau
Mit Vorschau können Sie Ihre eigenen Unterschriften für Dokumente und Bilder erstellen. Öffnen Sie einfach ein Dokument mit Vorschau und klicken Sie dann auf „Werkzeuge“. Wählen Sie Anmerken > Signatur> Signaturen verwalten. Wenn Sie bereit sind, wählen Sie „Klicke hier, um zu beginnen“ und verwenden Sie das Trackpad, um Ihre Unterschrift zu erstellen. Sie können auch die Kamera verwenden: Nehmen Sie weißes Papier und unterschreiben Sie mit einem schwarzen Stift. Klicken Sie auf „Fertig“. Sie können diese jetzt in Dokumente einfügen.
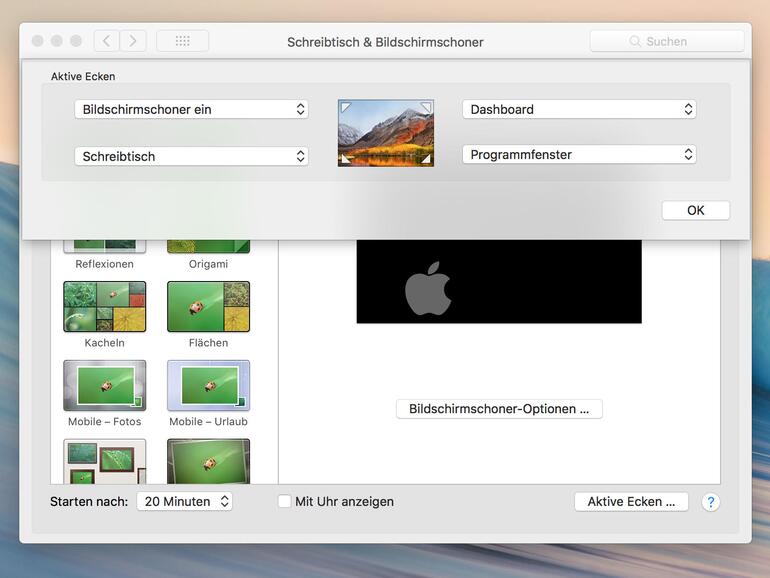
10. Intelligente Foto-Suche
Seit macOS Sierra können Sie Ihre Fotos sogar nach dem Motiv durchsuchen, das sie zeigen, zum Beispiel Sonnenuntergänge oder Autos. Geben Sie ein Suchwort in das Suchfeld oben rechts in der Benutzeroberfläche der Fotos-App ein und betätigen Sie die Eingabetaste. Sie können das Suchfeld alternativ über die Tastenkombination [cmd] + [f] aufrufen. Während diese neue Funktion aufregend und unheimlich praktisch ist, ist sie nicht unfehlbar, und es wird wahrscheinlich nie sein.
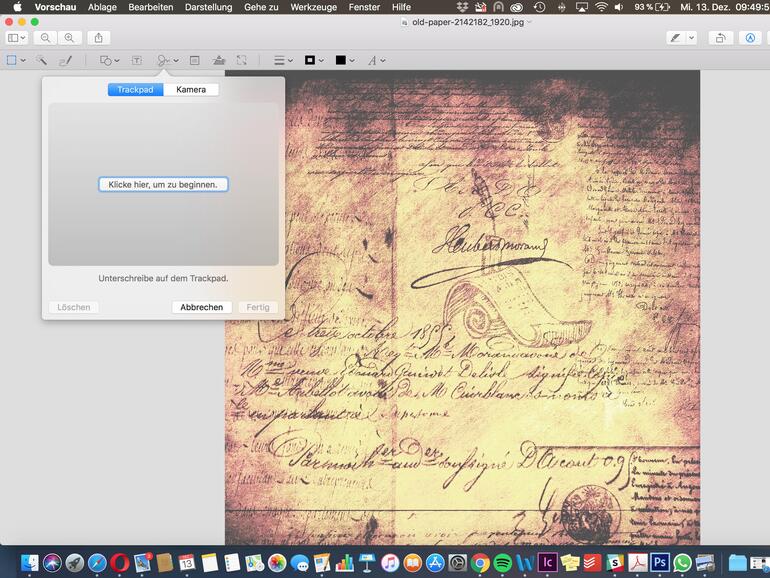
11. Offline diktieren
Sie können Ihrem Mac ganz einfach Texte diktieren: Systemeinstellungen > Tastatur. Klicken Sie auf „Diktat“. Ihr Mac muss mit dem Internet verbunden sein, um Diktate verwenden zu können, da Ihre Wörter zur Umwandlung in Text an Apple gesendet werden. Dies hat Auswirkungen auf Ihre Privatsphäre und kann sehr langsam sein. Aktivieren Sie „Erweiterte Diktierfunktion verwenden“, wenn Sie die Diktierfunktion auch ohne Internetverbindung benutzen wollen. Jetzt können Sie ohne Unterbrechung diktieren und Ihrem Mac in Form von Diktierbefehlen Anweisungen geben (Übersicht: https://support.apple.com/de-de/HT203085).
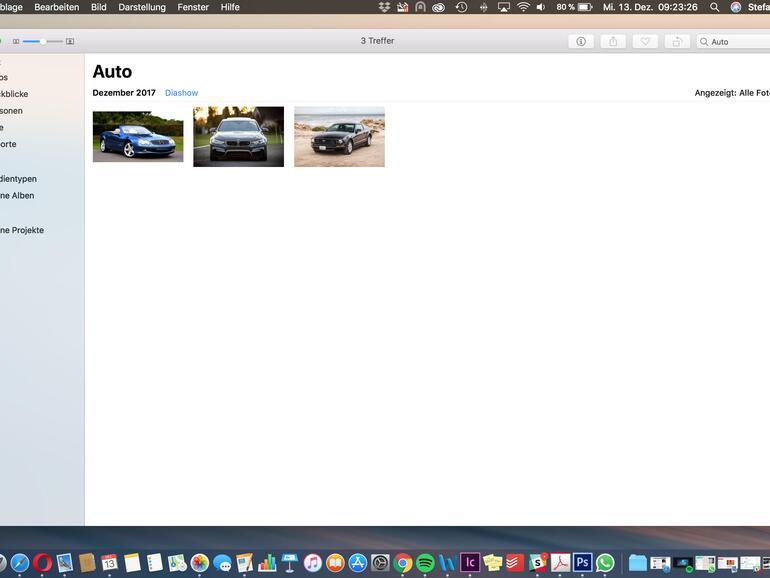
12. Weniger Chaos
Im Laufe der Zeit kann Ihr Mac ziemlich überladen werden, was die Systemleistung ernsthaft beeinträchtigen kann.
Sie können dies allerdings schnell beheben. Wählen Sie zunächst im Menü „Apple“ die Option „Über diesen Mac“, klicken dann auf „Festplatten“ und auf „Verwalten“. Jetzt wird Ihnen ein Überblick über den freien Speicherplatz angezeigt und der Speicherplatz, der von den verschiedenen Dateikategorien wie Anwendungen, Dokumente und Fotos verwendet wird. Klicken Sie auf „Verwalten“, um Empfehlungen für die Speicherplatzoptimierung anzuzeigen.
Mit der Funktion „Chaos reduzieren“ können Sie große und möglicherweise nicht benötigte Dateien identifizieren. Klicken Sie auf „Dateien überprüfen“ und wählen Sie dann die gewünschte Dateikategorie aus der Seitenleiste aus. Jetzt können Sie einige Dateien direkt löschen.
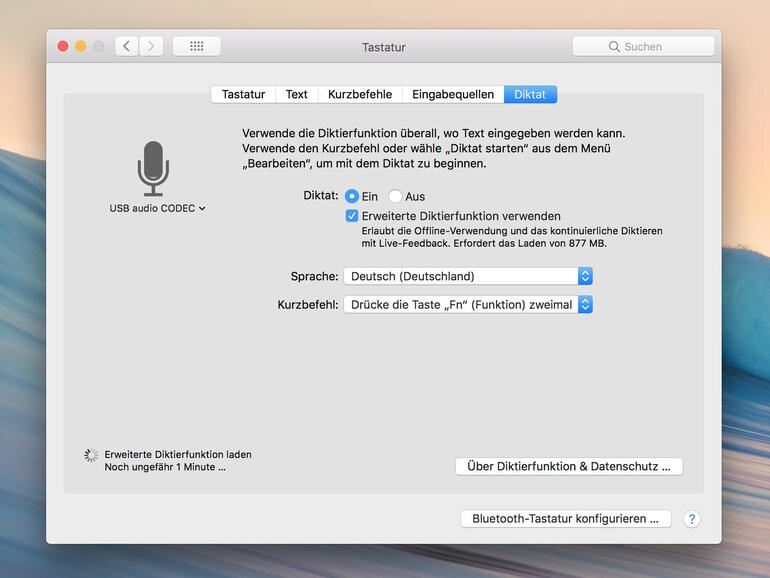
Aktivieren Sie die Funktion „Speicher optimieren“, um z.B. bereits gesehene iTunes-Filme automatisch zu löschen. Oder nur die neuesten E-Mail-Anhänge zu speichern. Klicken Sie auf die Funktion „Papierkorb automatisch leeren“ und wählen Sie die Option „Objekte nach 30 Tagen aus dem Papierkorb löschen“ aus, um Platz in Ihrem Papierkorb zu schaffen. Stellen Sie sicher, dass Sie ein Back-up haben, bevor Sie etwas löschen.
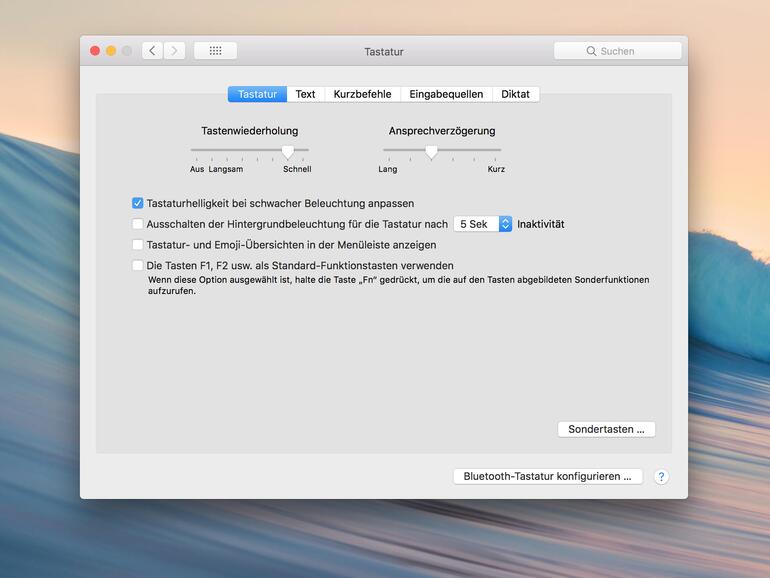
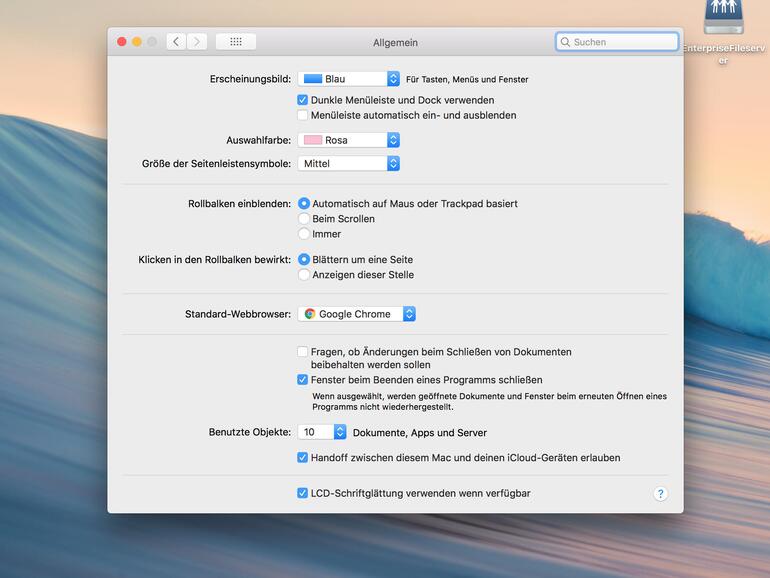
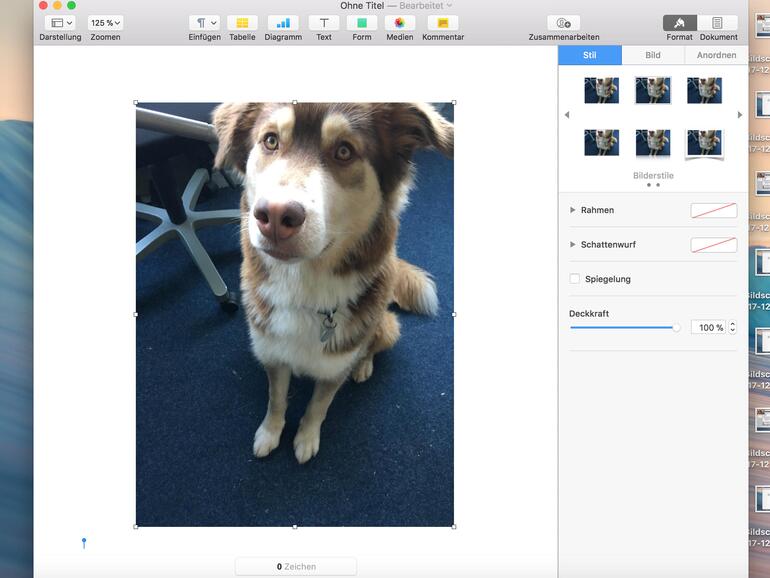
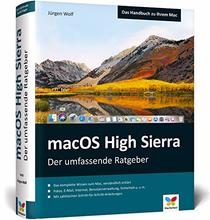

Diskutiere mit!
Hier kannst du den Artikel "12 versteckte Funktionen von macOS" kommentieren. Melde dich einfach mit deinem maclife.de-Account an oder fülle die unten stehenden Felder aus.
Alle gekannt
Offtopic: Was für eine Hinderasse ist das auf dem Bild zum Thema „aktive Ecken“ ?
Hm... genau weiß ich es nicht, aber vielleicht ein Australian Sheperd?
Das ist ein Husky-Mix.