1 Sperrbildschirm erstellen
Wie von Apple gewohnt, funktioniert das Erstellen eines neuen Sperrbildschirms einfach und intuitiv, indem du deinen Finger lediglich auf den Sperrbildschirm gedrückt hältst. Das Wallpaper wird dann nach hinten gesetzt und du hast mehrere Optionen. Wähle das Plus-Symbol aus, um einen neuen Sperrbildschirm zu erstellen. Du siehst einmal mehr zahlreiche Optionen. So kannst du oben aus den Kategorien „Fotos“, „Personen“, „Zufällige Fotowiedergabe“, „Emoji“, „Wetter“, „Astronomie“ und „Farbe“ auswählen oder dich für ein vorgeschlagenes Foto oder Design entscheiden. Hast du deine Auswahl getroffen, landest du in der Wallpaper-Ansicht.
Die Gesamtansicht ist einfach aufgebaut. Tippe unter anderem gleich oben das Datum an. Dieses kannst du durch ein anderes Widget wie das Wetter oder einen aktuellen Aktienkurs ersetzen. Die Uhrzeit ist hingegen etwas interessanter. Tippst du auf sie, dann kannst du dich zwischen acht Schriftarten entscheiden und der Schrift sogar eine individuelle Farbe verpassen.
Gleich darunter findest du die neue Widgetleiste, die bis zu vier Widgets zulässt, wobei auch größere Widgets möglich sind, die maximal die Hälfte der Leiste einnehmen können. Aktuell stehen hier ausschließlich Widgets zu Apple-Anwendungen bereit, aber Apple gab die zugehörige Schnittstelle auch für Entwicklungsteams frei, sodass zukünftig mit einer Vielzahl an Möglichkeiten zu rechnen ist.
Am unteren Ende siehst du weitere Optionen, die je nach Vorlage variieren. Bei Fotos kannst du hier etwa ein anderes Foto auswählen oder dich für einen von vier Fotostilen entscheiden. Neben „Natürlich“ stehen dir „Schwarzweiß“, „Duoton“ und „Einfärben“ zur Auswahl. Beide letzteren Optionen lassen sich zudem bearbeiten, indem du auf das Symbol mit den drei Punkten tippst und „Stilfarbe“ auswählst. Sobald du alle Anpassungen vorgenommen hast, kannst du auf „Fertig“ tippen.
2 Sperrbildschirm bearbeiten
Nicht nur das Erstellen und das Löschen deines Sperrbildschirms sind möglich. Du kannst ihn jederzeit auch anpassen, um etwa den Fotostil zu ändern oder ein Widget auszutauschen. Halte dazu deinen Finger auf den Sperrbildschirm gedrückt. Suche jetzt den zu bearbeitenden Bildschirm aus und tippe darunter auf „Anpassen“. So kannst du auf bekannte Art ein neues Foto, Farbthema, einen Schriftstil oder eben Widgets festlegen, ohne dass du einen neuen Sperrbildschirm erstellen musst.
3 Sperrbildschirme löschen
Während du eine Vielzahl an Sperrbildschirmen erstellen kannst, kannst du diese auch wieder löschen. Dies klappt auf Apple-typische Art durch Wischen. Halte dazu auf dem Sperrbildschirm deinen Finger kurz gedrückt. Wische nun durch, bis du den zu löschenden Sperrbildschirm siehst. Darauf wischst du nach oben und tippst dann auf das Symbol zum Löschen. Bestätige deine Eingabe, indem du auf „Dieses Hintergrundbild löschen“ tippst.
4 Zwischen Sperrbildschirmen wechseln
Im Idealfall verknüpfst du deine Sperrbildschirme mit einzelnen Fokus-Profilen, um sie zu ändern. Natürlich kannst du auch manuell deine Hand beziehungsweise den Finger anlegen, um zwischen mehreren Sperrbildschirmen zu wechseln. Halte dazu deinen Finger auf den Sperrbildschirm gedrückt, um ihn in den Bearbeitungsmodus zu versetzen und wische dann nach links oder rechts, um schnell zwischen verschiedenen Designs zu wechseln.
5 Widgets auf dem Sperrbildschirm
Die größte Neuerung des Sperrbildschirms stellt der Einsatz von Widgets dar. Dadurch kannst du Aktienkurse, Sportergebnisse, Wetter und mehr verfolgen. Du kannst sie zu jedem Sperrbildschirm hinzufügen, wobei du sogar das Datum mit einem Widget versehen kannst. Halte dazu deinen Finger auf den Sperrbildschirm gedrückt, bis er kleiner wird. Wähle dann „Anpassen“ aus, bevor du unterhalb des Datums auf den freien Bereich tippst. Dir werden jetzt zahlreiche Vorschläge gemacht, während du weiter unten aus verschiedenen Anwendungen auswählen kannst. Ein Tipp auf das gewünschte Widget reicht aus, um es hinzuzufügen. Vergiss nicht, sobald du das Bearbeiten beendet hast, auf „Fertig“ zu tippen, da ansonsten deine Änderungen verloren gehen.
6 Wetter auf dem Sperrbildschirm
Neben den Widgets bietet dir Apple eine weitere Möglichkeit, das Wetter auf dem Sperrbildschirm anzuzeigen. Dazu entwickelte der iPhone-Hersteller ein animiertes Wallpaper. Halte hierfür deinen Finger auf den entsperrten Sperrbildschirm gedrückt, bis er kleiner wird. Danach tippst du auf das Plus-Symbol. Scrolle jetzt etwas nach unten bis zur Kategorie „Wetter & Astronomie“. Gleich das erste Wallpaper zeigt dir das Wetter an. Tippe darauf und wähle dann „Hinzuf.“ oben rechts aus. Mit wechselndem Wetter ändert sich das Wallpaper dynamisch.
7 Emoji-Muster auf dem Sperrbildschirm
Du kannst eigene Bilder, Porträts oder Apples animierte „Wetter & Astronomie“-Wallpaper für deinen Sperrbildschirm verwenden. Doch iOS 16 bietet noch mehr Möglichkeiten. So kannst du etwa ein individuelles Wallpaper aus Hintergrundfarbe und von dir festgelegten Emojis erstellen. Halte dazu deinen Finger auf den entsperrten Sperrbildschirm gedrückt, bis er kleiner wird. Danach tippst du auf das Plus-Symbol. Scrolle jetzt etwas nach unten bis zur Kategorie „Emoji“. Wähle eine beliebige Vorlage aus. Durch das Wischen nach rechts kannst du verschiedene Raster und Muster ausprobieren. Tippe unten links auf das Emoji-Icon, um bis zu sechs Emojis für das Wallpaper festzulegen. Danach tippst du rechts unten auf das Symbol mit den drei Punkten und legst die Hintergrundfarbe fest. Abschließend tippst du noch auf „Hinzuf.“ und schon hast du dein individuelles Emoji-Wallpaper erstellt.
8 Hintergrundbilder mit neuem Menü
Mit dem neuen Sperrbildschirm gibt es auch neue Hintergrundbilder und -optionen. In „Einstellungen > Hintergrundbild“ kannst du jetzt nicht mehr nur neue Hintergrundbilder für Sperr- und Home-Bildschirm auswählen, sondern auch erstellen. Tippe dazu auf „Anpassen“ und wähle etwa „Farbe“ oder „Verlauf“ aus. Bei Letzterem kannst du einen individuellen Farbverlauf gestalten.
9 Sperrbildschirme an Fokus-Profile binden
Während du bislang nur Home-Bildschirme zu deinen Profilen zuordnen konntest, gilt dies ab iOS 16 auch für den Sperrbildschirm. Lege etwa einen neutralen Sperrbildschirm mit notwendigen Widgets für deine Arbeit fest. Übrigens ist es gemeinsam mit watchOS 9 möglich, dass du auch dein Zifferblatt an ein Fokus-Profil knüpfen kannst. Du kannst einen Sperrbildschirm auf mehrere Arten mit einem Fokus-Profil verbinden. Der einfache Weg sieht folgendermaßen aus:
- Halte deinen Finger lange auf den aktiven Sperrbildschirm gedrückt.
- Nach kurzer Zeit wird das Hintergrundbild zurückgesetzt und du siehst verschiedene Optionen.
- Tippe auf „Fokus“.
- Wähle nun das Profil aus, mit dem du den gewählten Sperrbildschirm verknüpfen möchtest.
Alternativ dazu kannst du auch einen Umweg nehmen, der dir allerdings mehr Optionen bietet:
- Öffne die Einstellungen-App und rufe „Fokus“ auf.
- Wähle das gewünschte Fokus-Profil aus.
- Tippe dann unter „Bildschirme anpassen“ auf die Vorschau ganz links.
- Du siehst jetzt mehrere Sperrbildschirme, aus denen du auswählen kannst. Du kannst aber auch einen gänzlich neuen erstellen.
- Tippe auf „Fertig“, um zurück zu den Einstellungen zu gelangen.
Mit einem Tipp auf das Symbol ganz rechts kannst du auch ein Zifferblatt für deine Apple Watch auswählen, das gemeinsam mit dem Fokus-Profil aktiviert werden soll.
10 Fokusfilter einrichten
Im Zuge von iOS 16 führt Apple ein neues Feature ein, um deinen Fokus weiter zu schärfen. Mit Filtern will dir das neue Betriebssystem helfen, deinen Alltag besser zu ordnen. Zu Beginn soll die Funktion für Apple-Apps wie Kalender, Mail, Nachrichten und Safari bereitstehen, während Entwickler:innen die neue Softwareschnittstelle ebenfalls verwenden können, um ablenkende Inhalte aus ihren Apps bei Bedarf auszublenden. Mittels der Filter lassen sich übrigens auch der Dunkel- sowie Stromsparmodus an Fokus-Profile knüpfen. Doch wie nutzt du die Fokusfilter und was bietet dir Apple an?
- Öffne „Einstellungen > Fokus“ und wähle ein Profil aus.
- Scrolle nach unten und tippe auf „Filter hinzufügen“.
- Wähle den gewünschten Filter aus und passe ihn an deine Bedürfnisse an.
Beim Kalender kannst du unter anderem einzelne Kalender dem Fokus zuordnen, sodass du Arbeit und Privates noch besser trennen kannst. Gleiches gilt auch für Mail. Dort kannst du einzelne E-Mail-Konten zum Profil hinzufügen, sodass du etwa während der Arbeit keine privaten Mails in deinem Postfach siehst. Ähnlich verhält es sich auch in der Nachrichten-App, in der du nach Personengruppen filtern kannst. Anders ist es jedoch in Safari. Dort beschränkt sich die Funktion auf die mit iOS 15 eingeführten Tabgruppen, sodass du sie nun auch einem Fokus-Profil zuordnen kannst.
11 Fokus: Tabgruppe
Mit den Tabgruppen erlaubt dir Apple seit iOS 15 deine Tabs in Safari nach Themen individuell zu organisieren. Auch die Trennung von Arbeitstabs und privaten Tabs kann überaus sinnvoll sein. In iOS 16 kannst du nämlich ganze Tabgruppen einem Fokus zuordnen, sodass du Ablenkungen verminderst und stets die richtigen Seiten parat hast. Rufe dazu in der Einstellungen-App „Fokus“ auf und wähle einen Fokus aus. Tippe jetzt auf „Filter hinzufügen“, bevor du „Safari“ antippst. Danach geht es über „Tabgruppe“ weiter zur Auswahl einer selbigen. Beachte dabei, dass du immer nur eine Tabgruppe pro Fokus-Profil auswählen kannst.
12 Fokus: Mail-Konto
Jedes Fokus-Profil soll dich in individuellen Situationen unterstützen und dir nur die notwendigsten Informationen anzeigen. Dies gilt auch für E-Mails, um Ablenkungen zu vermeiden. Mit iOS 16 kannst du sogenannte Fokusfilter verwenden und einzelne E-Mail-Konten zu einem Profil hinzufügen. Dadurch kannst du deine Arbeit noch besser von deinem Privatleben trennen. Öffne dazu „Einstellungen > Fokus“ und wähle einen Fokus aus. Danach tippst du auf „Fokusfilter hinzufügen“ und „Mail“. Wähle jetzt noch einen E-Mail-Account aus und schon siehst du bei aktiviertem Filter im Posteingang nur noch E-Mails aus diesem Konto.
13 Fokus: Kalender
Der Kalender ist im Alltag eine nützliche Anwendung und hilft dir dabei, deine Termine zu koordinieren – privat und beruflich. Mit dem Update auf iOS 16 hast du jetzt die Möglichkeit, einzelne Kalender einem Fokus-Profil zuzuordnen. Öffne dazu „Einstellungen > Fokus“ und wähle einen Fokus aus. Danach tippst du auf „Fokusfilter hinzufügen“ und „Kalender“. Wähle jetzt noch einen oder mehrere Kalender aus. Sobald du die Kalender-App bei aktivem Fokus-Profil öffnest, siehst du nur noch Termine aus den festgelegten Kalendern.
14 Fokus: Konversationen filtern
Anders als bei den anderen Fokusfiltern funktioniert der Filter für Konversationen in der Nachrichten-App. Auch dort kannst du für verschiedene Profile Filter festlegen, wobei du sie sogar sehr individuell auswählen – jedoch nicht im Filter selbst. Aktiviere den Filter für ein Fokus-Profil, indem „Einstellungen > Fokus“ öffnest, ein Profil auswählst und dann auf „Filter hinzufügen“ tippst. Wähle dort „Nachrichten“ aus und zieh den Regler neben “Nach Personenliste filtern“ nach links. Wie du sicher gemerkt hast, kannst du hier keine Personen oder Konversationen auswählen. Dein iPhone übernimmt die Auswahl aus der Liste von zugelassenen Personen, die du zuvor für Mitteilungen während des Fokus ausgewählt hast.
15 Fokuspläne einrichten
Apples Fokus-Modus ist sehr praktisch, um beispielsweise konzentriert zu arbeiten oder den Schlaf zu genießen, ohne gestört zu werden. Du musst ein Fokus-Profil übrigens nicht manuell einschalten. Du kannst neben einer intelligenten Aktivierung (iPhone lernt deine Gewohnheiten) auch Pläne einrichten, sodass ein Profil zu einer bestimmten Zeit, an einem vorher festgelegten Ort oder gemeinsam mit dem Start einer App aktiviert wird. Öffne dazu die Einstellungen und tippe auf „Fokus“. Wähle jetzt ein Profil aus und tippe dann auf „Zeitplan hinzufügen“. Jetzt kannst du zwischen den vier Optionen wählen und damit dein Fokus-Profil automatisieren.
16 Fokus mit Home-Bildschirm verbinden
Wir empfehlen dir nicht nur, dass du deinen Profilen einen Sperrbildschirm zuweist, du solltest auch Home-Bildschirme entwerfen. Damit kannst du dir für jeden Anlass die richtigen Apps auf die erste Seite legen. Beispielsweise kannst du damit außerhalb deiner Arbeitszeit deine Arbeits-Apps aus dem Schnellzugriff entfernen und Platz für andere Anwendungen schaffen. Unterdessen kannst du für deinen Arbeits-Fokus ablenkende Anwendungen vom Home-Bildschirm verbannen. Bedenke dabei, dass du die Apps dennoch immer via App-Mediathek öffnen kannst – nur nicht so komfortabel.
17 Neuen Home-Bildschirm mit doppelten Apps erstellen
Wenn dich ein Home-Bildschirm stört, kannst du ihn ausblenden, indem du den Finger lange auf das Seiten-Symbol oberhalb des Dock gedrückt hältst. Entferne schließlich den Haken und tippe auf „Fertig“. Diesen Umstand des Ausblendens kannst du auch für den Fokus-Modus nutzen, um dir neue Home-Bildschirme für verschiedene Profile zu erstellen. Dabei hast du sogar die Möglichkeit, Apps mehrfach abzulegen, um sie in mehreren Profilen verwenden zu können. Übrigens brauchst du dabei keine Angst um deinen Speicherplatz zu haben, da die zusätzlichen App-Icons keinerlei zusätzlichen Platz einnehmen. Es bleibt weiterhin nur eine App installiert.
Um eine App auf mehreren Home-Bildschirmen abzulegen, wischst du zunächst mehrfach nach links, bis du die App-Mediathek siehst. Suche nun die App, die du mehrfach ablegen möchtest. Halte deinen Finger darauf gedrückt und ziehe die App auf den nächstgelegenen Home-Bildschirm. Ein grünes Plus-Symbol signalisiert dir, dass es sich um ein Duplikat handelt. Tippe auf „Fertig“, sobald die App auf dem gewünschten Home-Bildschirm ist. Wiederhole den Vorgang für weitere Apps.
Unter „Einstellungen > Fokus“ kannst du ein Profil auswählen und dann unter „Home-Bildschirm“ festlegen, welcher Home-Bildschirm aktiviert werden soll, wenn du das gewählte Profil einschaltest. Dadurch werden andere Home-Bildschirme ausgeblendet.
18 Fokus: Apps und Personen stumm schalten
Wenn du ein Fokus-Profil erstellst, hast du die Möglichkeit, Apps und Personen zu erlauben, dich zu benachrichtigen. Auch nachträglich lassen sich beide hinzufügen oder auch entfernen. Öffne dazu „Einstellungen > Fokus“ und wähle das Fokus-Profil aus. Danach tippst du auf „Personen“ oder „Apps“ und fügst weitere über „Hinzufügen“ hinzu. Mit einem Fingertipp auf das Minus neben dem Icon kannst du auch einzelne Elemente entfernen.
19 Fokus: Vorschläge für Homescreen
iOS 15 führte den Fokus-Modus ein. Er erlaubt dir, dein iPhone für verschiedene Aufgaben zu optimieren und dich konzentrierter an ihnen arbeiten zu lassen. Bislang konntest du schon Home-Bildschirme einem Profil zuweisen, aber mit iOS 16 geht Apple einen Schritt weiter und erstellt dir automatisch eigene Home-Bildschirme mit Apps und Widgets, die du für deinen Fokus gebrauchen könntest. Öffne dazu „Einstellungen > Fokus“ und rufe das Profil „Arbeiten“ auf. Tippe dann auf das „Home-Bildschirm“-Icon. Gleich oben wird dir die Option „Neue Seite erstellen“ vorgeschlagen, die dir mehrere Möglichkeiten zur Auswahl stellt. Wähle eine der Seiten aus und schon wird sie dir für diesen Fokus zusammengestellt.
20 Nachrichten bearbeiten
Solltest du unter iOS 16 eine iMessage (blaue Blase) an jemanden verschickt haben und dir fällt ein Fehler auf, dann kannst du ihn schnell beheben. Halte dazu deinen Finger lange auf die gewünschte Nachricht, bis ein Kontextmenü erscheint. Wähle nun die Option „Bearbeiten“ aus. Ändere jetzt deine Nachricht ab und tippe auf den blauen Haken, sobald du alle Änderungen vorgenommen hast. Dies funktioniert nur fünfmal pro Nachricht und steht dir bis zu 15 Minuten nach dem Versenden bereit. Jede Änderung kann auch eingesehen werden. Dazu tippst du lediglich auf „Bearbeitet“ unterhalb der Nachricht.
21 Nachrichten zurückholen
iOS 16 beseitigt einige Fehler und kann dir sogar helfen, deine schnellstens zu lösen. Immerhin bietet dir die verbesserte Nachrichten-App die Möglichkeit an, Nachrichten nach dem Absenden zurückzuholen. Allerdings gibt es dabei Grenzen. Erstens funktioniert das Feature nicht bei SMS (grüne Blasen) und setzt iOS 16 voraus. Nutzt die andere Person die neue Software noch nicht, bleibt die Nachricht dort weiterhin vorhanden. Zudem hast du ein Zeitlimit von zwei Minuten. Nur während dieser Zeit kannst du die Nachricht zurückholen. Dazu hältst du lediglich deinen Finger auf die abgesendete Nachricht gedrückt, um das Kontextmenü zu öffnen. Tippe dort auf die Option „Senden widerrufen“ und die Nachricht löst sich in Luft auf.
22 Nachrichten als ungelesen markieren
Wir haben es alle schon mindestens einmal erlebt: Wir erhalten eine Nachricht und lesen sie in Hektik, aber schaffen es nicht, sofort zu antworten und vergessen schließlich die Antwort komplett. Unter iOS 16 kannst die Nachricht wieder „ungelesen machen“. Öffne die Nachrichten-App und navigiere zur Chatübersicht. Wische dort von links nach rechts auf dem Chat, der „ungelesen“ werden soll. Alternativ kannst du auch deinen Finger darauf gedrückt halten und aus dem Kontextmenü „Als ungelesen markieren“ auswählen.
23 Gelöschte Nachrichten wiederherstellen
Hattest du bislang eine Nachricht in der Nachrichten-App gelöscht, dann waren sie unwiederbringlich verloren. iOS 16 räumte das Problem aus dem Weg und erlaubt dir das Wiederherstellen der Nachrichten. Öffne dazu die Anwendung und tippe oben links auf „Filter“. Du gelangst in eine Überblickansicht. Dort tippst du auf „Zuletzt gelöscht“. Nun kannst du deine Nachrichten entweder alle endgültig löschen, alle wiederherstellen oder per Auswahl einzelne Nachrichten zurückbringen.
24 Nachrichten nach Absendern filtern
Die Nachrichten-App hat in iOS 16 einige nützliche Features erhalten, die wir bislang vermissten. Dazu zählen nicht nur das Wiederherstellen von gelöschten Nachrichten, sondern auch die Filter. In der Nachrichten-App kannst du in der Hauptansicht oben links auf „Filter“ tippen. Anschließend kannst du deine Nachrichten nach „Bekannte Absender“, „Unbekannte Absender“, „Ungelesene Nachrichten“ und sogar verschiedenen SIM-Karten filtern, wenn du das Dual-SIM-Feature verwendest.
25 Mail: E-Mails zurückholen
Es kann schnell passieren, dass eine E-Mail aus Versehen zu früh abgesendet wird. Bevor du jetzt die Mail erneut schreibst und dich zu erklären versuchst, bringt dir iOS 16 die Möglichkeit, eine E-Mail bis zu 10 Sekunden nach dem Versenden zurückzuholen. Direkt nach dem Versand zeigt dir die Mail-App am unteren Rand die Option „Senden widerrufen“ an. Tippe darauf und schon wird der Versand abgebrochen und du kannst sie nochmals bearbeiten.
26 Mail: E-Mail später senden
Apple fügt zwar das Planen zum Versand von E-Mails ein, aber zeitgleich ist das Feature nur schwer zu entdecken. Möchtest du eine E-Mail nicht sofort, sondern erst später an dein Gegenüber versenden, dann ist dies seit iOS 16, iPadOS 16 sowie macOS Ventura kein Problem mehr. Öffne dazu die Mail-App auf deinem Gerät und schreibe deine E-Mail, wie du es gewohnt bist. Sobald du alles nochmals kontrolliert hast, hältst du den Finger auf den Pfeil zum Absenden lange gedrückt, bis ein neues Kontextmenü erscheint. (Bei macOS Ventura tippst du auf das Dropdown-Menü daneben). Dort stehen dir drei oder mehr Optionen zur Auswahl: „Jetzt senden“, eine vorgeschlagene Absendezeit sowie „Später senden“. Letztere ist besonders interessant, da sie dir volle Flexibilität bietet. Du kannst hier ein beliebiges Datum sowie die gewünschte Uhrzeit auf die Minute genau auswählen. Apple weist jedoch darauf hin, dass dein Gerät zu dieser Zeit auch mit dem Internet verbunden sein muss, um die E-Mail pünktlich zu senden. Tippe auf „Fertig“, sobald du deine Auswahl getroffen hast und die E-Mail wird eingeplant.
27 Mail: Erinnerungen
Um eine gelesene E-Mail nicht zu vergessen, spendiert Apple in iOS 16 der Mail-App ein neues Erinnerungsfeature. Damit wählst du einfach ein Datum und eine Uhrzeit aus, um dich später nochmals an die Mail erinnern zu lassen. Dies kann besonders in stressigen Situationen eine gute Gedächtnisstütze sein. Wische dazu im Posteingang (es funktioniert aktuell nur dort) auf der E-Mail nach rechts und tippe auf das neue Uhren-Symbol. Dir stehen dann mehrere Optionen zur Auswahl: „In einer Stunde erinnern“, „Heute Abend erinnern“, „Morgen erinnern“ und „Später erinnern“. Letzteres erlaubt dir sowohl Datum als auch Uhrzeit für die Erinnerung festzulegen.
28 E-Mails durchsuchen (Anhänge, Mails und mehr)
Apple verbesserte die Suchfunktionen im gesamten Betriebssystem. Mail ist dabei keine Ausnahme. Die App kann nicht nur automatisch Tippfehler korrigieren, sondern sucht jetzt auch nach Synonymen. Die intelligente Suche hilft dir dabei, einen besseren Überblick zu erhalten, Anhänge zu finden und mehr.
29 E-Mail-Adresse in Apps verbergen
Auf Wunsch kannst du seit einiger Zeit auf Websites deine E-Mail-Adresse anonymisieren, indem iOS eine neue Adresse generiert, die als Weiterleitung zu deiner echten E-Mail-Adresse fungiert und die du jederzeit ohne Risiken löschen kannst. iOS 16 führt das Feature auch in Apps ein, sodass du auch dort deine E-Mail-Adresse verbergen kannst. Sobald eine E-Mail-Adresse verlangt wird, siehst du oberhalb deiner Bildschirmtastatur den Vorschlag „E-Mail-Adresse verbergen“. Tippe darauf und lass dir eine anonymisierte Adresse generieren.
30 Tabgruppen teilen
Tabgruppen sollen mehr Ordnung in dein Surfverhalten bringen, sodass du geöffnete Websites thematisch sortieren kannst. iOS 16 erweitert das Feature und erlaubt dir das Teilen von Tabgruppen mit anderen Personen, sodass ihr gemeinsam die Webseiten anschauen könnt. Öffne dazu Safari auf deinem iPhone und tippe am unteren Rand rechts auf das Symbol mit den zwei Blättern. Wähle in der Mitte eine Tabgruppe aus. Scrolle nun nach ganz oben, bis du die Suchleiste siehst. Daneben tippst du auf das Teilen-Symbol und verschickst die Gruppe an eine oder mehrere Personen.
31 Startseite für Tabgruppen anpassen
Die Startseite in Safari ist schon länger anpassbar, aber mit dem neuesten Update kannst du sie für jede Tabgruppe individuell erstellen. Öffne dazu in Safari eine neue Startseite, indem du unten rechts auf das Symbol mit den beiden Blättern tippst und danach auf das Plus. Scrolle auf der Startseite an das untere Ende und tippe auf „Bearbeiten“. Passe die Seite nach Belieben an deine Vorstellung und das Thema der Tabgruppe an. Wiederhole diesen Prozess für weitere Tabgruppen.
32 Tabs in Tabgruppen anpinnen
Du willst eine Website konstant in deiner Tabgruppe wissen? Unter iOS 16 ist das kein Problem. Du kannst erstmals einzelne Tabs fixieren beziehungsweise anpinnen. Dadurch werden sie innerhalb der Gruppe automatisch nach ganz oben verschoben und bleiben für dich stets schnell erreichbar. Öffne dazu Safari und tippe unten rechts auf das Symbol mit den zwei Blättern. Halte jetzt deinen Finger auf eine Webseite gedrückt, bis das Kontextmenü erscheint. Wähle „Tab fixieren“ aus. Möchtest du es nicht mehr anpinnen, hältst du erneut deinen Finger auf die Seite gedrückt und wählst dann „Tab lösen“ aus.
33 Favoriten in Tabgruppen
Die Individualisierung von Startseiten einer Tabgruppe geht noch einen Schritt weiter. Für jede Gruppe kannst du nämlich auch noch eigene Favoriten festlegen, sodass du in jedem Themengebiet die passenden Seiten parat hast. Öffne in Safari eine neue Startseite, indem du unten rechts auf das Symbol mit den beiden Blättern tippst und danach auf das Plus. Scrolle auf der Startseite an das untere Ende und tippe auf „Bearbeiten“. Aktiviere die neue Option „Tabgruppenfavoriten“ und verlasse die Ansicht wieder. Scrolle nun auf der Startseite nach oben und tippe auf das Plus-Symbol, um Seiten aus deinen Lesezeichen als Favoriten festzulegen.
34 Starke Passwörter bearbeiten
iOS ermöglicht dir seit Jahren, automatisiert starke Passwörter für Websites und Apps zu erstellen. Allerdings verlangen einige Anbieter bestimmte Kriterien für die Passwörter. Dies können Großbuchstaben, Zahlen oder auch Sonderzeichen sein. Manchmal sind Letztere auch nicht erlaubt, sodass es für Apples Passwortgenerator unmöglich war, ein zugelassenes Passwort zu erstellen. iOS 16 ändert dies und erlaubt dir gleich mehrere Dinge. Wenn du einen neuen Log-in samt Passwort erstellst, zeigt dir das Betriebssystem nicht mehr nur „Starkes Passwort verwenden“ an. Darunter kannst du jetzt auch „Andere Optionen“ auswählen. Neben einem eigenen Passwort kannst du das starke Passwort bearbeiten und Sonderzeichen entfernen.
35 Live Text in Videos
Nachdem Apple den Live Text zunächst nur auf Fotos begrenzte hatte, klappt dies ab iOS 16 auch mit Videos. Der Haken ist natürlich, dass du den Film oder das Video pausieren musst, um mit dem Text zu interagieren. Dies ist auch logisch, da innerhalb kürzester Zeit ein anderer Inhalt zu sehen sein könnte. Das Standbild wird dann wie ein Foto behandelt, sodass du sämtliche erkannte Textinformationen kopieren und übersetzen kannst. Zudem funktioniert es nicht nur in Apples eigenen Apps wie Fotos oder Safari. Die Funktion steht dir auch in Anwendungen von Drittanbietern zur Verfügung.
36 Live Text: Schnellaktionen
Der Live Text begrenzt dich nicht nur auf das Erkennen und Kopieren von Texten in Fotos und Videos, sondern erlaubt dir sogenannte Schnellaktionen. So kannst du direkt aus der Aufnahme heraus Texte aus anderen Sprachen übersetzen, Flüge oder Lieferungen verfolgen, Währungen sofort umrechnen und einiges mehr. Damit wird das Feature noch praktischer und vereinfacht deinen Alltag in vielen Bereichen.
37 Nachrichten automatisch senden mit Siri
Siri kann dir beim Versand von Nachrichten schon sehr lange helfen, aber bislang versicherte sich Apples Sprachassistenz stets ob der Richtigkeit. Dies kannst du auf Wunsch auch umgehen, um Nachrichten schnell abzuschicken. Öffne die Einstellungen-App und rufe „Siri & Suche > Nachricht automatisch senden“ auf. Aktiviere den Schieberegler und schon werden mit Siri erstellte Nachrichten sofort und ohne deine Bestätigung verschickt.
38 Siri: Hilfe in Apps
Manchmal schaust du dir eine App an und denkst: Welche Möglichkeiten bietet sie mir? Siri kann dir diese Frage in iOS 16 sowie verschiedenen Apps beantworten. Frage einfach: „Hey Siri, was kann ich hier machen?“ Du kannst auch nach einer bestimmten App fragen, zum Beispiel „Hey Siri, was kann ich mit iRobot machen?“
39 Anrufe mit Siri beenden
Im Alltag ist Siri eine große Hilfe, die dich bei zahlreichen Aufgaben unterstützt. So kann Siri etwa Anrufe für dich starten. Ab iOS 16 können sie auch wieder per Sprachbefehl beendet werden, sodass du dein iPhone nicht in die Hand nehmen musst, wenn deine Hände schmutzig sind oder die sie nicht verwenden kannst. Zwar lautet der Befehl einfach „Hey Siri, auflegen“, aber diesen musst du erst aktivieren. Öffne dazu „Einstellungen > Siri & Suche > Anruf beenden“ und aktiviere das Feature per Schieberegler.
40 Siri offline verwenden
Apples Sprachassistenz unterstützt dich seit 2011. Während damals stets eine Internetverbindung notwendig war, kann Siri mittlerweile Anfragen auch offline bearbeiten. Dies gilt etwa für die Wiedergabesteuerung und einige Systemfunktionen. iOS 16 erweitert die Offline-Unterstützung, sodass sich die Steuerung deines Smarthomes, das Intercom und Voicemails auch ohne aktive Internetverbindung nutzen lassen. Für die beiden erstgenannten Funktionen solltest du dich aber in deinem WLAN befinden.
41 Siri: Ankündigen
Siri wird Jahr um Jahr besser und nützlicher in deinem Alltag. Apples Sprachassistenz kann dir etwa Anrufe sowie Mitteilungen ankündigen. Dadurch sagt dir Siri, wer dich anruft oder welche App dir eine Benachrichtigung geschickt hat. Dir werden auch eingehende Nachrichten vorgelesen. Um die Funktion zu aktivieren, öffne „Einstellungen > Siri & Suchen“. Wähle zunächst „Anrufe ankündigen“ aus. Wir empfehlen dir „Kopfhörer und Auto“ auszuwählen, um weniger abgelenkt zu werden, aber dennoch sofort zu wissen, wer dich anruft. Kehre in „Siri & Suchen“ zurück und wähle jetzt „Mitteilungen ankündigen“ aus. Aktiviere gleich oben „Mitteilungen ankündigen“ und schalte die Funktion auch für „Kopfhörer“ sowie „CarPlay“ ein.
42 Siri: Antworten
Hat dich Siri richtig verstanden? Diese Frage darfst du dir in manchen Situationen durchaus stellen. In iOS gibt es eine Option, die dir anzeigt, was dein iPhone verstanden hat, indem es deine Sprache in Text umwandelt. Aktiviere die Funktion unter „Einstellungen > Siri & Suchen > Siri-Antworten“. Zieh dazu den Regler neben „Spracherkennung anzeigen“ nach rechts.
43 Diktieren, ohne zu halten
Für iOS 16 versprach Apple eine Überarbeitung der Diktierfunktion. Du kannst während eines Diktats zwischen Stimme und Tippen wechseln. Starte etwa ein Diktat in Notizen und gib etwas mit der Tastatur ein, bewege den Cursor an eine andere Stelle und füge QuickType-Vorschläge ein, ohne dass die Diktierfunktion stoppt. Mit dem Update werden übrigens Satzzeichen automatisch gesetzt. Aktiviere die Funktion unter „Einstellungen > Allgemein > Tastaturen“.
44 Karten: Routen mit mehreren Stopps
Wenn du die Karten-App schon länger verwendest, wirst du keine Probleme haben, die neue Funktion auf Anhieb zu verstehen. Öffne einfach die Karten-App auf deinem iPhone oder iPad und gib in das Suchfeld deinen Zielort ein und bestätige dies mit einem Tipp auf „Route“. Nun gelangst du in eine neue Ansicht, die dir unterhalb deines Zielortes die Option „Stopp hinzufügen“ anbietet. Tippe darauf und lege einen weiteren Stopp fest. Hast du drei oder mehr Stopps geplant, dann kannst du hinter dem Zielort deinen Finger auf das Symbol mit den drei Linien halten und durch Ziehen die Reihenfolge verändern. Dadurch bleibst du flexibel und kannst jederzeit dein nächstes Ziel ändern. Alternativ kannst du auch einen Zwischenstopp vollständig entfernen, indem du auf ihm nach links wischst. Tippst du hingegen auf ihn, dann kannst du das Ziel ändern.
45 Schlüssel teilen
Die digitalen Schlüssel sind auf dem Vormarsch. Apple ebnete den Weg bereits, um Haus- und Autoschlüssel in der Wallet-App abzulegen. iOS 16 vereinfacht dir nicht nur den Gerätewechsel, indem Schlüssel als geparkte Karten abgelegt werden, sondern verbessert auch das Teilen. Damit kannst du direkt aus der Wallet heraus Schlüssel via Nachrichten, Mail oder gar Whatsapp teilen. Öffne dazu die Wallet und wähle den Schlüssel aus. Tippe auf das Teilen-Symbol. Abhängig vom Schlüssel kannst du etwa noch Zugriffsebenen einstellen oder einen Aktivierungscode festlegen. Letzteres sorgt für zusätzliche Sicherheit. Apple empfiehlt daher, dass du den Code entweder persönlich oder in einem Telefonat weitergibst.
46 Home: Kachel umsortieren
Grundsätzlich funktioniert die neue Home-App wie dein Home-Bildschirm. Du kannst alle Geräte neu sortieren und an deine Gewohnheiten anpassen. Tippe dazu in der Anwendung oben rechts auf das Symbol mit den drei Punkten und wähle „Home-Ansicht bearbeiten“ aus. Alternativ hältst du deinen Finger auf ein beliebiges Gerät gedrückt, bis das Kontextmenü erscheint. Wähle auch hier „Home-Ansicht bearbeiten“ aus. Nun wackeln die Icons wie auf dem Home-Bildschirm. Per Wischbewegung kannst du sie jetzt verschieben und neu platzieren. Tippe abschließend auf „Fertig“.
47 Home: Kategorien neu sortieren
Die überarbeitete Home-App bietet dir mehr Flexibilität als bisher. Du kannst auch ganze Kategorien umsortieren und dir damit ein persönliches Erlebnis schaffen. Öffne dazu die Anwendung und tippe oben rechts auf das Symbol mit den drei Punkten und wähle „Bereiche neu ordnen“ aus. Die Home-App zeigt dir alle Kategorien an. Halte den Finger auf das Symbol mit den drei Linien gedrückt und verschiebe auf diese Art die Bereiche. Tippe abschließend auf „Fertig“.
48 Health: Medikamente erfassen
Die Health-App lässt dich eine umfassende Medikamentenliste samt Erinnerungen erstellen. Jedoch funktioniert dies besonders gut in den USA, da dort während der Eingabe des Namens eine Datenbank überprüft wird und diese Vorschläge liefert. Allerdings kannst du dies auch manuell vornehmen und die Art des Medikaments festlegen (Kapsel, Tablette usw.) sowie die Stärke der Medikation. Danach legst du noch die Häufigkeit wie auch ein Startdatum samt Tageszeit fest, sodass du regelmäßige Erinnerungen erhältst. Im weiteren Verlauf kannst du noch die Form sowie Farbe auswählen. Dadurch kannst du die richtigen „Pillen“ einfacher erkennen. Sobald du alle deine Medikamente hinzugefügt hast, kannst du deine Liste auch als PDF verschicken. Ein Protokoll gibt dir zudem Aufschluss über die Einnahme, da dich sowohl dein iPhone als auch die Apple Watch auf die regelmäßige Einnahme hinweisen und du die Medikamente als „genommen“ markieren kannst.
49 Health: Einnahme von Medikamenten protokollieren
iOS 16 hilft dir nicht nur dabei, den Überblick über deine Medikamente zu behalten, du kannst auch stetig protokollieren, wenn du eines eingenommen hast. Öffne dazu die Health-App und wähle im Reiter „Entdecken“ den Eintrag „Medikamente“ aus. Dort findest du die Kategorie „Bedarfsmedikamente“. Darin kannst du eintragen, ob du ein Medikament eingenommen hast oder nicht. Alternativ dazu kannst du auf dem Sperrbildschirm auf die Erinnerung tippen und die Einnahme bestätigen.
50 Health: Erinnerung an Medikamente
Das neue Medikations-Feature von iOS 16 lässt dich nicht nur Medikationslisten führen und die Einnahme protokollieren. Du kannst dir auch Erinnerungen eintragen, sodass du die Einnahme nicht mehr vergisst. Öffne dazu die Health-App und wähle im Reiter „Entdecken“ den Eintrag „Medikamente“ aus. Dort findest du „Optionen“. Tippe darauf und aktiviere „Dosiserinnerung“. Überprüfe anschließend, ob Zeitpläne für deine Medikamente vorliegen. Tippe auf ein Medikament und wähle neben „Zeitplan“ die Option „Bearbeiten“ aus. Danach tippst du auf „Häufigkeit“ und legst fest, ob sie nach Bedarf, an bestimmten Tagen oder in regelmäßigen Abständen genommen werden sollen. Die letzteren beiden Auswahlmöglichkeiten bieten dir zusätzliche Einstellungen. Tippe abschließend auf „Fertig“.
51 Familiencheckliste nutzen
Apple versucht in iOS 16 die Familienfreigabe verständlicher zu machen. Dazu wurde die Familiencheckliste eingeführt. Sie gibt dir Tipps und Vorschläge, um die Familienfreigabe bestmöglich auszunutzen. Sie hilft dir etwa, die Einstellungen für dein Kind anzupassen, die Standortfreigabe zu überprüfen, Familienmitglieder als Notfall- oder Wiederherstellungskontakte hinzuzufügen oder deinen iCloud-Speicherplatz mit ihnen zu teilen. Öffne die Einstellungen und tippe unterhalb deines Apple-Kontos auf „Familie“. Unterhalb deiner Familienmitglieder findest du die neue Option „Familiencheckliste“.
52 Sicherheitsprüfung
Deine Sicherheit ist Apple wichtig. Nicht nur in Bezug auf deine Daten, sondern ganz allgemein. Ebendarum führt iOS 16 die Sicherheitsprüfung ein, die Menschen, die häuslicher oder partnerschaftlicher Gewalt ausgesetzt sind, hilft, die Zugriffsrechte, die sie anderen gewährt haben, schnell wieder zurückzuziehen. Außerdem kannst du die Personen und Apps verwalten, denen du Zugriff gegeben hast. Das neue Feature findest du in „Einstellungen > Datenschutz & Sicherheit > Sicherheitsüberprüfung“. Sobald du diesen Bereich geöffnet hast, hast du jederzeit oben rechts die Möglichkeit, ihn schnell zu verlassen. Die App wird sofort geschlossen und auf den Anfangszustand zurückgesetzt. Apple gibt dir innerhalb der Funktion die Möglichkeit für einen Notfall-Reset, der sofort alle Zugriffe von Apps und Personen verhindert. Daneben kannst du auch „Teilen & Zugriff“ verwalten und dabei überprüfen, wer Zugriff (Personen, Apps und Geräte) auf deine Daten hat.
53 Blockierungsmodus nutzen
Anders als bei anderen Funktionen des neuen Betriebssystems wird der Blockierungsmodus nicht standardmäßig aktiviert, sondern muss manuell eingeschaltet werden. Dazu öffnest du die Einstellungen-App und wählst den Eintrag „Datenschutz & Sicherheit“ aus. Scrolle nun bis ans untere Ende und tippe auf „Blockierungsmodus“. Nach einer ersten Erklärung tippst du auf „Blockierungsmodus aktivieren“. Danach wirst du auf zahlreiche Einschränkungen hingewiesen, die sich durch die Nutzung des Modus ergeben. Bist du damit einverstanden, tippst du erneut auf „Blockierungsmodus aktivieren“. Du erhältst eine weitere Warnung und wählst abschließend „Aktivieren und neu starten“ aus. Dein Gerät wird jetzt neu gestartet und diverse Funktionen werden deaktiviert. Du kannst den Modus jederzeit wieder auf selbigem Weg deaktivieren.
54 Bücher: Texte anpassen
Digitale Bücher sind äußerst praktisch. Du hast sie immer mit dabei und musst nicht mehr als dein iPhone oder iPad mitnehmen. Im Urlaub sparst du dadurch schweres Gepäck. Mit dem Update auf iOS 16 verändert Apple die Bücher-App und erlaubt dir ein individuelleres Leseerlebnis mit bekannten Features. In den Büchern kannst du unten rechts „Themen & Einstellungen“ auswählen und damit Lesethemen für verschiedene Umgebungen und Stimmungen wählen oder die Schriftart, Abstände, Textgröße und andere Einstellungen ändern.
55 Status für Kontakte (ungelesene Nachrichten / Anrufe)
Für diesen Trick musst du nicht allzu viel tun. Es genügt, dass du das Kontakte-Widget auf deinem Home-Bildschirm ablegst. In diesem Fall kannst du für deine Favoriten verschiedene Statusmeldungen erhalten. Du siehst direkt unterhalb, ob es ungelesene Nachrichten oder verpasste FaceTime- oder Telefonanrufe gibt. Haben Personen ihren Standort mit dir geteilt, ist dieser hier ebenfalls sichtbar.
56 FaceTime: Anrufe von iPhone an Mac übergeben
Nahezu alle Apple-Geräte unterstützen mittlerweile FaceTime-Anrufe. iOS 16 lässt dich deine Anrufe nun auch zwischen iPhone, iPad und Mac übertragen. Dazu nutzen die Betriebssysteme das bekannte Handoff-Feature. Nimmst du etwa einen FaceTime-Anruf am iPhone an, siehst du auf deinem Mac das FaceTime-Symbol im Dock. Klicke darauf und wähle anschließend „Wechseln“ aus. Telefonierst du hingegen über den Mac, erhältst du auf deinem iPhone eine Benachrichtigung. Tippst du darauf, dann wirst du in die FaceTime-App weitergeleitet und dort tippst du auf „Wechseln“. Übrigens, als Nutzer:in eines iPhone 14 Pro kannst du den Umweg über die Mitteilungszentrale verkürzen, indem du auf das Dynamic Island tippst und schon dort „Wechseln“ auswählst.
57 Tastaturhaptik nutzen
Grundsätzlich ist die Verwendung der haptischen Tastatur einfach ein- und auszuschalten. Öffne dazu die Einstellungen-App und rufe das Menü „Töne & Haptik“ auf. Tippe dort auf den neuen Unterpunkt „Tastaturfeedback“. Wähle nun das gewünschte Feedback aus. Solltest du trotz Aktivierung kein Feedback erhalten, öffne „Einstellungen > Bedienungshilfen > Tippen“ und schalte die Option „Vibration“ ein.
58 Musikmitteilungen für Lieblingskünstler:innen
Apple erlaubt Künstler:innen, dass sie ihre Profilseiten individueller gestalten können. Gleichzeitig kannst du sie abonnieren und wirst über Neuigkeiten wie Neuveröffentlichung per Benachrichtigung informiert. Dazu wählst du in der Musik-App deine Lieblingskünstler:innen aus und öffnest das Profil. Oben rechts siehst du einen Stern. Tippe darauf, um Mitteilungen zu erhalten.
59 Musikerkennung synchronisiert
Dass dein iPhone Musik erkennen kann, sollte den meisten iOS-Nutzer:innen bekannt sein. Frag einfach Siri, welcher Song gerade läuft und die Sprachassistenz verrät es dir nach kurzer Analyse. Die Erkennung läuft dabei auf Basis von Shazam, das Apple vor einigen Jahren aufgekauft hat. Shazam steht aber weiterhin als eigenständige App bereit. Um System und App zu verbinden, synchronisiert iOS 16 deinen Verlauf, sodass du ihn in beiden Varianten nachverfolgen kannst. Ohne Shazam legst du zunächst die „Musikerkennung“ im Kontrollzentrum ab. Dies geht ganz einfach unter „Einstellungen > Kontrollzentrum“ und mit einem Tipp auf das grüne Plus-Symbol vor „Musikerkennung“. Öffnest du jetzt das Kontrollzentrum und hältst den Finger auf das Shazam-Icon gedrückt, kannst du den Verlauf der erkannten Musik einsehen.
60 Schnellnotizen
Bislang gab es die Schnellnotizen in Apps nur auf dem iPad. Das neueste Update ändert dies und lässt sie auch auf dem iPhone zu – und zwar in jeder Anwendung. Tippe dazu lediglich auf das Teilen-Symbol und wähle „Zu Schnellnotiz hinzufügen“ aus. Passend dazu kannst du noch einen Text zu deiner Notiz eingeben.
61 Notizen: Helles und dunkles Farbthema
Wie die meisten Apps unterstützt auch Notizen Apples Dark Mode, aber in der Anwendung gibt es eine Besonderheit. Auf Wunsch kannst du für jede Notiz festlegen, ob sie hell oder dunkel dargestellt werden soll. Öffne dazu eine beliebige Notiz und tippe dann auf das Symbol mit den drei Punkten. Wähle „Hellen Hintergrund verwenden“ beziehungsweise „Dunklen Hintergrund verwenden“ aus und schon wird die Notiz in ein anderes Farbthema getaucht.
62 Notizen: Zusammenarbeit per Link
Notizen kannst du schon seit einiger Zeit mit Freund:innen und deiner Familie teilen. Allerdings ging dies bislang nur per direkter Einladung. iOS 16 erstellt dir hingegen auch Links, wenn du dies wünschst. In einer Notiz tippst du dazu auf das Teilen-Symbol. Tippe auf den Text unter „Zusammenarbeit“ und wähle dann „Jede:r mit diesem Link“ aus. Schon kannst du die Notiz per Link teilen.
63 Notizen nach Datum gruppieren
Die Notizen-App steckt voller neuer Features. Dazu gehört auch die Möglichkeit, Notizen nach dem Datum zu gruppieren. Damit werden sie automatisch in chronologischer Reihenfolge in Kategorien wie „Heute“, „Gestern“ oder „Letzte 7 Tage“ geordnet, um sie schneller wiederzufinden. Die Funktion aktivierst du, indem du in einem Ordner oben rechts auf das Symbol mit den drei Punkten tippst und „Nach Datum gruppieren“ auswählst.
64 Notizen sperren
Längst kannst du Notizen mit einem Passwort schützen. Dies kann das Gerätepasswort oder ein individueller Code sein. Auch Face ID ist möglich. Vergisst du jedoch, deine Notiz nach dem Bearbeiten oder der Ansicht wieder zu sperren, dann ist sie für alle sichtbar, die dein Gerät verwenden dürfen. Angesichts dessen gibt es eine einfache Methode, um sämtliche Notizen wieder zu sperren. Ist mindestens eine Notiz entsperrt, siehst du in der Übersicht am unteren Rand die Option „Jetzt sperren“. Tippe darauf und schon werden alle Notizen wieder geschützt.
65 Notizen filtern
Im Laufe der Zeit können sich allerlei Notizen ansammeln. Mittels intelligenter Ordner soll das Chaos ein Ende nehmen. Darin kannst du nach einem oder allen Kriterien oder Tags filtern. In der Übersicht erstellst du einfach einen neuen Ordner und wählst dabei „In intelligenten Ordner konvertieren“ aus. Lege nun die Kriterien für deinen Filter fest, um etwa schnell geteilte Notizen mit Checklisten, Anhängen und Erwähnungen angezeigt zu bekommen.
66 Erinnerungen: Listen anpinnen
In iOS kannst du in vielen Apps Inhalte anpinnen. Dies klappt in Safari mit Tabs oder auch in Notizen. iOS 16 führt das Feature in Erinnerungen ein, um Listen anzupinnen. Die Funktionsweise ist dabei ganz simpel. Du öffnest die Erinnerungen-App und hältst deinen Finger auf eine Liste gedrückt, bis das Kontextmenü erscheint. Wähle „Antippen“ aus. Die Liste wird nach oben zu den intelligenten Listen verschoben. Um das Anpinnen wieder rückgängig zu machen, hältst du deinen Finger erneut auf sie gedrückt und wählst nun „Loslösen“ aus.
67 Erinnerungen: Vorlagen für Routinen erstellen
Jede Woche steht der normale Einkauf an und jede Woche benötigst du eine nahezu identische Einkaufsliste, die du jedes Mal in die Erinnerungen neu eintippen musst. iOS 16 macht Schluss mit der mühsamen Sisyphusarbeit, die sich wöchentlich wiederholt. Du kannst ab sofort Vorlagen erstellen und diese immer wieder verwenden. Erstelle dazu zunächst eine Liste in der Erinnerungen-App. In der Liste tippst du dann auf das Symbol mit den drei Punkten und wählst „Als Vorlage sichern“ aus. Gib der Vorlage noch einen Namen und sichere sie. Rückt der wöchentliche Einkauf näher, tippst du nur noch auf „Neue Liste“ und wählst im Reiter „Vorlage“ selbige aus. Schon werden sämtliche Erinnerungen übernommen und du kannst manuell weitere hinzufügen.
68 Erinnerungen: Bessere Notizen
Manchmal reicht es nicht, dass du einfach nur eine Erinnerung erstellst. Einige haben Erklärungsbedarf – besonders, wenn du deine Liste mit anderen Personen teilst. Für diesen Fall kannst du in iOS 16 umfangreiche Notizen hinzufügen, die du formatieren oder als Aufzählungsliste aufbereiten kannst. Tippe dazu eine Aufgabe in einer Liste an. Darunter siehst du nun das „Notiz hinzufügen“-Textfeld. Gib einen Text ein. Tippe erneut auf das Feld, um das Kontextmenü zu öffnen und wähle „Format“ aus. Danach kannst du dich zwischen Optionen wie „Fett“, „Kursiv“, „Unterstreichen“, „Aufzählungsliste“, „Spiegelstrichliste“ und „Nummerierte Liste“ entscheiden.
69 Erinnerungen: Unteraufgaben erstellen
Allein der normale Einkauf kann allerlei Arbeit machen, sodass Einkaufslisten mit einfachen Punkten nicht ausreichen. In der Erinnerungen-App deines iPhone kannst du glücklicherweise nochmals Unterpunkte für deine Aufgaben erstellen. Dadurch kannst du etwa den Einkaufspunkt „Süßigkeiten“ weiter unterteilen und für alle in deinem Haushalt die richtigen Naschereien mitbringen. Erstelle dazu in deine Liste eine Erinnerung und tippe dann dahinter auf das Info-Symbol. Scrolle nach unten und tippe auf „Unteraufgaben“. Füge jetzt deine Unterpunkte hinzu. In der Liste siehst du sie dann hinter deiner Erinnerung als Zahlenwert. Tippst du auf den Pfeil, wird eine weitere Liste ausgeklappt, um die Punkte einzeln abhaken zu können.
70 Erinnerungen filtern
Im Laufe der Zeit können sich unterschiedlichste Aufgaben ansammeln. Mittels intelligenter Ordner kannst du das Chaos eindämmen und in geordnete Bahnen lenken. Darin kannst du etwa nach einem oder mehreren Kriterien oder Tags filtern. In der Übersicht erstellst du einfach eine neue Liste und wählst dann „In intelligente Liste konvertieren“ aus. Lege nun die Kriterien für deinen Filter fest, um etwa schnell Listen mit ausgewählten Tags und bestimmten Orten angezeigt zu bekommen.
71 Erinnerungen: Mitteilungen für neue/erledigte Aufgaben
Geteiltes Leid ist halbes Leid. Dies gilt für nichts mehr als unliebsame Aufgaben. Mit der Erinnerungen-App kannst du sie mit deiner Familie und Freund:innen teilen. Allerdings war es bislang etwas kompliziert, auf dem neuesten Stand zu bleiben, da du stets in der App nachsehen musstest, welche Aufgabe bereits erledigt ist und welche nicht. iOS 16 behebt diesen Umstand und schickt dir Mitteilungen über neue sowie erledigte Aufgaben einer geteilten Liste. Dies geschieht nach dem Update automatisch. Kontrolliere unter „Einstellungen > Mitteilungen > Erinnerungen“, ob die Benachrichtigungen für die App eingeschaltet sind.
72 Neues Menü für AirPods
Auch, wenn Apple keine wirklich großen Neuerungen für die AirPods ankündigte, findet sich in iOS 16 eine überfällige Anpassung. Sobald du nämlich deine AirPods mit deinem iPhone verbunden hast, erscheint gleich oben in der Einstellungen-App ein neuer Menüpunkt, der dich direkt zu den Einstellungen deiner AirPods führt, ohne dass du den Umweg über das Bluetooth-Menü nehmen musst. Darin kannst du sofort die Ladestände erkennen, Einstellungen vornehmen und auch das personalisierte 3D-Audio einrichten. Zusätzlich hast du die Möglichkeit, Bedienungshilfen einzurichten oder die AirPods in das „Wo ist?“-Netzwerk zu integrieren. Ein manuelles Update kannst du hingegen noch immer nicht ausführen. Auch wenn wir uns eine eigene App für das Zubehör gewünscht hätten, ist das neue Menü ein deutlicher Fortschritt und ermöglicht es, die Einstellungen besser zu sichten als zuvor.
73 Auf dem Home-Bildschirm suchen
Die Spotlight-Suche ist eine praktische Funktion, die dir dadurch bereitsteht, dass du nach unten wischst. Darin kannst du Apps, Dateien, Notizen und mehr suchen. Auch Währungen können umgerechnet werden, während Spotlight zudem einfache Rechenaufgaben lösen kann. Unter iOS 16 steht dir das Feature noch schneller zur Verfügung. Direkt auf dem Home-Bildschirm siehst du ab sofort den neuen „Suchen“-Button.
74 Bilder durchsuchen (mit Spotlight)
Apple erweitert zudem die Spotlight-Suche auf dem Home-Bildschirm. Gibst du eine Suchanfrage in das Textfeld ein, dann werden unter iOS 16 auch deine Fotos und Videos nach dem Suchbegriff durchsucht, sodass du auf diese Art ebenfalls bestimmte Aufnahmen wiederfinden kannst.
75 Spotlight: Schnellaktionen (Wecker, Fokus und mehr)
Die Spotlight-Suche kann dir seit Jahren einfache Matheaufgaben lösen, Währungen sowie Einheiten umrechnen. iOS 16 fügt jetzt auch Schnellaktionen hinzu. Dadurch kannst du direkt aus der Ansicht deinen Wecker stellen, einen Timer starten, einen Kurzbefehl ausführen oder ein Fokus-Profil aktivieren. Gib einfach ein, was du möchtest und los geht’s.
76 Fotos: Motive vom Hintergrund lösen
Das Ausschneiden von Objekten und Personen von Fotos kann sehr mühselig sein und benötigt in der Regel auch zusätzliche Software. iOS 16 will den Prozess vereinfachen und integriert eine neue intelligente Möglichkeit, Motive vom Hintergrund zu lösen und sie dann in anderen Apps wieder einzufügen. Öffne dazu ein Foto und halte deinen Finger auf das Motiv gedrückt. Ein Licht umfährt das Motiv und klebt es dann an deinen Finger. Du kannst es nun per Drag-and-drop verschieben oder du lässt es los und wählst dann Kopieren aus. Anschließend kannst du es in Pages, Nachrichten oder anderen Anwendungen wieder einfügen. Das Ausschneiden klappt übrigens auch in Safari.
77 Fotos: Duplikate erkennen
Um Duplikate zu entfernen, nimmst du dein auf iOS 16.0 (oder neuer) aktualisiertes iPhone zur Hand und öffnest die Fotos-App. Am unteren Bildschirmrand wählst du den Reiter „Alben“ aus und scrollst dann nach unten. Im Bereich „Sonstige“ findest du den neuen Ordner „Duplikate“. Dein iPhone hat bereits im Hintergrund deine Aufnahmen durchsucht und doppelte Aufnahmen in diesen Ordner abgelegt. Jetzt kannst du deine Duplikate anschauen und mit einem Tipp auf „Zusammenführen“ selbiges tun. Alternativ kannst du die Aktion auch für sämtliche Aufnahmen ausführen. Dazu tippst du oben auf „Auswählen“, wählst danach links daneben „Alle“ aus und tippst abschließend am unteren Rand auf „Zusammenführen“.
78 Fotos: Personen sortieren
Die Fotos-App von iOS erkennt Personen und kann dadurch alle Bilder einer Person zusammenfassen. Auf Wunsch kannst du sie noch mit Namen versehen und Kontakten zuordnen. iOS 16 erlaubt dir erstmals auch Personen alphabetisch zu sortieren. Öffne dazu die Fotos-App und tippe am unteren Bildschirmrand auf „Alben“. Wähle nun „Personen“ aus. Oben rechts tippst du auf das „Sortieren“-Symbol und wählst die Option „Name“ aus. Schon werden sämtliche Personen nach Vornamen sortiert.
79 Fotos: Änderungen kopieren und einfügen
iOS 16 hält ein nützliches Feature für Fans der Foto-Bearbeitung parat. Mit nur zwei Fingertipps kannst du Änderungen von einem Bild auf eine andere Aufnahme übertragen. Bearbeite dazu ein Bild nach deinen Vorstellungen. Sobald du zurück auf dem Einzelbild bist, tippe oben rechts auf das Symbol mit den drei Punkten und wähle „Änderungen kopieren“ aus. Öffnest du jetzt eine andere Aufnahme, kannst du ebenfalls auf das Symbol mit den drei Punkten tippen und „Änderungen einsetzen“. Besonders effektiv ist die Funktion jedoch, um viele Aufnahmen gleichzeitig zu bearbeiten. Tippe in der Übersicht auf „Auswählen“ und markiere die gewünschten Fotos. Danach tippst du am unteren Rand auf das Symbol mit den drei Punkten und wählst „Änderungen einsetzen“. Schon werden mehrere Fotos gleichzeitig angepasst.
80 Fotos: Rückgängig machen und wiederholen
Das Bearbeiten von Fotos ist eine tolle Möglichkeit, um mehr aus den eigenen Fotos herauszuholen. Allerdings kann das Ergebnis nicht immer gut ausfallen. Das neue Betriebssystem erlaubt dir daher, mehrere Bearbeitungsschritte rückgängig zu machen oder sie zu wiederholen. Rufe dazu das „Bearbeiten“-Menü in einem Foto auf und tippe oben links auf das Symbol, um einen Schritt zurückzugehen. Sobald du fertig bist, tippst du auf das Häkchen.
81 Fotos: Empfohlene Inhalte deaktivieren (Rückblicke)
Die Fotos-App soll dich wieder und wieder zum Entdecken alter Erinnerungen einladen, aber nicht alle Menschen sind von diesen Empfehlungen begeistert. Die Aufnahmen tauchen dann etwa in Bereichen wie „Für dich“ oder „Suche“ sowie in den Widgets auf. Um dies jedoch zu verhindern, kannst du empfohlene Inhalte deaktivieren. Öffne dazu „Einstellungen > Fotos“ und zieh den Regler neben „Empfohlene Inhalte anzeigen“ nach links.
82 Visuelles Nachschlagen (Vögel, Insekten, Spinnen und mehr)
Eine praktische Funktion ist das visuelle Nachschlagen. Du kannst nämlich seit iOS 15 nicht nur Wörter nachschlagen, sondern auch Fotomotive aus der Fotos-App, um mehr über Tiere, Kunst, Sehenswürdigkeiten oder Pflanzen zu erfahren. In iOS 16 fügte Apple auch Insekten, Vögel, Spinnen sowie Statuen hinzu. Steht dieses Feature für eine Aufnahme zur Verfügung, kannst du dies am zusätzlichen Plus am Info-Symbol erkennen.
83 Fotos: Ausgeblendet und zuletzt gelöscht sperren
Auch, wenn wir weiterhin die Möglichkeit vermissen, sämtliche Apps bei Bedarf mit einem Passwort zu sichern, führt Apple den Schutz von Foto-Ordner ein – zumindest teilweise. In iOS 16 kannst du sowohl ausgeblendete als auch gelöschte Aufnahmen mit einem Passwortschutz beziehungsweise Face ID versehen. Die Option lässt sich in „Einstellungen > Fotos“ aktivieren, indem du den Schieberegler neben „Face ID verwenden“ nach rechts ziehst.
84 Fotos: Porträtfotos mit unscharfem Vordergrund
Das iPhone 7 Plus führte den Porträtmodus ein. Seither verbesserte ihn Apple kontinuierlich mit kleinen und großen Funktionen wie dem Bühnenlicht. Wenn du ein iPhone 13 oder neuer besitzt, dann gibt es unter iOS 16 ebenfalls eine Neuerung zu entdecken. Porträtaufnahmen verhalten sich jetzt noch realistischer, da auch Objekte im Vordergrund weichgezeichnet werden. Wähle den Porträtmodus und los geht’s.
85 Screenshots aufnehmen, ohne sie in Fotos zu speichern
Es kann unzählige Situationen geben, die einen Screenshot erfordern. Speichere auf diese Art eine Statusmeldung, eine Chatnachricht oder die Buchungsbestätigung auf einer Website. Halte so auch deinen Highscore in einem Spiel fest. Du kannst die Bildschirmfotos jederzeit für nahezu alles anfertigen. Bei aktuellen iPhone-Modellen mit Face ID drückst du kurz gleichzeitig die Lauter- und die Seitentaste (Power-Button). Bei älteren Modellen drückst du hingegen den Home-Button gleichzeitig mit der Seitentaste.
Tippst du anschließend auf die Vorschau, dann stehen dir verschiedenste Optionen zur Verfügung. Du kannst Texte kopieren, Markierungen vornehmen oder die Aufnahme beschneiden. Seit iOS 16 musst du den Screenshot nicht mehr zwangsläufig in deinen Fotos sichern, sondern kannst ihn alternativ auch kopieren und sofort löschen. Dazu tippst du oben rechts auf das Teilen-Symbol und wählst „Kopieren“ aus. Daneben besteht die Möglichkeit, dass du einfach auf „Fertig“ tippst und „Kopieren und löschen“ auswählst. Nun kannst du den Screenshot in eine beliebige App (etwa Pages oder Notizen) einfügen.
86 Mitteilungen bei Unwetter
Bereits mit iOS 15 begann Apple, Benachrichtigungen in die Wetter-App zu integrieren. Wie eingangs erwähnt, beschränkte das Unternehmen diese lediglich auf einfache Niederschläge innerhalb der nächsten Stunde. Unter iOS 16 führt der iPhone-Hersteller auch Warnungen für Extremwetter ein. Dabei handelt es sich standardmäßig um „Kritische Hinweise“, die dich auch mit Ton und Mitteilung auf ein großes Unwetter (Winterstürme, Fluten, Tornados und mehr) hinweisen, wenn du dein iPhone stumm geschaltet oder in den „Nicht stören“-Modus versetzt hast.
87 Details zum Wetter
Grundsätzlich siehst du in der Wetter-App unter iOS 16 keine optische Veränderung gegenüber der alten Version. Stattdessen reicherte das Unternehmen die bisherigen Wetter-Module mit weiteren Details an. Dadurch erfährst du nicht mehr nur die allgemeinen Informationen, sondern kannst etwa in der 10-Tage-Vorhersage einen bestimmten Tag antippen, um mehr über das Wetter zu dieser Zeit zu erfahren. In einer Zeitleiste kannst du schnell zwischen den Tagen wechseln, während dich ein Aufklappmenü aus weiteren Wetterdaten auswählen lässt. Dazu gehören Temperatur, UV-Index, Wind, Niederschlag, die gefühlte Temperatur, Feuchtigkeit, Sichtweite und der Luftdruck. Damit erhältst du für die Vorhersagen deutlich mehr Informationen bereitgestellt.
In jedem der Module erhältst du weitere Details. Etwa bei der Temperatur siehst du auf einen Blick die Höchst- und Tiefstwerte des Tages sowie die Bewölkung. Ein Diagramm zeigt dir zudem den Tagesverlauf. Direkt darunter erhältst du nochmals eine kurze Vorhersage in Textform. Grundsätzlich sind die Detailansichten sämtlicher Module ähnlich aufgebaut. Oben siehst du den aktuellen Wert, während sich darunter ein Diagramm mit den Werten der letzten und kommenden Stunden befindet. Oftmals gibt es auch eine Einschätzung der Werte. In einigen Modulen erfährst du auch mehr über den gewählten Wert, um ihn besser einordnen zu können. Dazu gehören die Beschreibung des UV-Indexes oder auch die Erklärung von Begriffen wie „Windstoß“, „Gefühlte Temperatur“, „relative Feuchtigkeit“ oder dem „Luftdruck“.
88 Besseres 3D-Audio
Mit 3D-Audio eröffnete Apple die Möglichkeit, Podcasts und Musik räumlich mit deinen AirPods zu hören. Die Funktion lässt sich kurz als Dolby Surround für Kopfhörer beschreiben und soll ein noch immersiveres Gefühl hervorrufen. Für iOS 16 vertieft Apple dies weiter, indem es das neue personalisierte 3D-Audio eingeführt. Dadurch soll der räumliche Sound noch präziser sein, da er sich an deinen Kopf und speziell deine Ohren anpasst. Die Funktion steht für die AirPods (3. Generation), AirPods Pro sowie die AirPods Max bereit und setzt ein iPhone mit TrueDepth-Kamera voraus, um deinen Kopf scannen zu können. Und so funktioniert es:
Sobald du deine AirPods nach dem Update erstmals einsetzt, wird dir die Einrichtung der Funktion vorgeschlagen. Alternativ kannst du auch die Einstellungen öffnen und dann die AirPods-Einstellungen öffnen. Anschließend wird dir umfassend erklärt, dass ein „hochaufgelöster Scan deiner Ohrgeometrie“ durchgeführt wird. Dazu sollst du dein iPhone in einer Entfernung von etwa 30 bis 50 cm rechts beziehungsweise links von deinem Kopf halten und deinen Kopf bei Aufforderung leicht bewegen. Ist der Scan abgeschlossen, hörst du einen Ton. Zwar steht die Einrichtung nur auf dem iPhone bereit, aber das verbesserte 3D-Audio-Erlebnis soll dann über all deine Apple-Geräte hinweg synchronisiert werden.
89 Apple Pay: Bestellungen verfolgen
Apple erleichtert es dir, deine Bestellungen bei Onlinehändlern zu verfolgen. Mit der neuen Apple Pay Bestellverfolgung kannst du in Wallet für Apple Pay bei Händlern detaillierte Belege und Sendungsverfolgungen erhalten. Allerdings setzt dies natürlich die Zahlung mit Apple Pay sowie die Teilnahme des Händlers an dem Feature voraus. Sind beide Voraussetzungen erfüllt, öffnest du die Wallet-App und tippst oben auf das neue Paket-Symbol.
90 eSIM löschen
Wenn du im Urlaub bist, dann kann eine eSIM besonders praktisch sein, da du nicht mit den kleinen Kärtchen hantieren musst. Ist die Reise vorbei, lässt sich die digitale Karte auch ganz einfach wieder entfernen. Öffne die Einstellungen-App und rufe den Menüpunkt „Mobilfunk“ auf. Dort werden dir sämtliche eSIMs angezeigt. Tippe unter der gewünschten Karte auf „eSIM löschen“ und bestätige deine Eingabe erneut. Vergiss nicht, dass damit nur die Karte gelöscht, aber nicht der Vertrag gekündigt wird.
91 eSIM übertragen
In den USA verkauft Apple die neuen iPhone-14-Modelle nur noch mit eSIM und ohne die Möglichkeit, eine physische SIM-Karte einzusetzen. Dies macht den Wechsel zu einem neuen Gerät sehr einfach. Bereits während des Einrichtungsvorgangs kannst du deine digitale SIM-Karte übertragen. Je nach Anbieter kannst du auf diese Art sogar deine physische SIM-Karte von deinem Altgerät in eine eSIM für das neue Modell umwandeln, wobei die physische dann vollständig abgeschaltet wird. Alternativ kannst du sie auch später noch übertragen. Öffne dazu einfach „Einstellungen > Mobilfunk“ und wähle dann „eSIM hinzufügen“ aus. Danach tippst du auf „Von iPhone in der Nähe übertragen“ und folgst der Anleitung.
92 Bluetooth-Geräte: Typ festlegen
Der Fahrfokus soll dir dabei helfen, dich beim Fahren nicht ablenken zu lassen, indem Funktionen, Benachrichtigungen und andere Ablenkungen deaktiviert werden. Allerdings funktioniert er nur, wenn er eine Bluetooth-Verbindung zu deinem Auto erkennt. Um dem Fokus bei der korrekten Erkennung zu helfen, kannst du in „Einstellungen > Bluetooth“ dein Autoradio auswählen, indem du auf das Infosymbol dahinter tippst. Wähle danach den Eintrag „Gerätetyp“ aus, bevor du dein Bluetooth-Gerät als „Autoradio“ festlegst.
93 WLAN: Datensparmodus einrichten
In vielen Bereichen ist derzeit das Sparen angesagt. Dies gilt auch für den Datenverbrauch. Während es manchmal in öffentlichen WLAN-Netzwerken Datenlimits gibt, bist du gut beraten, wenn du auch bei der Nutzung eines mobilen Hotspots auf deinen Verbrauch achtest. Apple integrierte daher in iOS die Möglichkeit, den Datenverbrauch einzuschränken. Dabei werden automatische Updates sowie Hintergrundaktionen (etwa die Synchronisierung von Fotos) vorübergehend deaktiviert. Um die Funktionen für ein WLAN zu aktivieren, öffnest du „Einstellungen > WLAN“ und wählst dann ein Netzwerk über das Infosymbol dahinter aus. Zieh nun den Schieberegler neben „Datensparmodus“ nach rechts und senke deinen Datenverbrauch.
94 WLAN: Tracking deiner IP-Adresse beschränken
Datenschutz wird immer wichtiger. Apple überlässt dir daher die Option, das Tracking deiner IP-Adresse in Safari sowie in der Mail-App für einige bekannte Tracker zu beschränken. Um die Funktionen für ein WLAN zu aktivieren, öffnest du „Einstellungen > WLAN“ und wählst dann ein Netzwerk über das Infosymbol dahinter aus. Zieh jetzt den Schieberegler neben „Tracking deiner IP-Adresse beschränken“ nach rechts.
95 Netzwerke bearbeiten
In den Einstellungen kannst du unter „WLAN“ all deine bekannten Netzwerke anzeigen, indem du auf „Bearbeiten“ tippst. Auf diese Art kannst du schnell Netzwerke löschen oder Informationen über ein WLAN einsehen.
96 WLAN-Passwort anzeigen lassen
Während du natürlich WLAN-Passwörter mit Freund:innen und Familie per AirDrop und automatischem Pop-up teilen kannst, ermöglicht dir Apple mit iOS 16 erstmals, die Netzwerkpasswörter auslesen zu können. Bislang hielt sie das Betriebssystem unter Verschluss und gab sie dir nicht einmal über „Einstellungen > Passwörter“ frei. Wollte ein Gast dein WLAN verwenden, musstest du entweder ein Gastnetzwerk einrichten, auf deinen Router zugreifen und das Passwort auslesen oder es dir separat aufschreiben. Dies gehört mit iOS 16 der Vergangenheit an.
Wenn jemand dein WLAN-Passwort möchte, aber leider kein Apple-Gerät verwendet, öffnest du einfach die Einstellungen-App und rufst „WLAN“ auf. Wähle dann das gewünschte Netzwerk aus und tippe auf den neuen Eintrag „Passwort“. Je nach Gerät und Konfiguration wird dein Fingerabdruck abgefragt oder dein Gesicht per Face ID gescannt, um deine Befugnis zu authentifizieren. Anschließend wird dir das Passwort im Klartext ausgegeben, sodass du es deinem Gegenüber entweder diktieren oder durch Kopieren per Nachricht senden kannst, wobei dies nicht zu empfehlen ist.
97 Mitteilungen anzeigen (Liste, Stapel, Anzahl)
Dein Sperrbildschirm bietet dir in iOS 16 zahlreiche neu Anpassungsmöglichkeiten mit Wallpapern und Widgets. Dabei solltest du jedoch auch die Mitteilungen im Blick behalten. Apple gibt dir dazu drei mögliche Ansichten an die Hand. Du kannst dir etwa am unteren Rand die Anzahl der Mitteilungen anzeigen lassen, während die Stapel-Funktion die Benachrichtigungen übereinander ablegt. Mit der Liste erhältst du eine eher traditionelle Ansicht. Ändern kannst du die Darstellungen unter „Einstellungen > Mitteilungen“.
98 Mitteilungen: Vorschauen anzeigen
Auf dem Sperrbildschirm kannst du schnell und einfach deine eingegangenen Mitteilungen sehen. Auch eine kleine Vorschau ist möglich, um die wichtigsten Informationen zu sehen. Du kannst dies aber auch verhindern oder nur im entsperrten Zustand erlauben. Um die Anpassung vorzunehmen, öffne „Einstellungen > Mitteilungen > Vorschauen zeigen“. Wir empfehlen dir die Option „Wenn entsperrt“ auszuwählen.
99 Mitteilungen bei Bildschirmfreigabe deaktivieren
SharePlay ist ein geniales Feature, um mit Freund:innen und Familie in Verbindung zu bleiben. Du kannst sogar deinen Bildschirm mit ihnen teilen, um ihnen Inhalte zu zeigen oder Funktionen zu erklären. Nichts kann nerviger und mitunter auch peinlicher sein als eingehende Benachrichtigungen. iOS bietet dir daher die Option an, die Mitteilungen während der Bildschirmfreigabe auszublenden. Öffne dazu „Einstellungen > Mitteilungen > Bildschirmfreigabe“ und ziehe den Regler neben „Mitteilungen erlauben“ nach links.
100 Mitteilungen: Geplante Übersicht
Zusammenfassungen sind überaus praktisch, um Zeit zu sparen. Auch dein iPhone kann dir eine Übersicht über deine Mitteilungen geben. Öffne „Einstellungen > Mitteilungen > Geplante Übersicht“ und aktiviere die Funktion. Jetzt kannst du festlegen, zu welcher Zeit du eine Zusammenfassung erhalten möchtest, etwa nach dem Aufstehen oder vor dem Schlafengehen. Darunter lässt sich auch anpassen, welche Apps in die Übersicht aufgenommen werden sollen, sodass du dir eine individuelle Liste erstellen kannst.

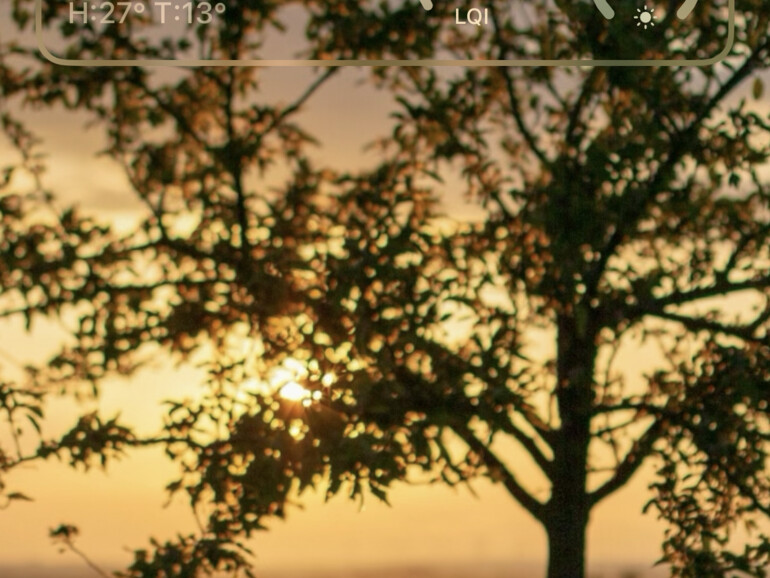
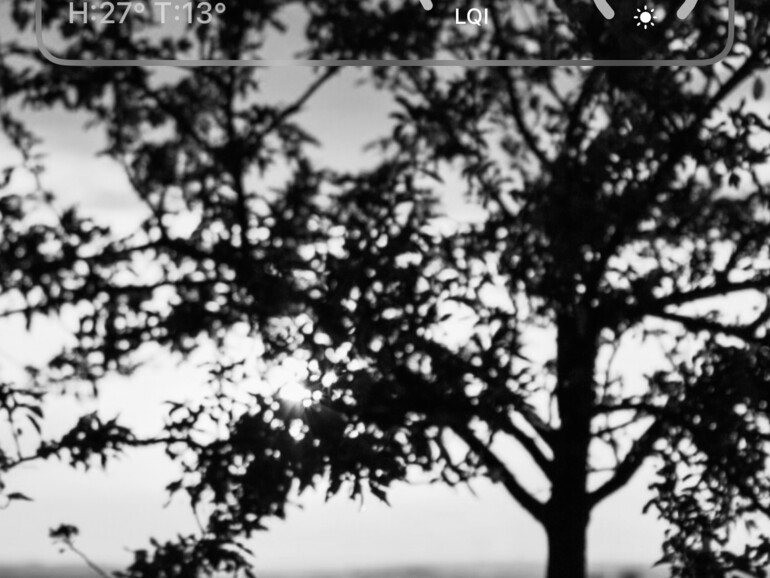
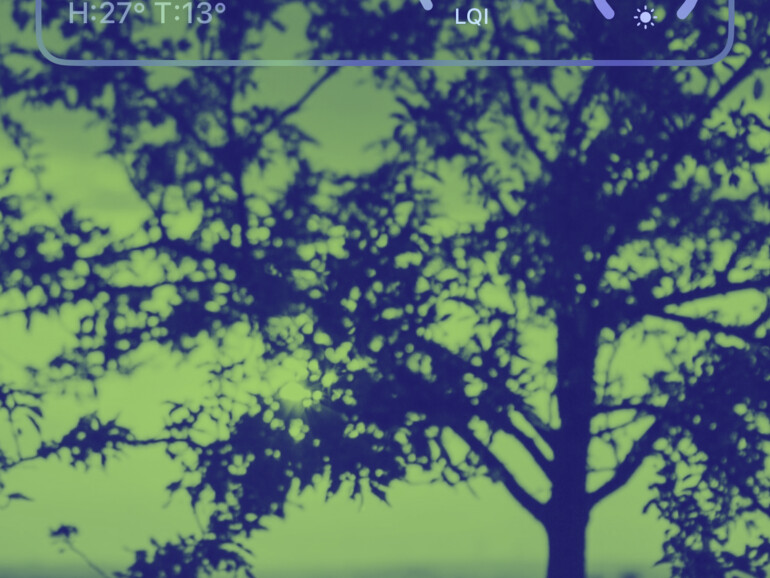
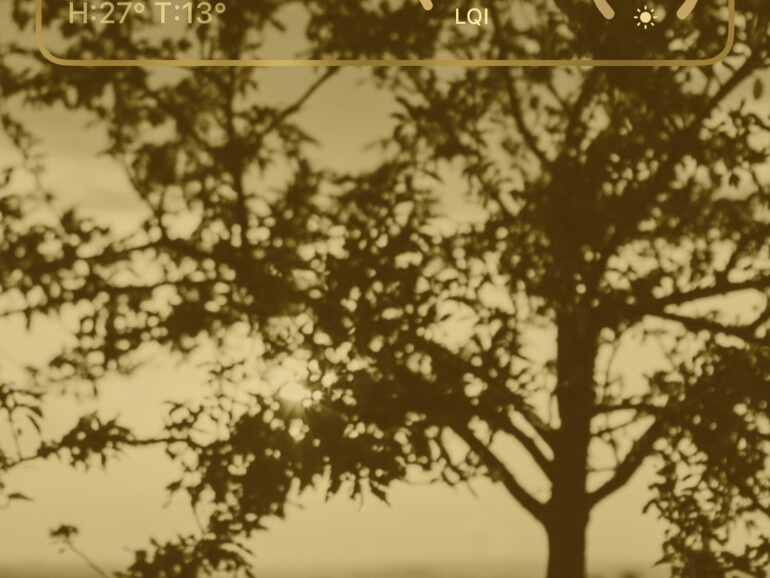
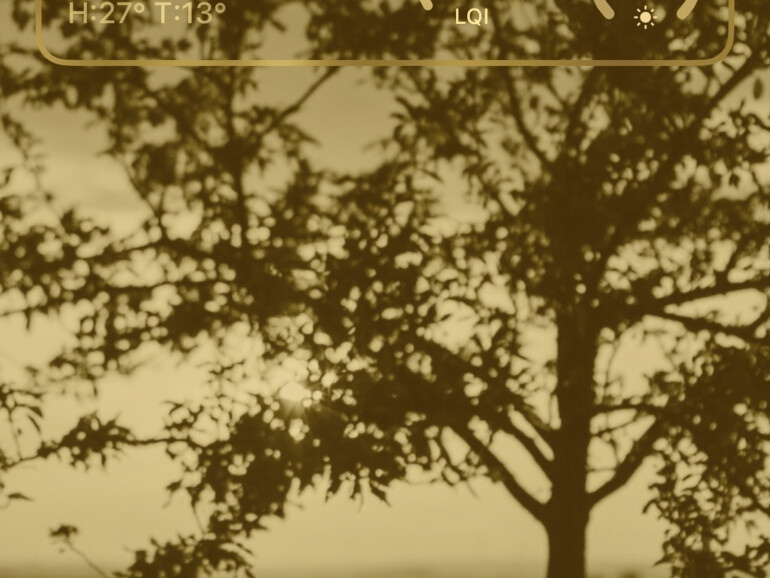
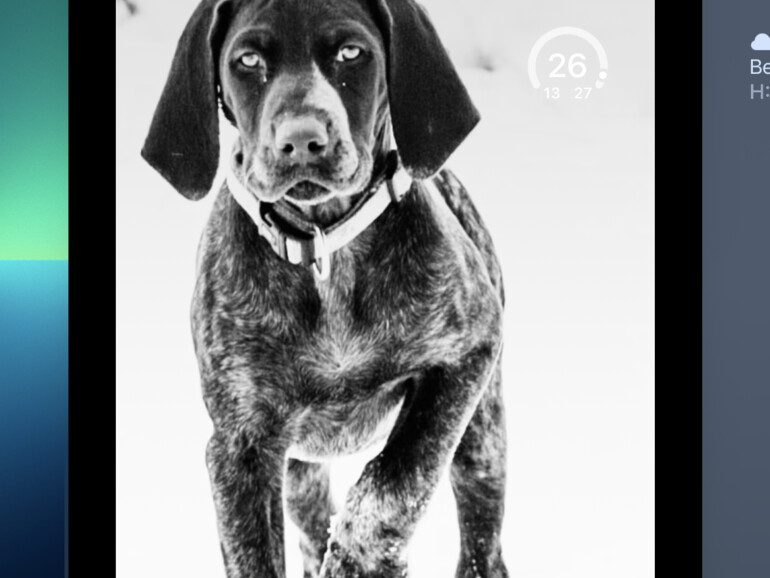
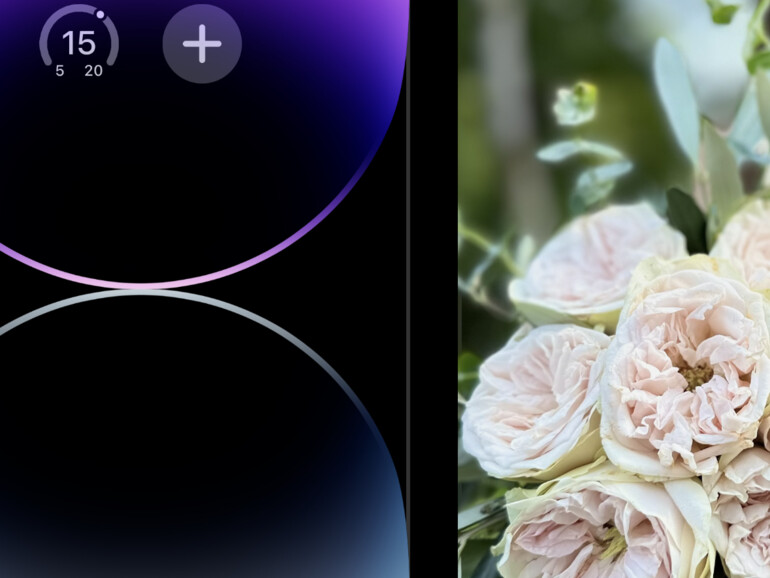
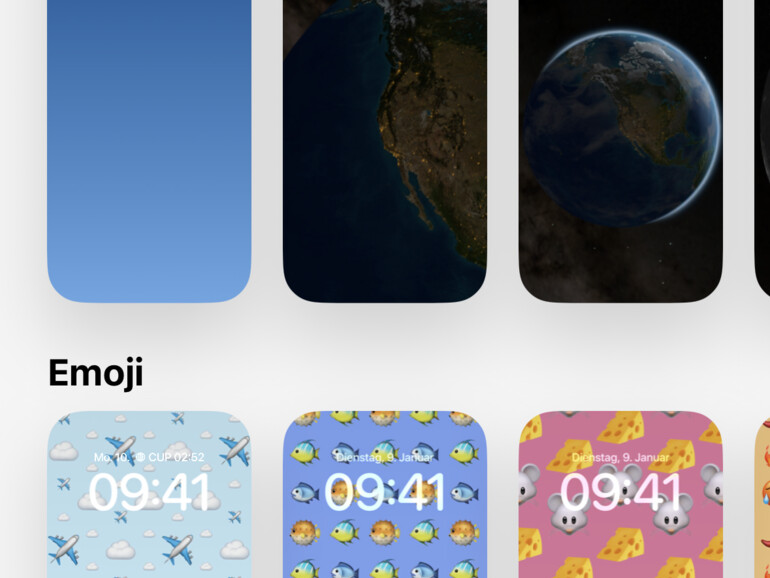
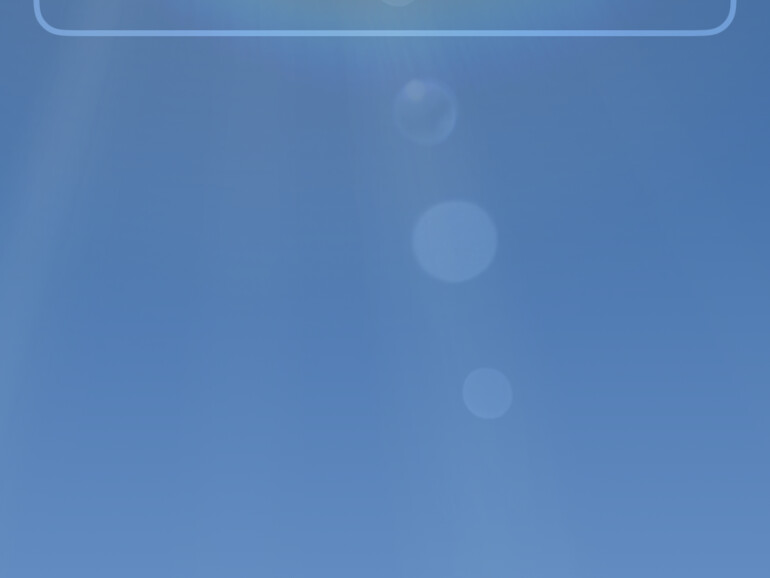
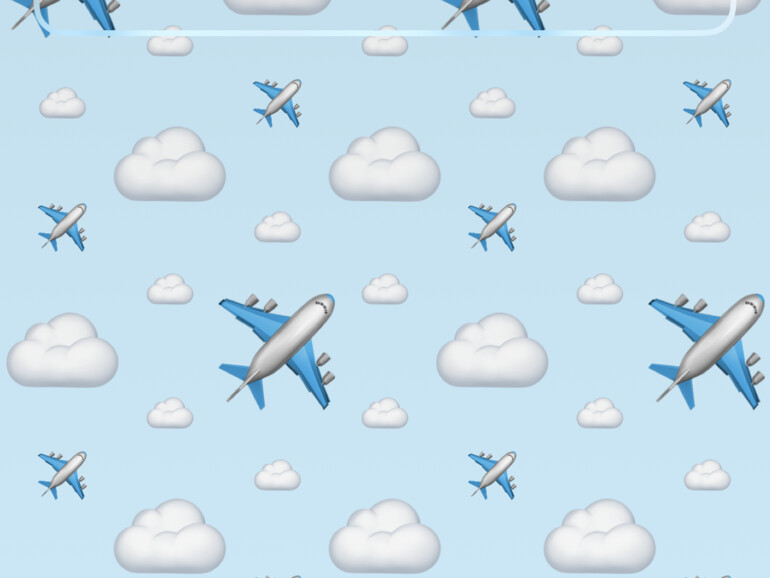
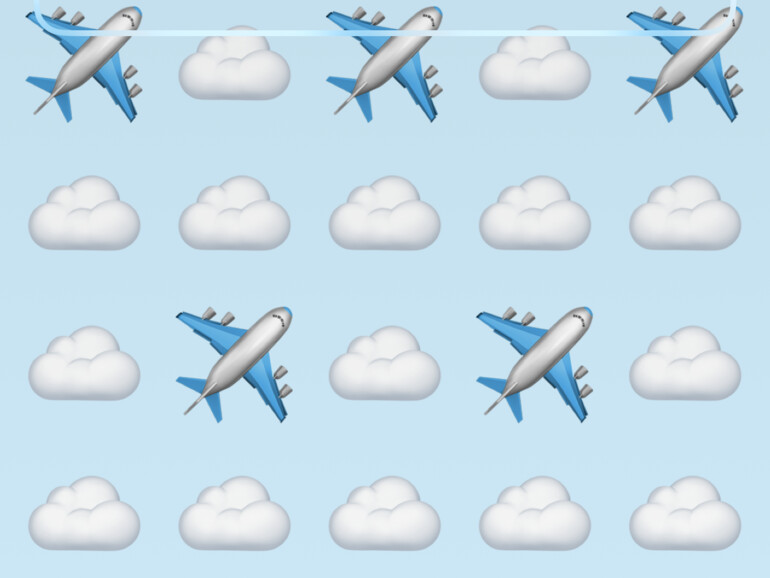
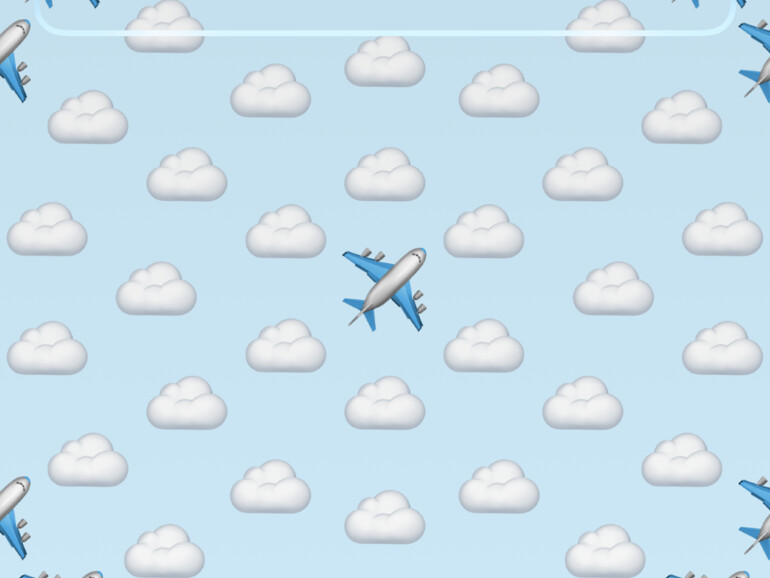
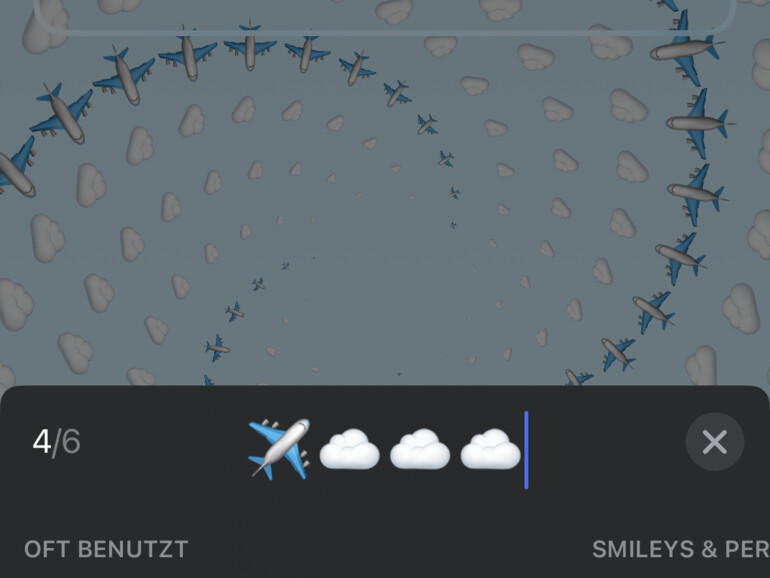
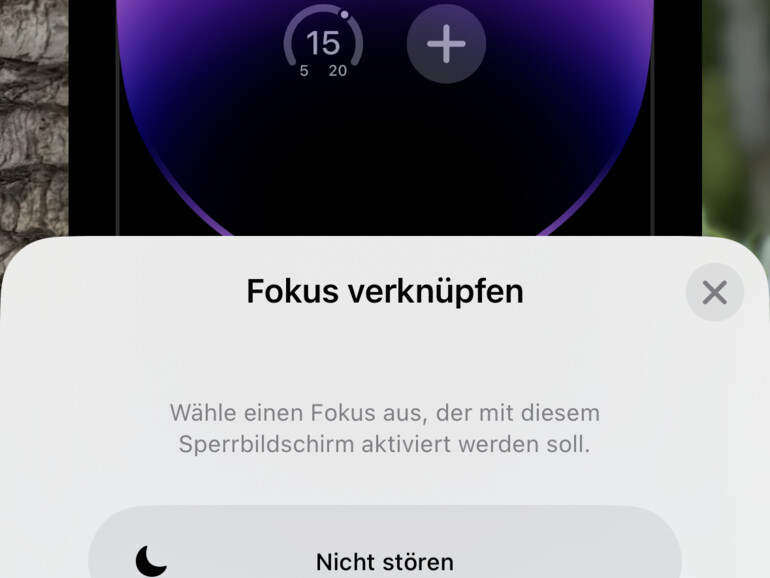
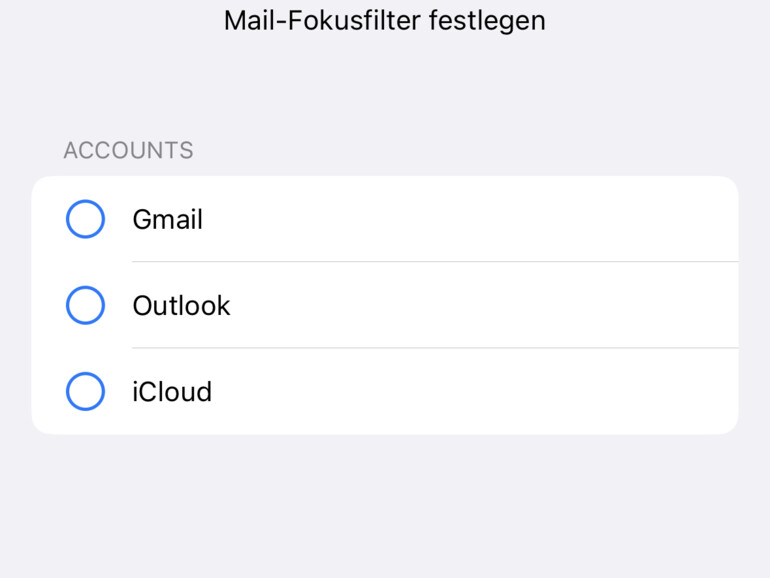
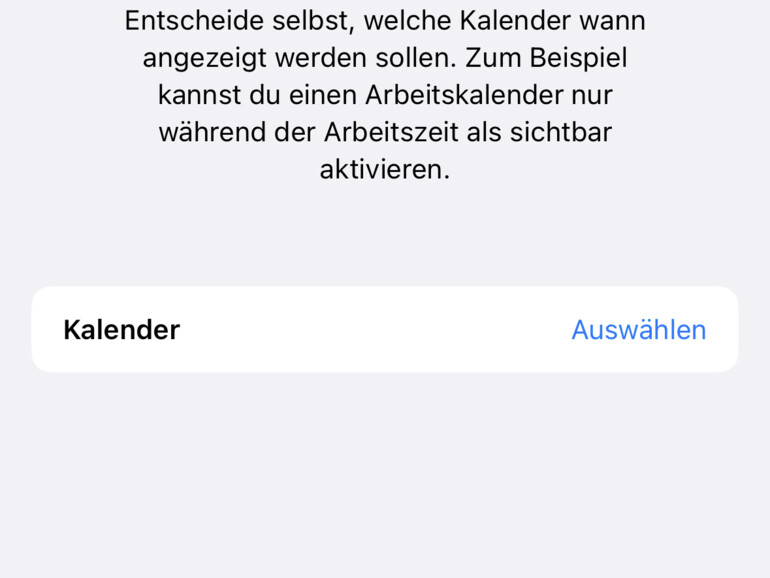
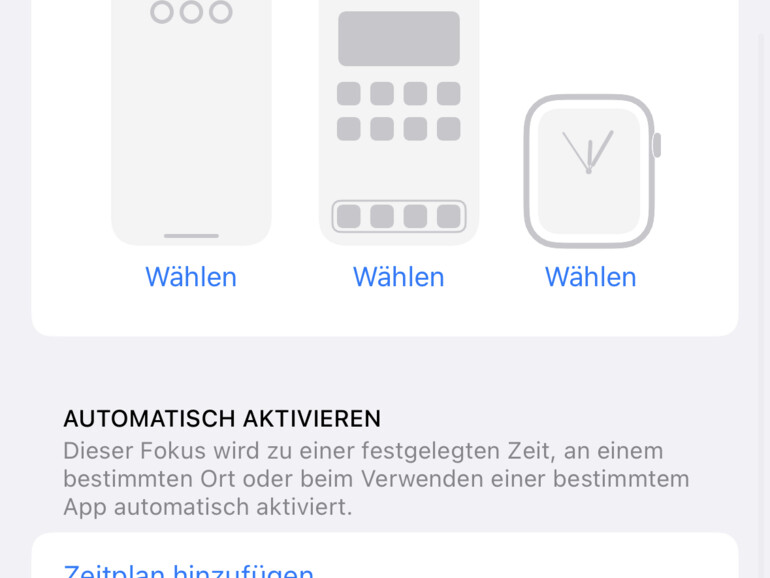
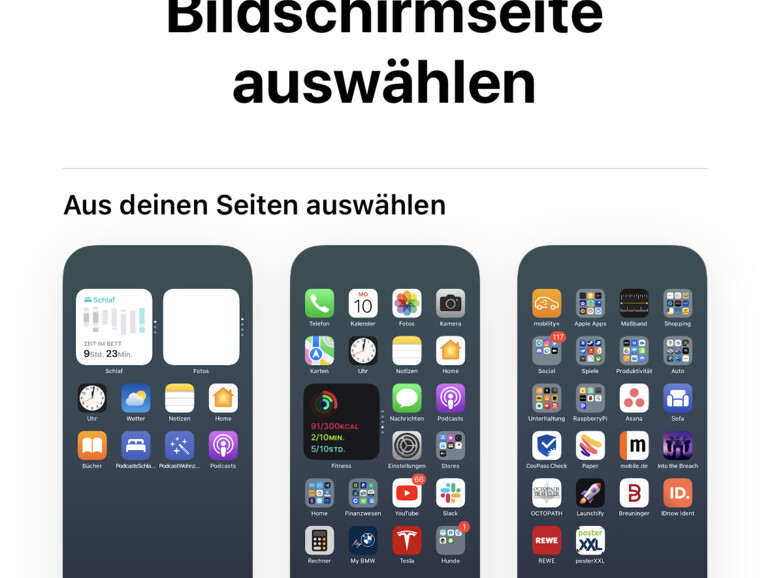
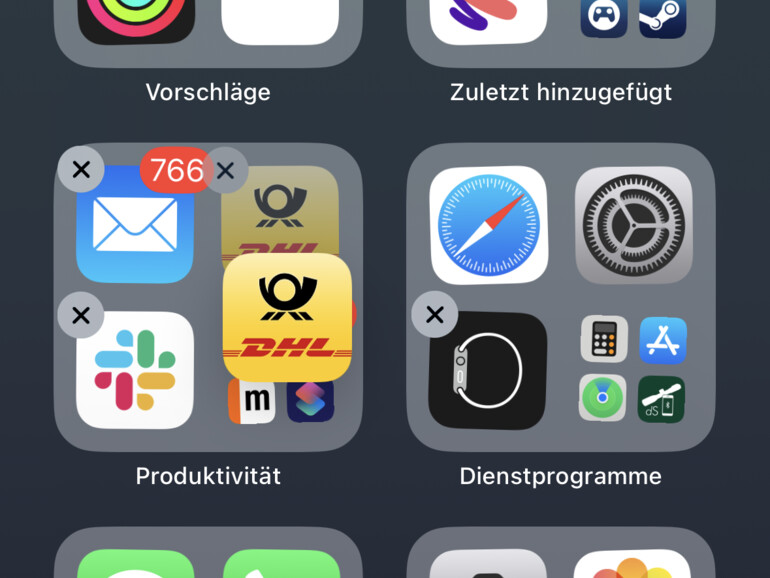
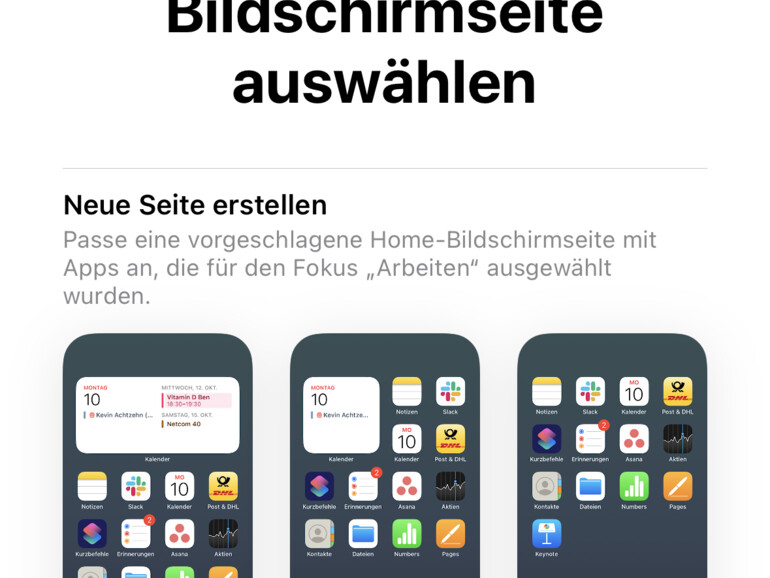
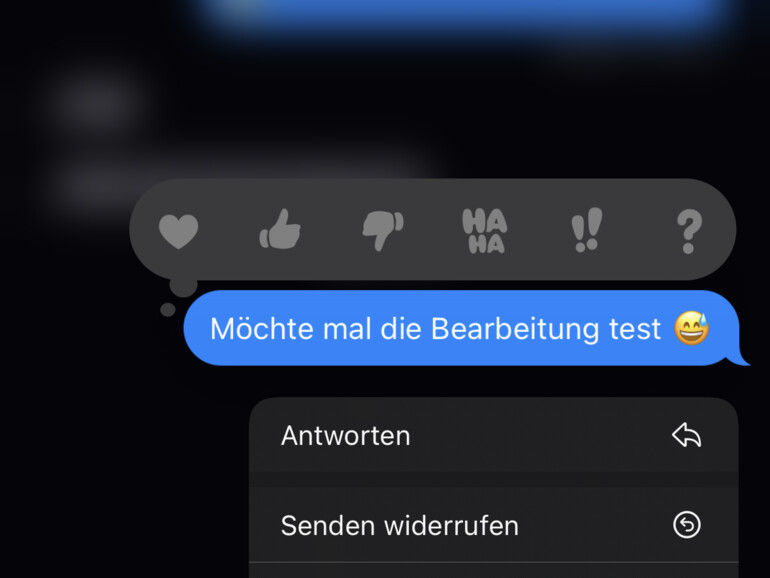
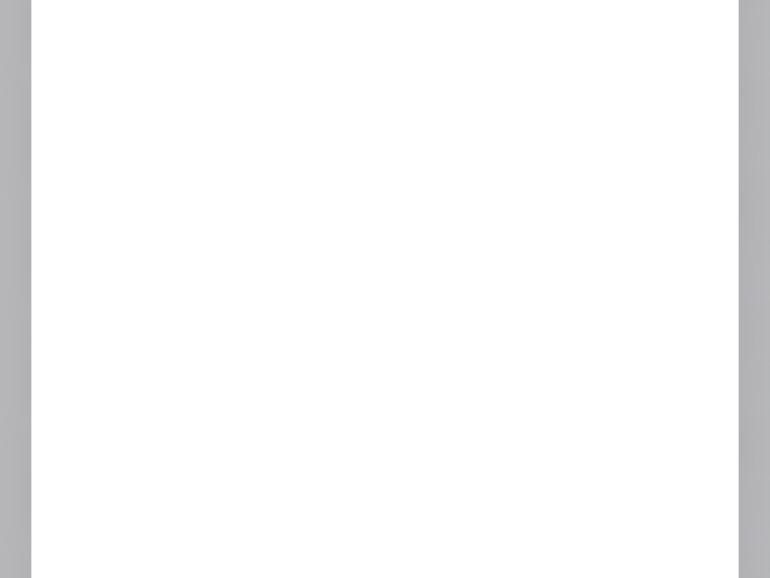
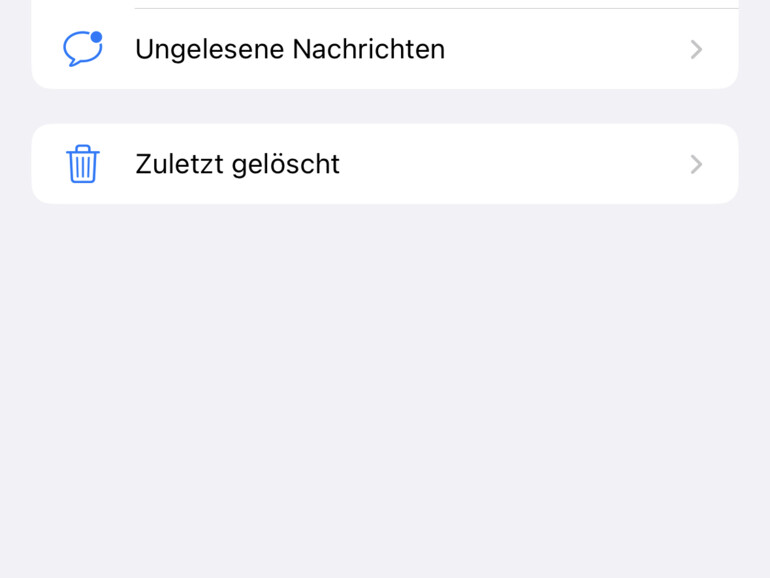
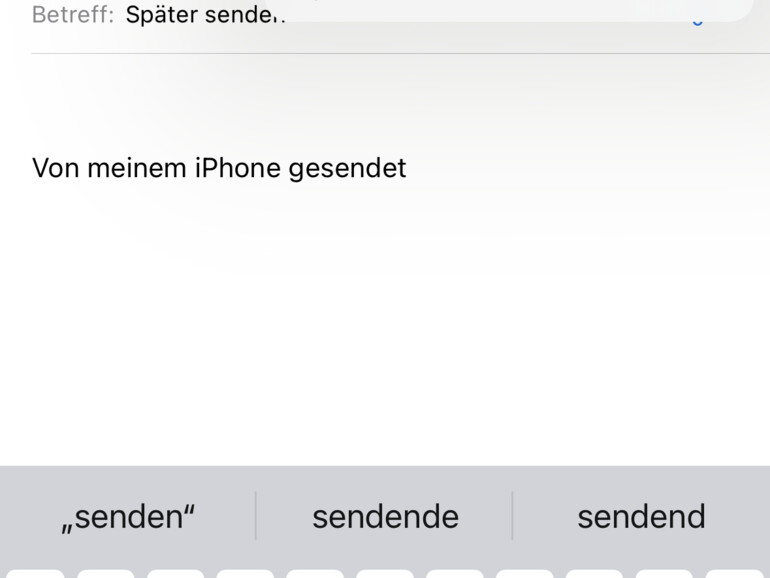
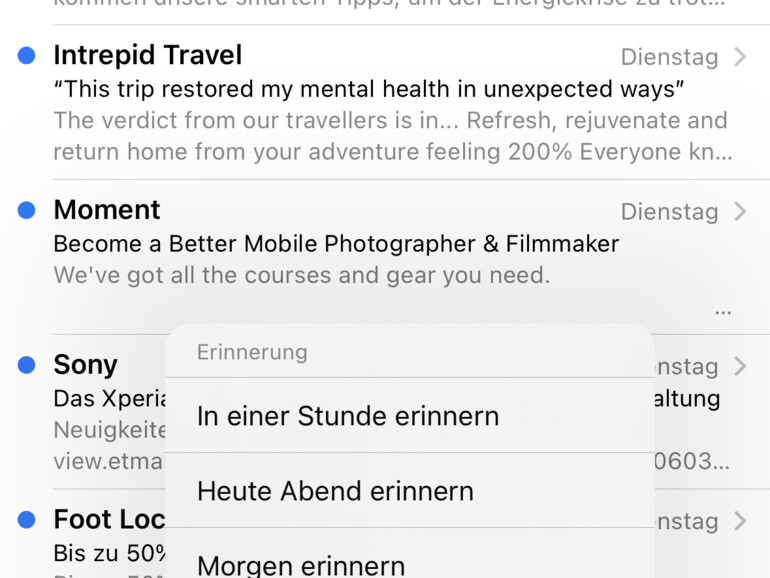
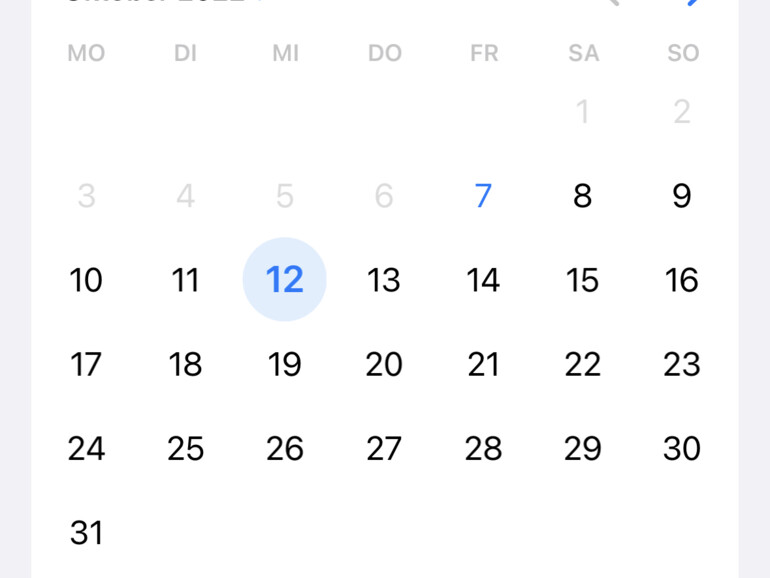
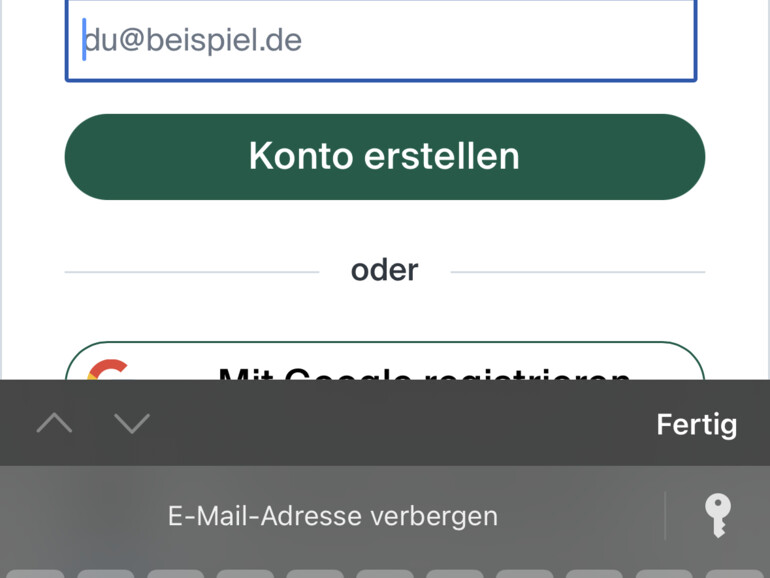
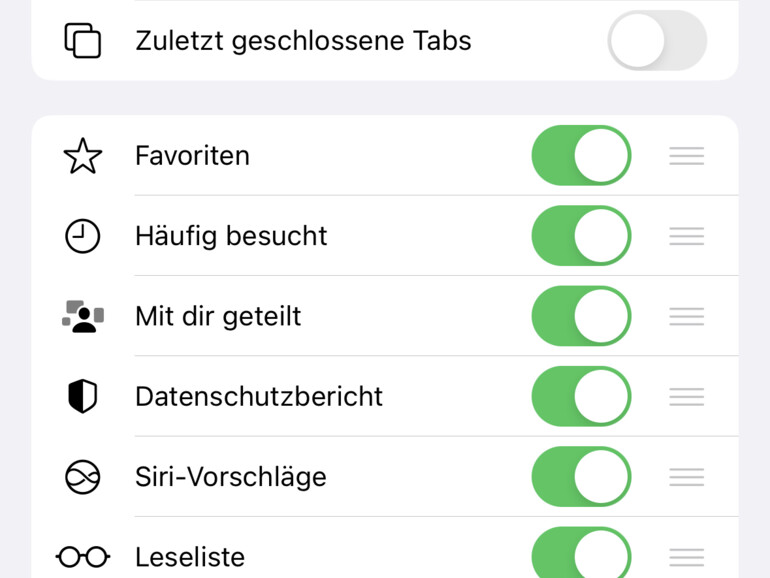
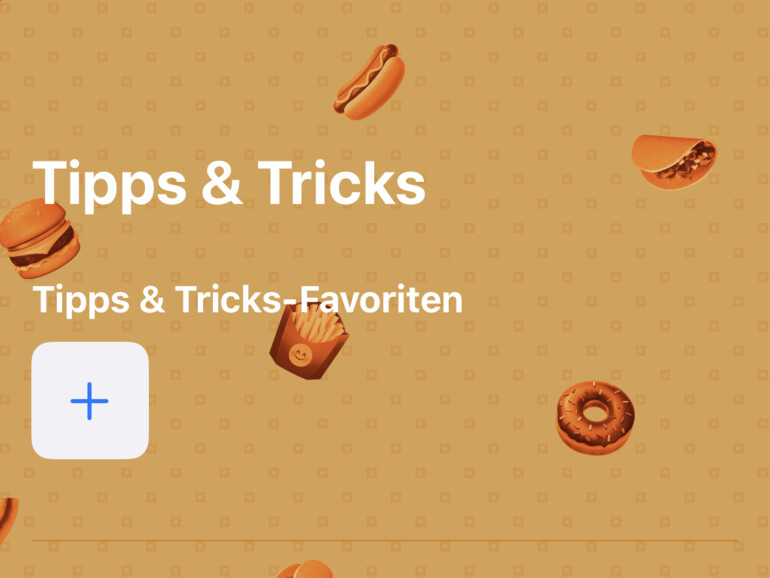
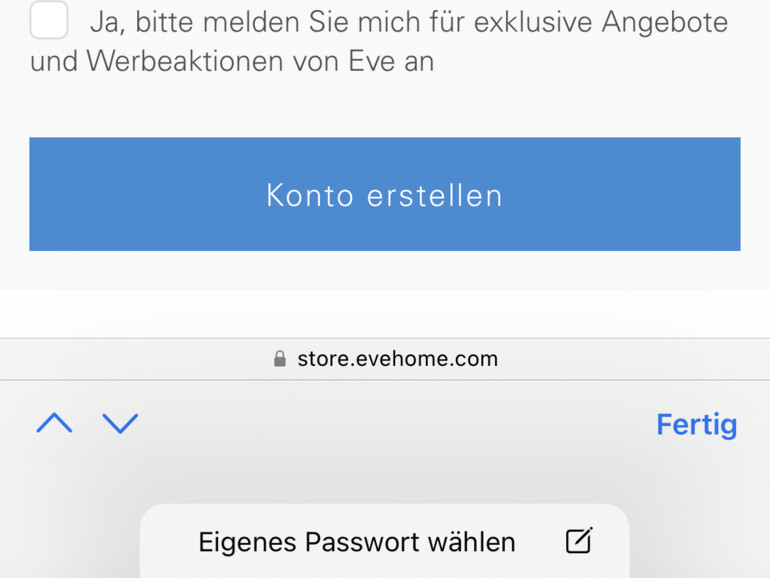
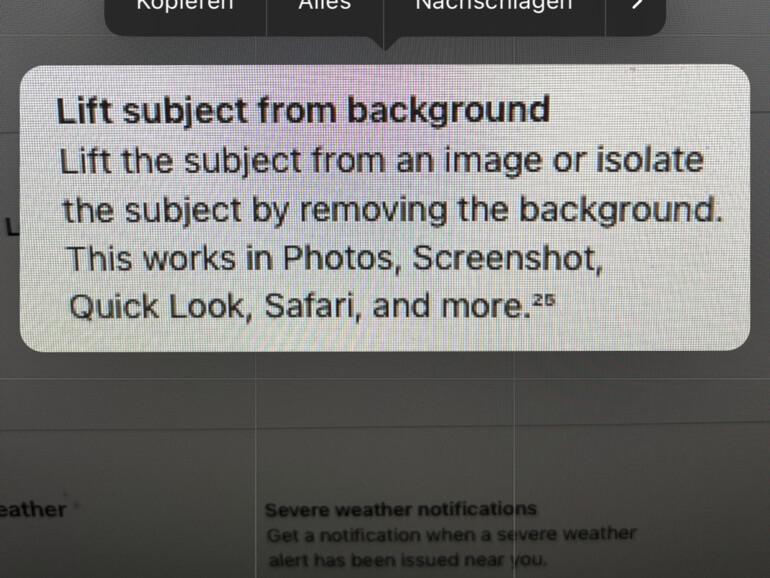
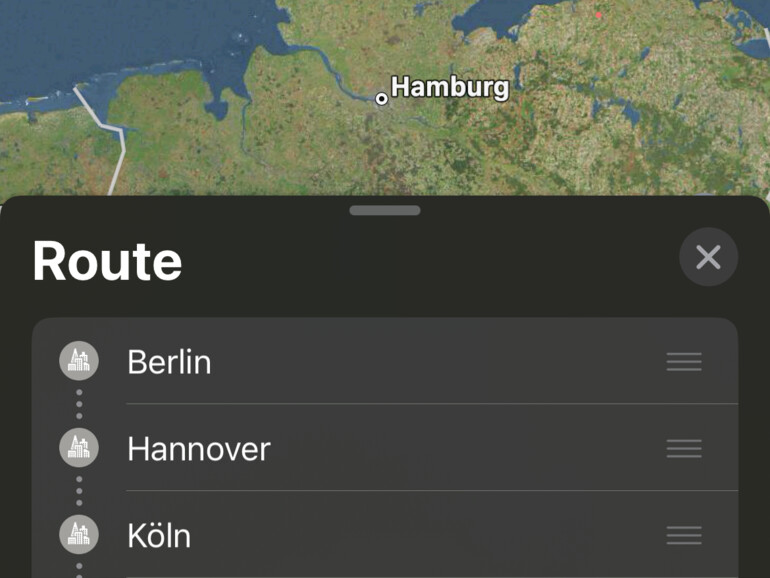
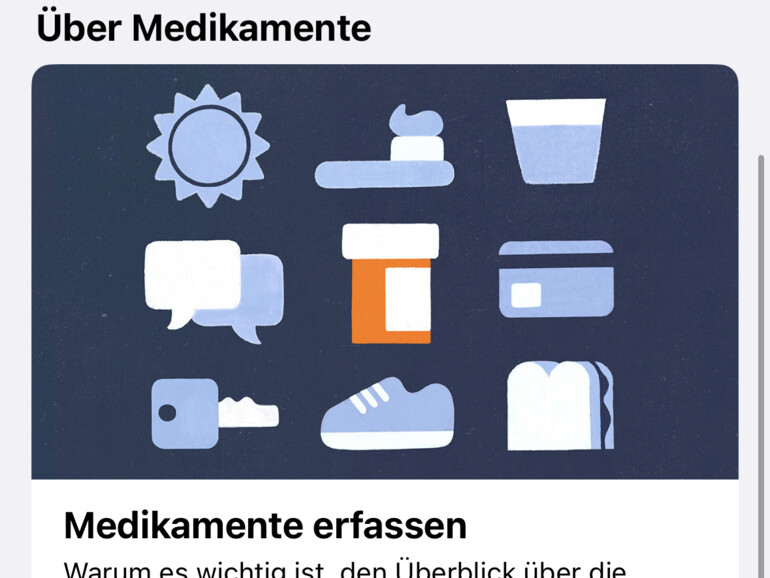
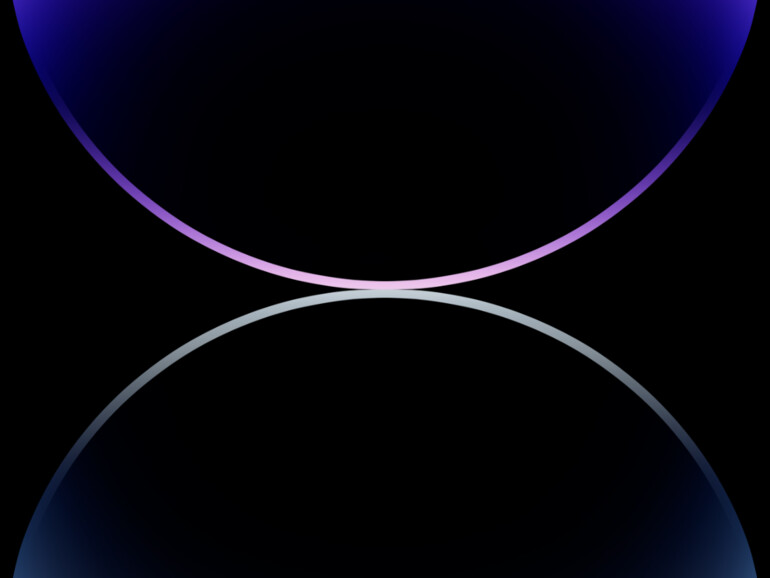
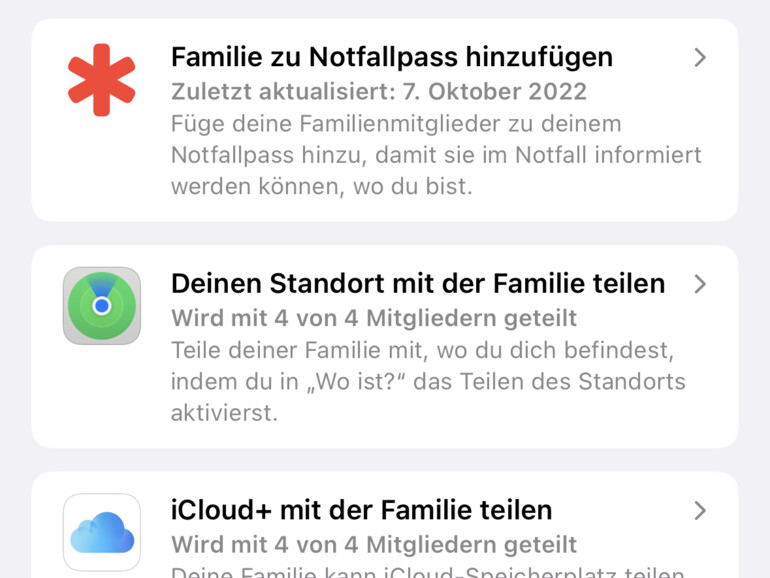
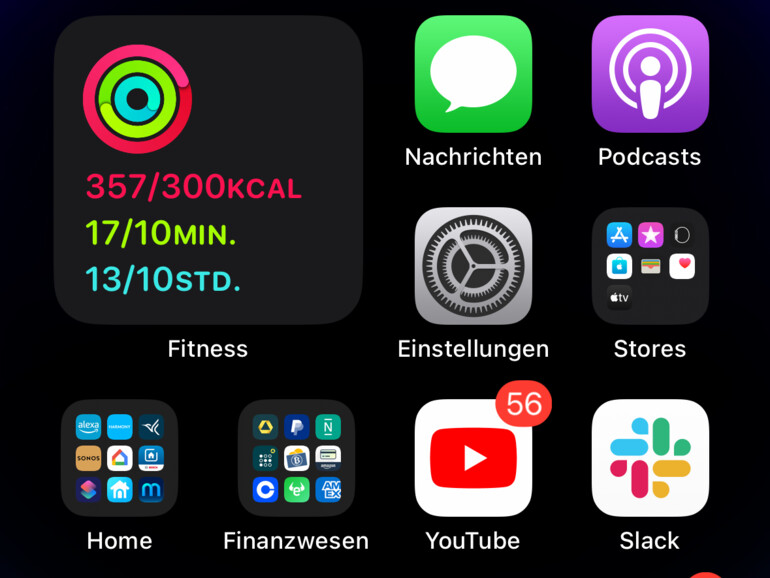
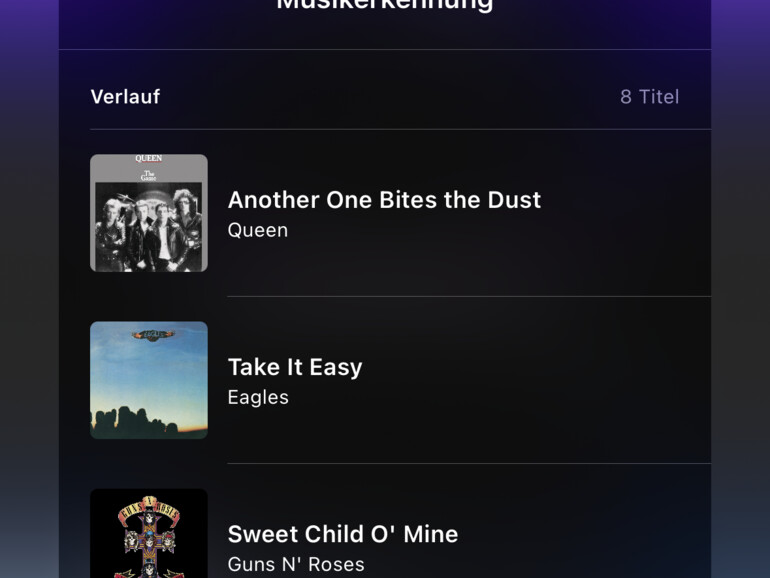
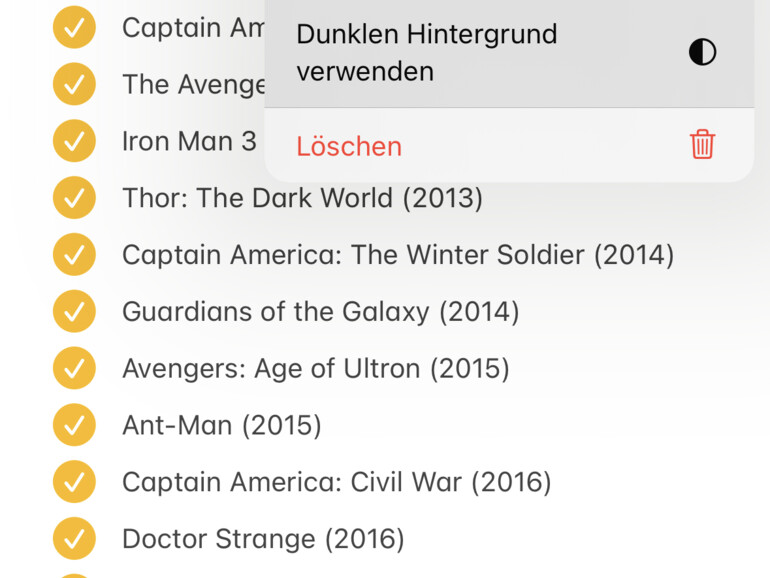
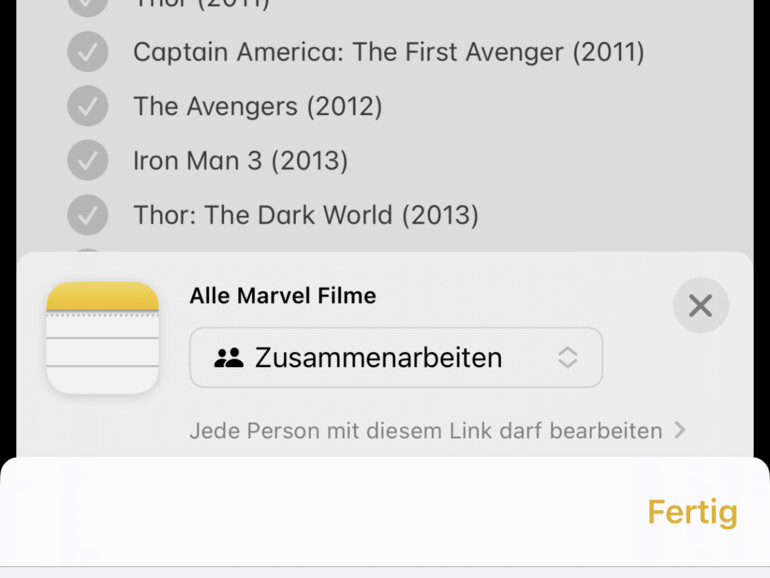
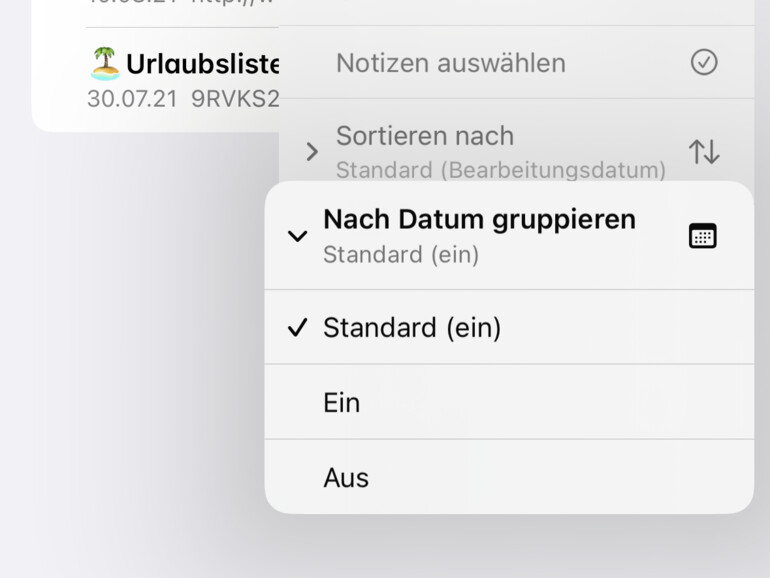
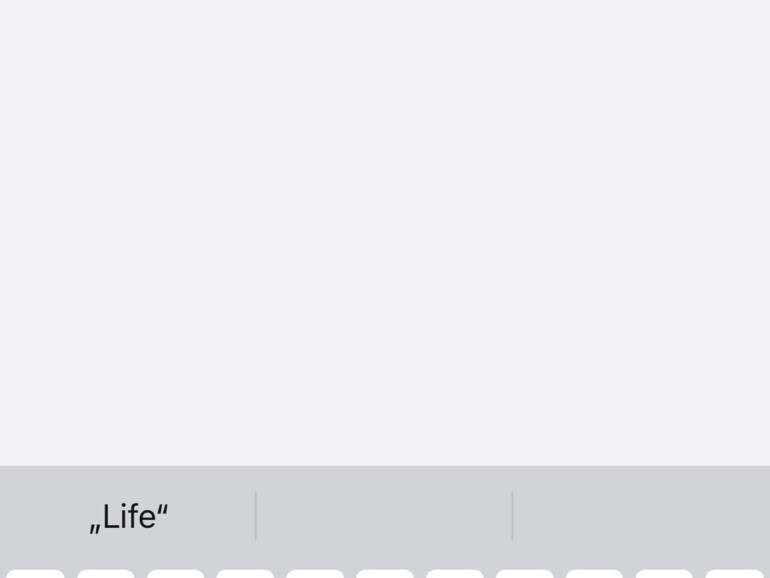
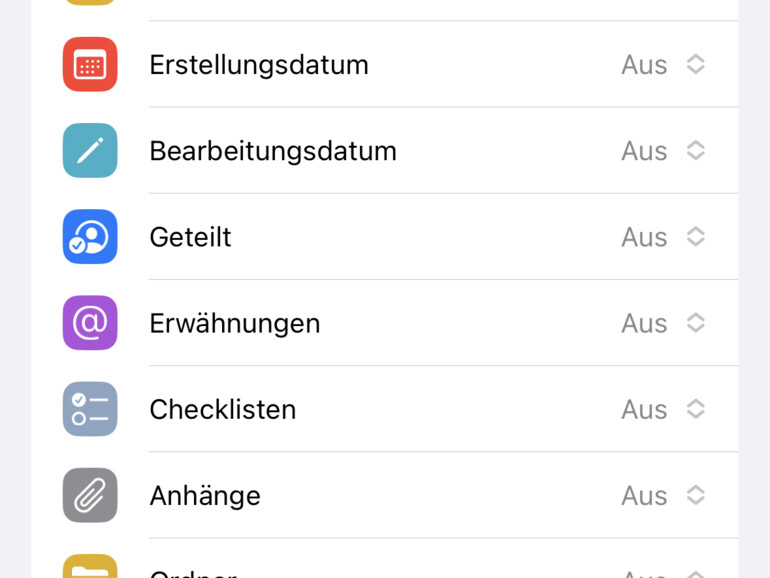
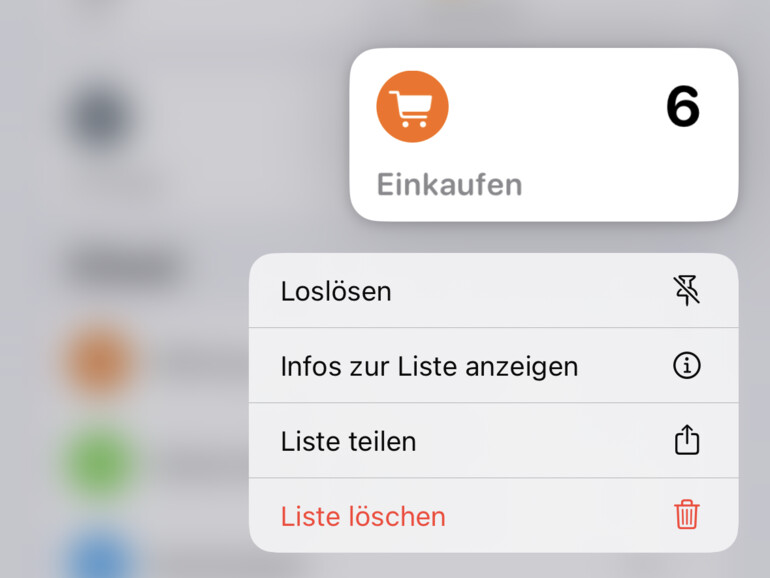
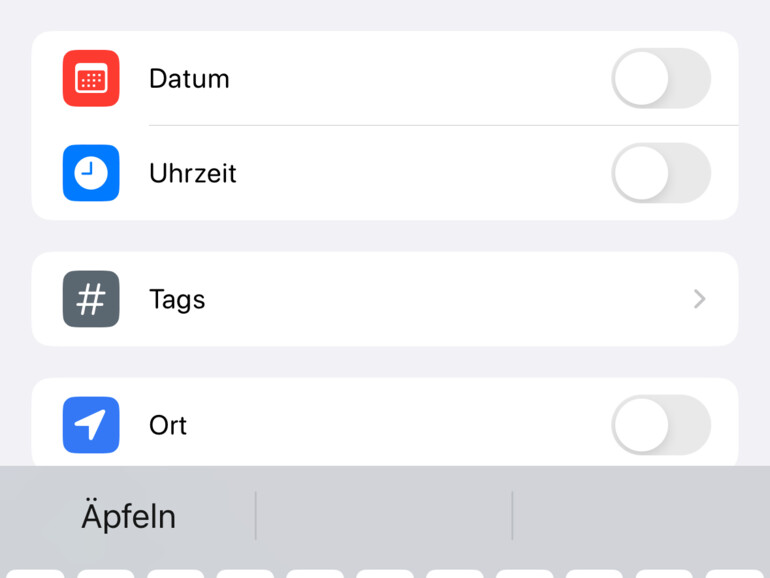
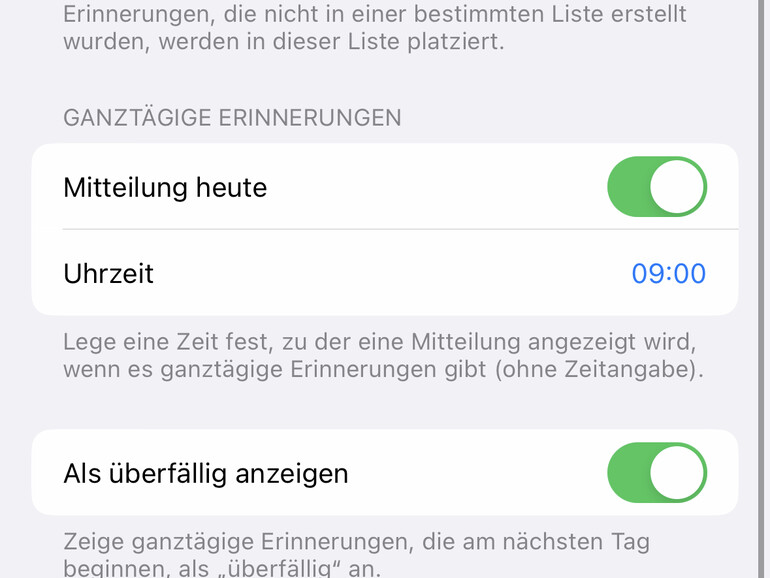

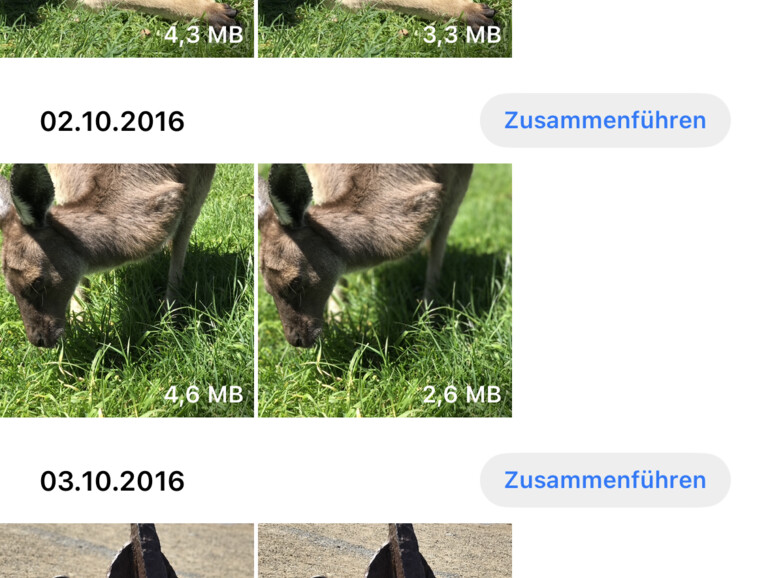
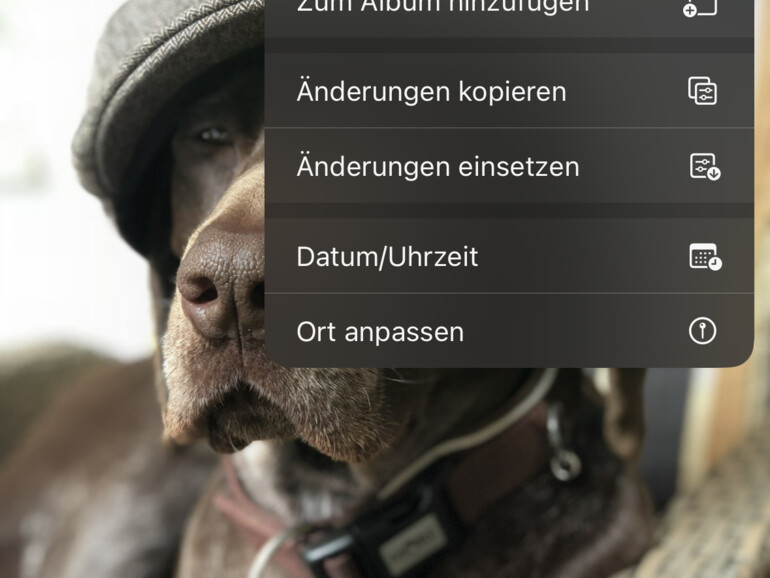
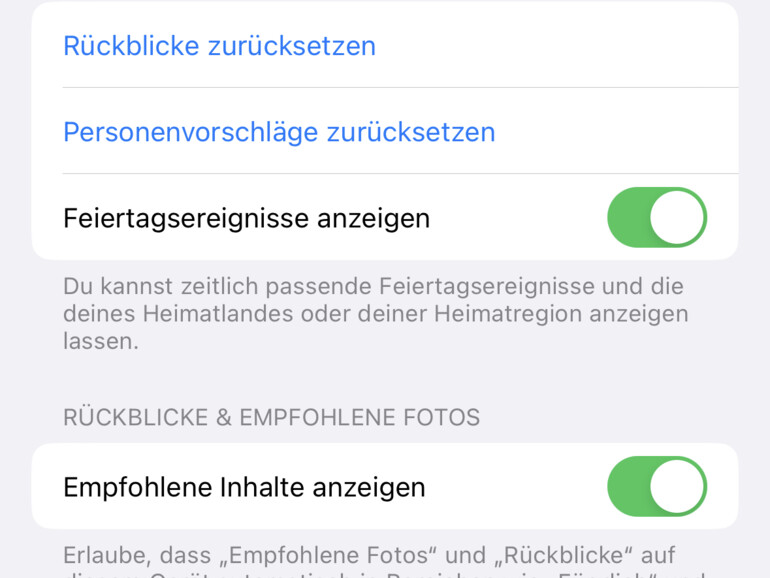
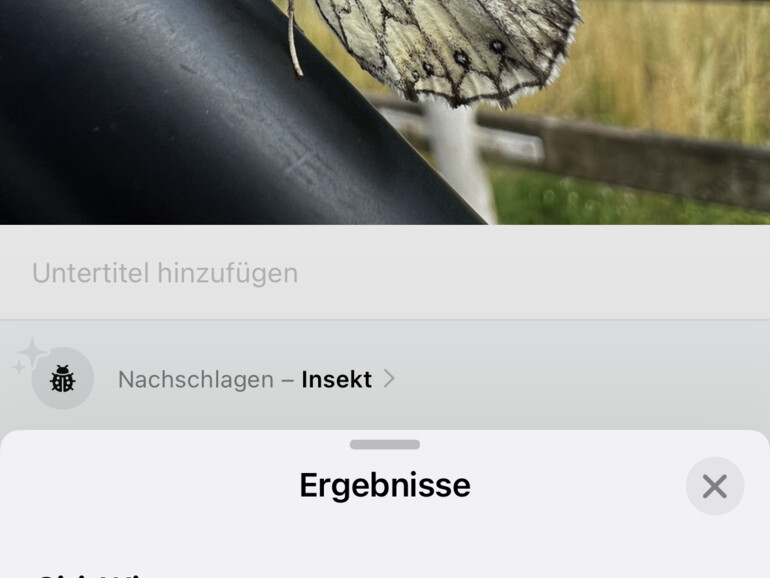
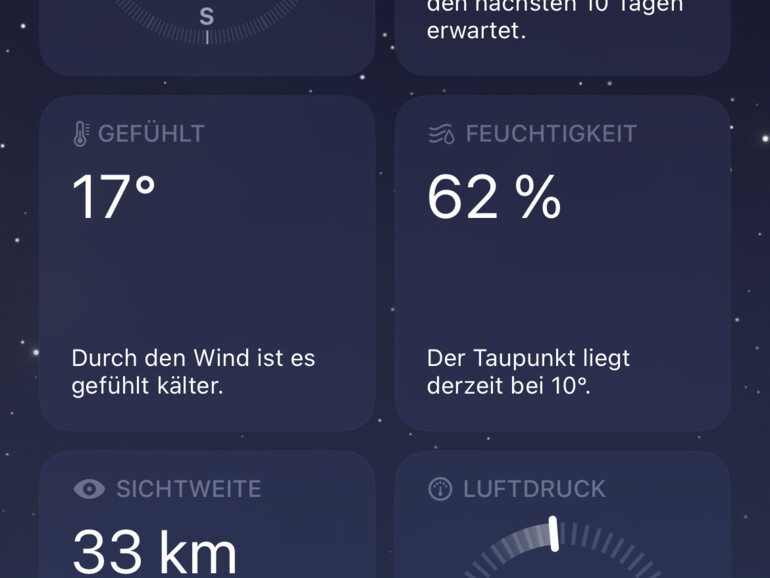
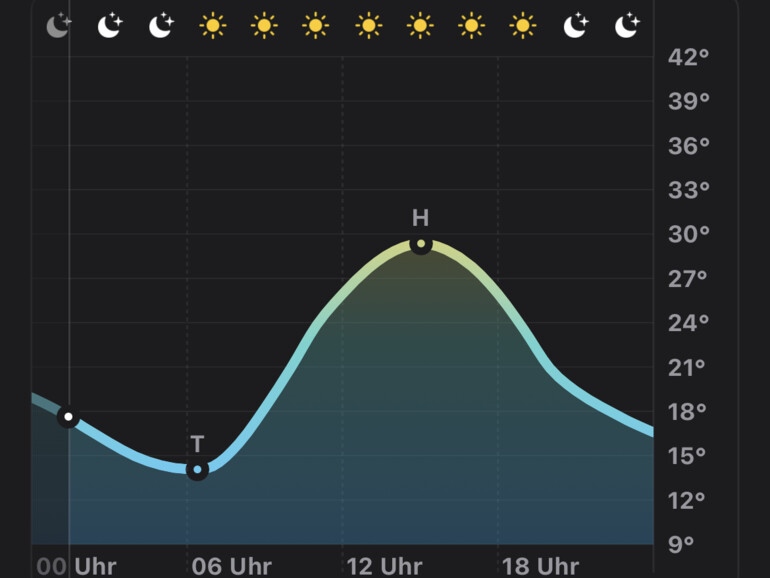
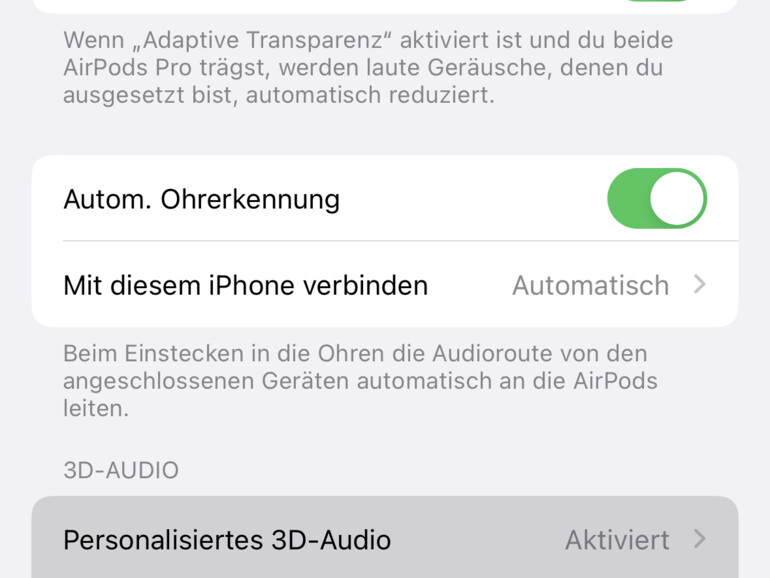
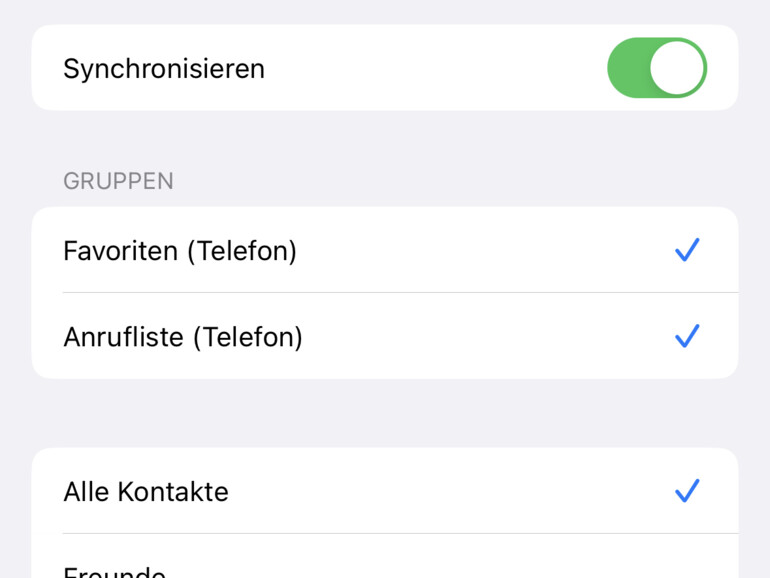
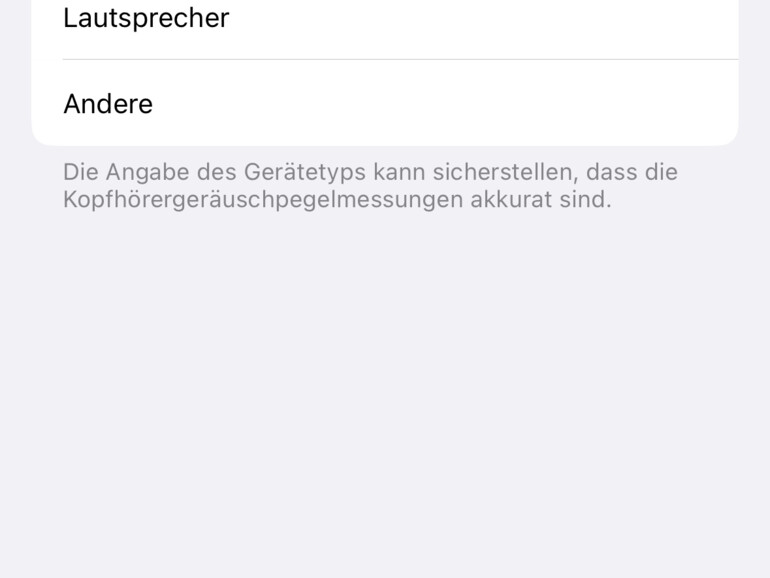
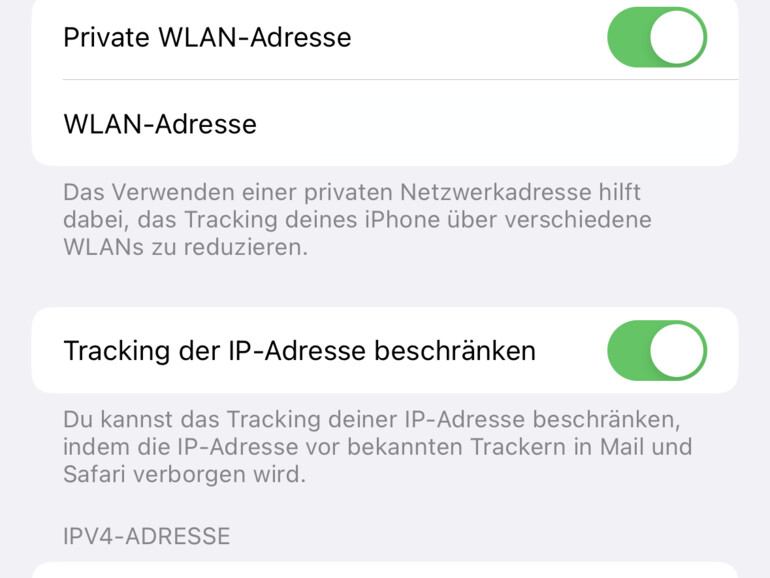
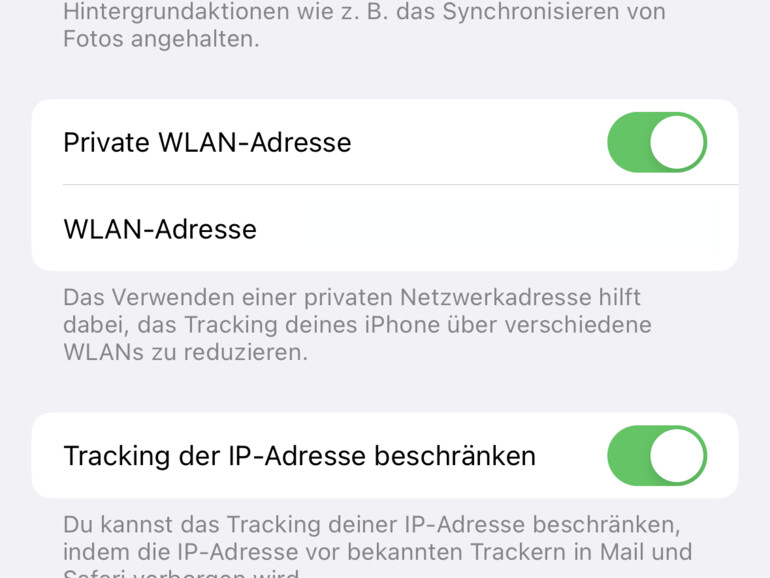
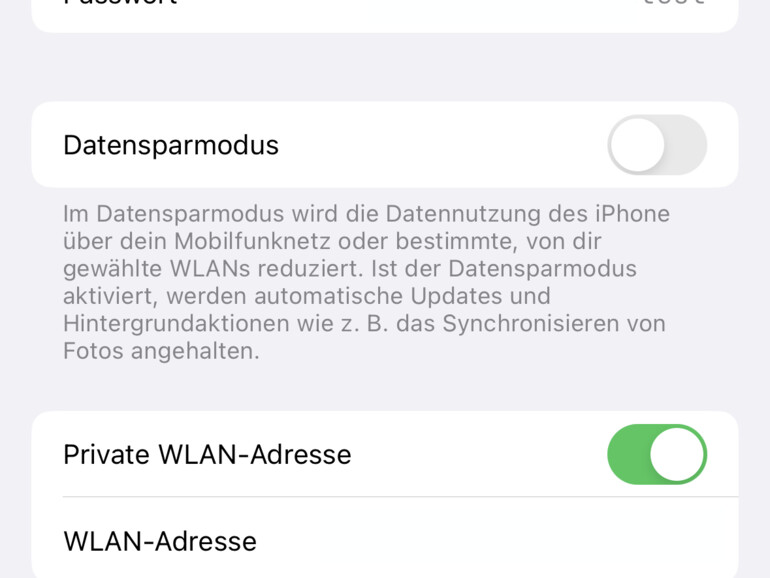
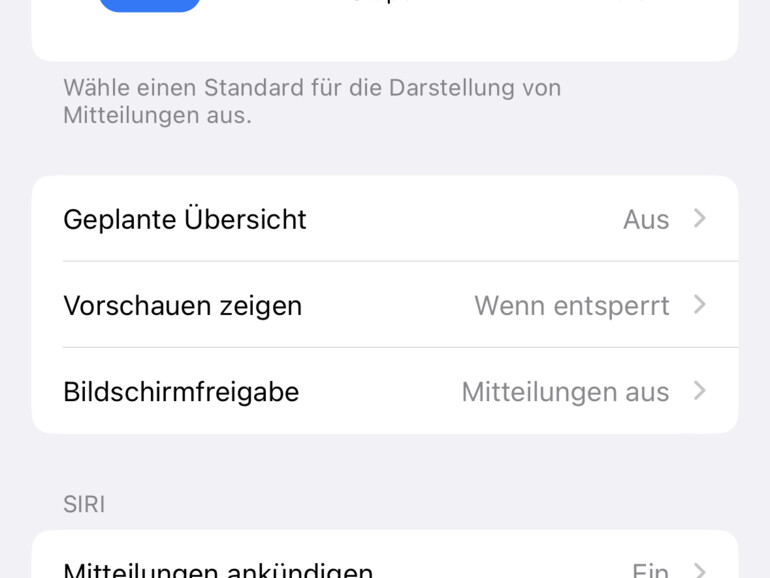
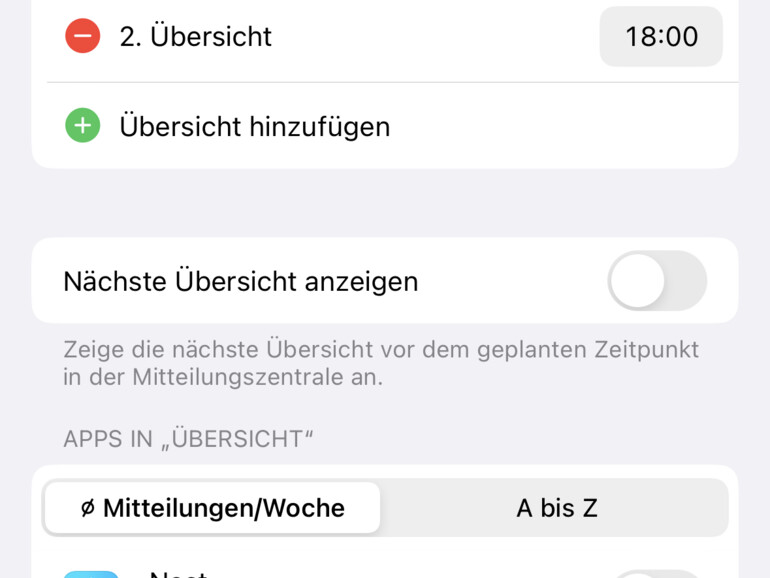

Diskutiere mit!
Hier kannst du den Artikel "Die 100 besten Tipps fürs iPhone" kommentieren. Melde dich einfach mit deinem maclife.de-Account an oder fülle die unten stehenden Felder aus.
Die Kommentare für diesen Artikel sind geschlossen.