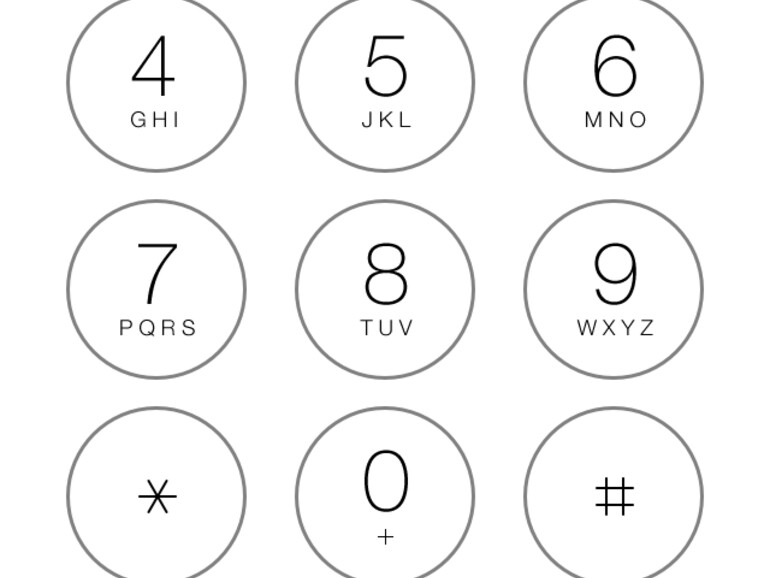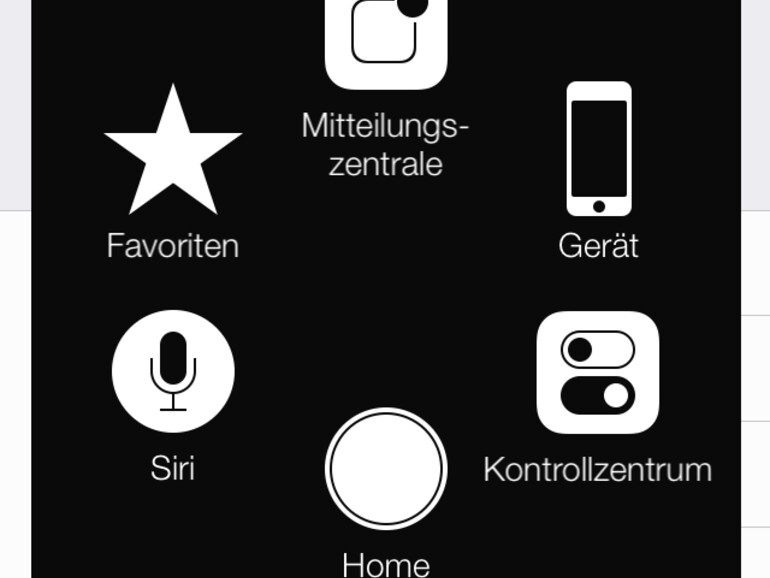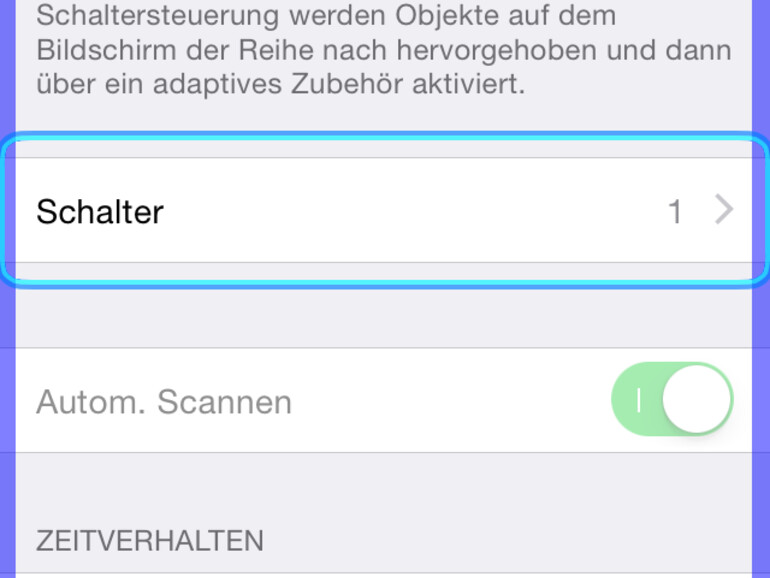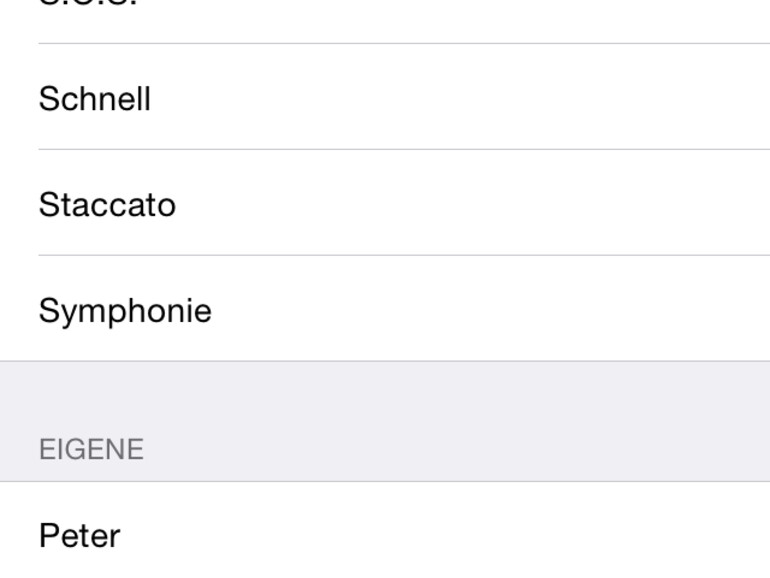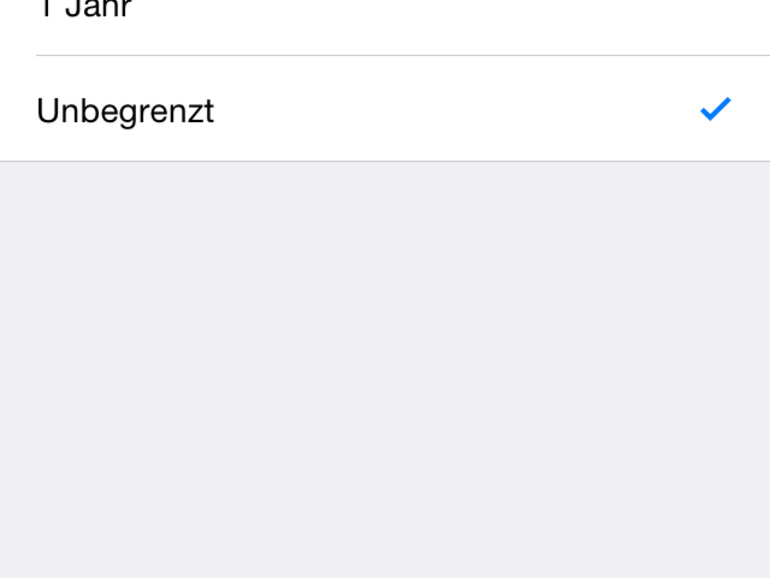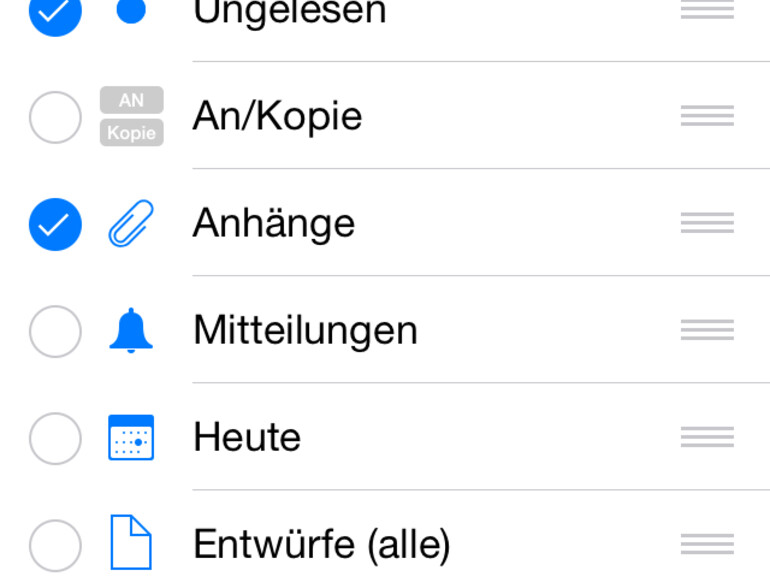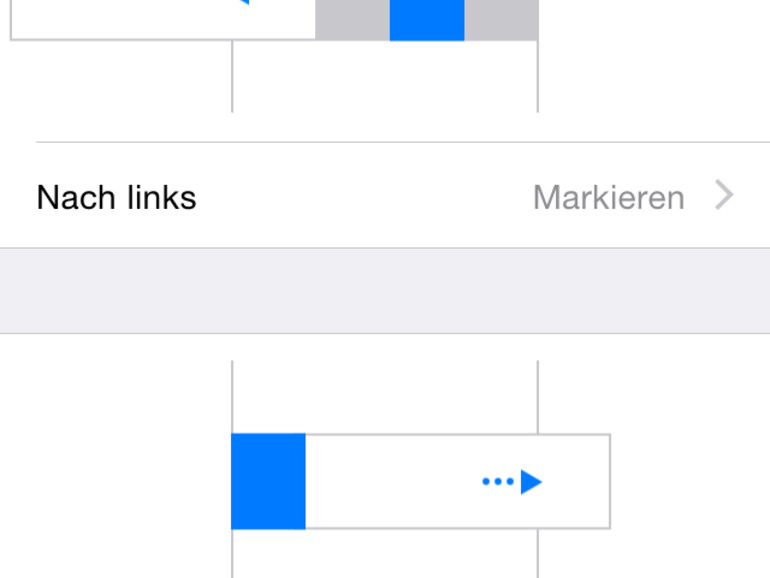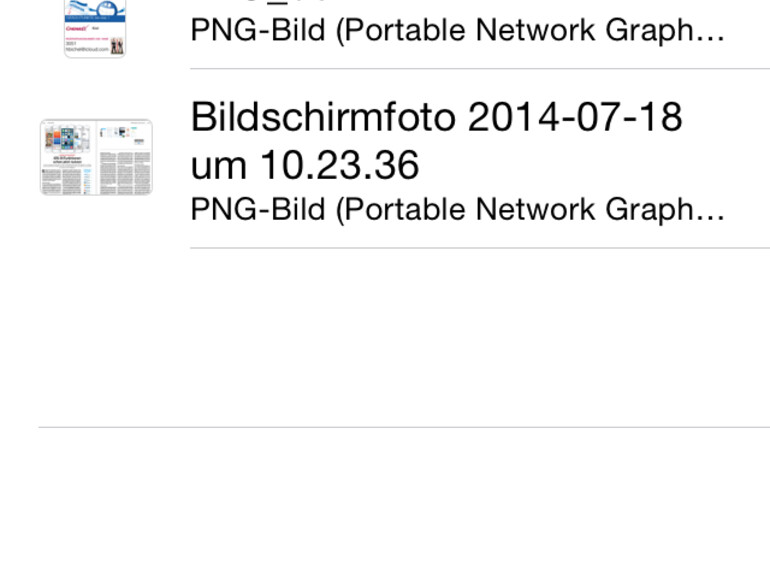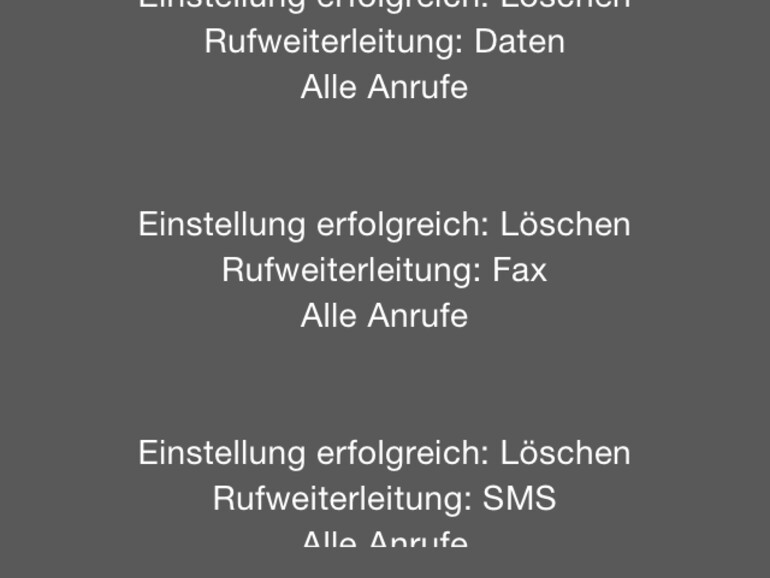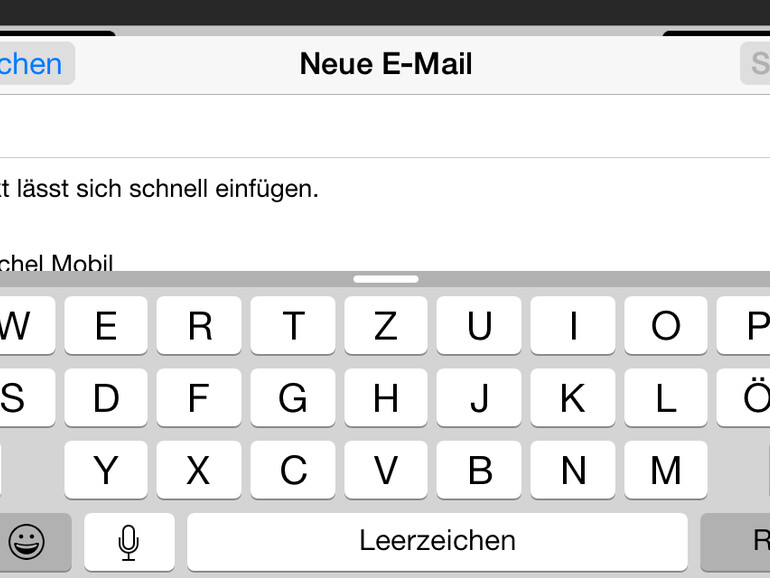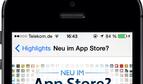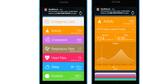1. Copy & Paste in der Telefon-App (iOS 7 / iOS 8)
iOS erkennt Telefonnummern, zum Beispiel in Safari, oftmals automatisch, so dass ein Tippen auf den entsprechenden Eintrag direkt zur Telefon-App weiterleitet. Doch was, wenn eine Nummer in einer App nicht erkannt wird, sie aber direkt angerufen werden soll? Merken, in die Telefon-App wechseln und dort aus dem Gedächtnis eingeben? Nicht nötig. Kopieren Sie die Nummer einfach und setzen Sie sie aus der Zwischenablage in die Telefon-App ein, indem Sie länger oberhalb des Ziffernblocks auf das Display und anschließend auf die Einsetzen-Schaltfläche tippen.
2. AssistiveTouch bei defektem Home-Button verwenden (iOS 7 / iOS 8)
Funktioniert der Home-Button des iPhones nicht mehr richtig, kann man sich kurzfristig mit einem Software-Feature der Bedienungshilfen, die Sie in der Einstellungen-App von iOS finden, behelfen. Tippen Sie auf „Einstellungen > Allgemein > Bedienungshilfen > AssistiveTouch“ und aktivieren Sie die entsprechende Schaltfläche. Es erscheint eine kleine Overlay-Schaltfläche auf dem Bildschirm. Tippen Sie auf diese stehen Ihnen verschiedene wichtige-Funktionen per Software-Schnellzugriff zur Verfügung. Ein Tippen auf die Home-Schaltfläche ist dabei gleichbedeutend mit einem Tippen auf den Home-Button.
3. iPhone mit Kopfbewegungen steuern (iOS 7 / iOS 8)
Ebenfalls in den Bedienungshilfen findet sich die Möglichkeit, die „Schaltersteuerung“ zu aktivieren. Eine Option, die wie alle weiteren Bedienungshilfen auch, in erster Linie natürlich dafür gedacht ist, Menschen mit körperlichen Einschränkungen einen vollen Zugriff auf iOS-Funktionen zu bieten. Wenn Sie die Schaltersteuerung aktivieren, können Sie im Folgenden unter „Schalter“ und „Neuen Schalter hinzufügen“ eine Schalterquelle auswählen. Tippen Sie hier auf „Kamera“, können Sie festlegen, dass durch Kopfbewegungen nach rechts oder links bestimmte Aktionen, wie zum Beispiel das Aktivieren von Siri oder des App-Umschalters ausgelöst werden sollen.
4. Individuelle Vibrationsmuster für Kontakte (iOS 7 / iOS 8)
Sie können Kontakten nicht nur eigenen Klingeltöne, sondern auch eigene Vibrationsmuster zuweisen. Hierfür tippen Sie in der Kontakte-App auf einen Kontakt und hier auf „Bearbeiten“. Anschließend tippen Sie auf „Vibrieren“ und anschließend auf die Option „Neue Vibration erstellen“. Jetzt können Sie durch Tippen auf das Display ein eigenes Muster aufnehmen und anschließend auf Wunsch noch einmal wiedergeben, sichern oder eine neues Muster aufzeichnen.
5. Nachrichten automatisch löschen (iOS 8)
Die Nachrichten-App in iOS 8 bietet bekanntermaßen einige neue Funktionen wie das Versenden von Audiodaten oder Standortinformationen. Neu ist auch eine Option in den Einstellungen für die Nachrichten-App: Hier können Sie unter „Nachrichten behalten“ zukünftig festlegen, ob diese nach 30 Tagen, nach einem Jahr oder niemals automatisch gelöscht werden sollen. Das kann helfen Speicherplatz zu sparen. Übrigens: Audio- und Video-Aufnahmen, die in iOS 8 über die Nachrichten-App aufgenommen und verschickt werden, löschen sich nach kurzer Zeit automatisch. Es sei denn, Sie tippen die Schaltfläche „Behalten“ unter der entsprechenden Botschaft an.
6. Intelligente Postfächer einrichten (iOS 7 / iOS 8)
Wenn Sie in der Postfächer-Übersicht der Mail-App rechts oben auf „Bearbeiten“ tippen, erhalten Sie die Möglichkeit zusätzliche intelligente Mailboxes einzurichten. Verfügen Sie über mehrere E-Mail-Konten auf dem iPhone, bietet es sich zum Beispiel an, ein Postfach für alle gesendeten Nachrichten zu aktivieren. So müssen Sie sich nicht erst bis zum „Gesendet“-Postfach eines bestimmten Accounts „durchtippen“, um eine konkrete E-Mail zu suchen – falls Sie sich überhaupt daran erinnern, von welchem Konto Sie die Nachricht geschickt haben. Weiterhin können zum Beispiel Postfächer für sämtliche Nachrichten mit Anhängen oder für alle ungelesenen E-Mails eingerichtet werden
7. Gestensteuerung in Mail konfigurieren (iOS 8)
In iOS 8 finden Sie in den Einstellungen von iOS 8 die neue Option „Streichgesten“. Hierüber können Sie konfigurieren, was das Wischen von rechts nach links und von links nach rechts auf einer E-Mail auslösen soll. Zur Verfügung stehen unter anderem die Aktionen „Archivieren“ und „Markieren“.
8. Schnell Dateien in der Nachrichten-App finden (iOS 7 / iOS 8)
Wenn Sie im Laufe einer Nachrichten-Konversation zahlreiche Dateien, wie zum Beispiel Fotos, erhalten haben, können Sie sich diese auch in einer übersichtlichen Listendarstellung anzeigen lassen. Hierfür tippen Sie einfach auf einen beliebigen Anhang in der Konversation und anschließend auf das Symbol mit den drei Balken rechts unten.
9. GSM-Codes verwenden (iOS 7 / iOS 8)
So genannte GSM-Codes sind in der Regel weltweit auf allen Mobiltelefonen und bei allen Anbietern nutzbar. Über sie lässt sich das Verhalten des Telefons in verschiedenen Bereichen konfigurieren, eingegeben werden sie über die Tastatur. GSM-Codes lassen sich auf dem iPhone zum Beispiel verwenden, um die Mailbox zu konfigurieren.Mit dem Code ##002# deaktivieren Sie beispielsweise alle Rufumleitungen, mit **62*3311# aktivieren Sie Voicemail für den Fall, dass Sie nicht erreichbar sind (also das iPhone zum Beispiel abgeschaltet ist), mit **67*3311# für den Fall, dass besetzt ist. Die Nummer 3311 ist in diesen Beispielen die Mailbox-Nummer für Telekomkunden, hier kann auch eine andere Nummer stehen, an die Rufumleitungen stattfinden sollen.
10. Schneller Satzendungen einfügen (iOS 7 / iOS 8)
Ein kleiner Trick für schnelleres Schreiben: Tippen Sie beim Verfassen eines Textes an einem Satzende zweimal hintereinander auf die Leertaste. Dann werden ein Punkt und ein anschließendes Leerzeichen automatisch eingefügt.