
Kleine Uhr, großer Funktionsumfang - man muss allerdings wissen, wie sich diese Funktionen aufrufen lassen (Bild: Apple) 
Apps löschen 
Apps löschen über Kreuz 
Apps anordnen 
Das App-Menü mit allen wichtigen Einstellungsmöglichkeiten auf einen Blick 
Uhr sperren 
Sperrcode-Einstellungen 
Uhr über iPhone einstellen 
Checks dienen als kleine Helferlein 
Checks lassen sich sortieren 

Videoaufzeichnung über die Apple Watch steuern
Tipp 1: Apps von der Apple Watch löschen
Um installierte Apps bei Nichtgebrauch wieder von der Smartwatch zu löschen, gibt es zwei Wege.
Weg 1: Über die Apple Watch App des iPhones
Sobald Sie die Apple Watch App auf ihrem iPhone gestartet haben, finden Sie eine lange Liste an Einstellmöglichkeiten. Nach den Standardoptionen und Apps finden Sie eine Übersicht aller auf dem iPhone installierten Apps, die auch eigene Apple Watch Apps besitzen. Mit einem Fingertipp auf die jeweilige App sehen immer die Option „App auf der Apple Watch anzeigen“. Ist der Regler grün hinterlegt, so ist die App auf der Watch installiert. Um die App zu deinstallieren, schieben Sie den Regler einfach nach links.

Kleine Uhr, großer Funktionsumfang - man muss allerdings wissen, wie sich diese Funktionen aufrufen lassen (Bild: Apple) 
Apps löschen 
Apps löschen über Kreuz 
Apps anordnen 
Das App-Menü mit allen wichtigen Einstellungsmöglichkeiten auf einen Blick 
Uhr sperren 
Sperrcode-Einstellungen 
Uhr über iPhone einstellen 
Checks dienen als kleine Helferlein 
Checks lassen sich sortieren 

Videoaufzeichnung über die Apple Watch steuern
Weg 2: Über den App-Screen der Apple Watch
Alternativ zum ersten Weg kann man Apps ähnlich wie bei iOS Geräten löschen. Von der Uhr gelangen Sie mit einem Druck auf die digitale Krone in den App-Screen. Dort tippen Sie mit Ihrem Finger solange auf einen beliebigen Icon bis die Symbole anfangen zu wackeln. Alle löschbaren Apps sind nun oben links mit einem kleinen Kreuz versehen. Nun wählen Sie die zu entfernende App aus, tippen auf das Kreuz und bestätigen Ihre Auswahl. Nach wenigen Sekunden ist die App von Ihrem App-Screen verschwunden. Mit einem Druck auf die Krone wird der Screen wieder fixiert und lässt sich normal benutzen.

Kleine Uhr, großer Funktionsumfang - man muss allerdings wissen, wie sich diese Funktionen aufrufen lassen (Bild: Apple) 
Apps löschen 
Apps löschen über Kreuz 
Apps anordnen 
Das App-Menü mit allen wichtigen Einstellungsmöglichkeiten auf einen Blick 
Uhr sperren 
Sperrcode-Einstellungen 
Uhr über iPhone einstellen 
Checks dienen als kleine Helferlein 
Checks lassen sich sortieren 

Videoaufzeichnung über die Apple Watch steuern
Tipp 2: Apps ordnen
Es gibt mehrere Möglichkeiten Apps (neu) anzuordnen. Jedoch sollte man bei der Anordnung beachten, dass die Uhren-App immer den Mittelpunkt bildet und die Apps immer einen „Anstoßpunkt“ an eine andere App benötigen.
Weg 1: Über die Apple Watch App des iPhones
Die Apple Watch App ist ein zentraler Anlaufpunkt, wenn es um die Verwaltung von Apps geht. Bereits nach dem Start der App wird hierzu ganz oben der Menüpunkt „App-Layout“ angeführt. Darin lassen sich schnell und einfach sämtliche Apps (bis auf die Uhr) frei auf dem Bildschirm anordnen, indem man mit dem Finger die gewünschte App wie auf einem iOS Gerät verschiebt.

Kleine Uhr, großer Funktionsumfang - man muss allerdings wissen, wie sich diese Funktionen aufrufen lassen (Bild: Apple) 
Apps löschen 
Apps löschen über Kreuz 
Apps anordnen 
Das App-Menü mit allen wichtigen Einstellungsmöglichkeiten auf einen Blick 
Uhr sperren 
Sperrcode-Einstellungen 
Uhr über iPhone einstellen 
Checks dienen als kleine Helferlein 
Checks lassen sich sortieren 

Videoaufzeichnung über die Apple Watch steuern
Weg 2: Über den App-Screen der Apple Watch
Ähnlich wie das Löschen funktioniert auch das Verschieben der Apps. Im App-Screen tippt man solange auf ein App-Icon bis sie anfangen zu wackeln. Hält man einem Finger auf einem Symbol, so lässt es sich wie im ersten Weg hin- und herverschieben. Ein Druck auf die Krone genügt und der App-Screen hört auf zu wackeln. Daraufhin können Sie die Apps wie gewohnt wieder starten.
Tipp 3: Screenshots erstellen
Screenshots lassen sich schnell und einfach in jeder App erstellen. Dazu drück man die Seitentaste (Favoriten-Taste) und die digitale Krone gleichzeitig. Ein kurzes weißes Aufblinken symbolisiert hierbei, dass die Ausführung erfolgreich war. Der Screenshot wird anschließend automatisch in die Foto-App auf dem iPhone geladen.
Tipp 4: Zwischen Apps wechseln
Ein vollwertiges Multitasking wurde mit der ersten Apple Watch noch nicht realisiert, aber dennoch besteht die Möglichkeit schnell zwischen zwei Apps zu wechseln. Voraussetzung hierfür ist, dass sie direkt nacheinander geöffnet wurden. Mittels Doppelklick auf die digitale Krone kann man zwischen den beiden zuletzt geöffneten Apps hin und her springen.

Kleine Uhr, großer Funktionsumfang - man muss allerdings wissen, wie sich diese Funktionen aufrufen lassen (Bild: Apple) 
Apps löschen 
Apps löschen über Kreuz 
Apps anordnen 
Das App-Menü mit allen wichtigen Einstellungsmöglichkeiten auf einen Blick 
Uhr sperren 
Sperrcode-Einstellungen 
Uhr über iPhone einstellen 
Checks dienen als kleine Helferlein 
Checks lassen sich sortieren 

Videoaufzeichnung über die Apple Watch steuern
Tipp 5: Apple Watch über Codesperre gegen Diebstahl sichern
Die Apple Watch kann für Diebe weitestgehend unbrauchbar gemacht werden. Hierzu genügt es die Codesperre zu aktivieren. Sobald die Apple Watch vom Handgelenk entfernt wird, muss dann ein Sicherheitscode eingegeben werden. Somit bleibt die Watch ohne entsprechende Eingabe nur ein Zeitanzeiger.
Weg 1: Über die Apple Watch App des iPhones
In der Apple Watch App des iPhones finden Sie unter „Code“ diverse Einstellmöglichkeiten. Hier können Sie die Sperre sowohl aktivieren als auch den Code später ändern. Zusätzlich bietet man Ihnen die Möglichkeit, bei mehrfacher Falscheingabe des Codes sämtliche Daten von der Apple Watch zu löschen. Gerade wegen der sensiblen Daten (Apple Pay, Fitness Daten, Nachrichten, usw.) sollte man die letzte Option aktivieren. Eine Codesperre ist aber in jedem Fall zu empfehlen.

Kleine Uhr, großer Funktionsumfang - man muss allerdings wissen, wie sich diese Funktionen aufrufen lassen (Bild: Apple) 
Apps löschen 
Apps löschen über Kreuz 
Apps anordnen 
Das App-Menü mit allen wichtigen Einstellungsmöglichkeiten auf einen Blick 
Uhr sperren 
Sperrcode-Einstellungen 
Uhr über iPhone einstellen 
Checks dienen als kleine Helferlein 
Checks lassen sich sortieren 

Videoaufzeichnung über die Apple Watch steuern
Weg 2: Über Einstellungen in der Apple Watch
Über den App-Screen der Apple Watch gelangen Sie auch in die relativ übersichtlichen Einstellungen. Auch hier haben Sie die Möglichkeit die Codesperre zu aktivieren. Diese Option befindet sich ganz unten in den Einstellungen, zusätzlich können Sie den Code hier jederzeit ändern.

Kleine Uhr, großer Funktionsumfang - man muss allerdings wissen, wie sich diese Funktionen aufrufen lassen (Bild: Apple) 
Apps löschen 
Apps löschen über Kreuz 
Apps anordnen 
Das App-Menü mit allen wichtigen Einstellungsmöglichkeiten auf einen Blick 
Uhr sperren 
Sperrcode-Einstellungen 
Uhr über iPhone einstellen 
Checks dienen als kleine Helferlein 
Checks lassen sich sortieren 

Videoaufzeichnung über die Apple Watch steuern
Tipp 6: iPhone über Apple Watch wiederfinden
Im Homescreen (Ziffernblatt-Ansicht) gelangt man über einen Wisch nach oben in die sogenannten Checks. Dort erhält man einen kurzen Einblick in verschiedene Apps. Ganz links befindet sich eine Art „Kontrollzentrum“. Dort kann man das iPhone anpingen, sodass es, sofern es mit der Apple Watch verbunden ist, Geräusche von sich gibt, die bei der Suche Zuhause helfen können. Drückt man länger auf den Button, löst man zusätzlich noch die Blitz-LED der Kamera aus. Man erhält somit nicht nur akustische, sondern auch optische Hilfe.
Tipp 7: Benachrichtigung von iPhone-Weckrufen auf Apple Watch
Stellt man den Wecker oder einen Timer am iPhone kann man sich per Push-Mitteilung auch mit Apple Watch wecken beziehungsweise über den Ablauf des Timers informieren lassen. Hierzu wählt man in der Apple Watch App auf dem iPhone den Punkt „Uhr“ aus. Dort aktiviert man per Fingerwisch „Push-Hinweise vom iPhone“ und schon kann man sich sanft mit der Taptic Engine wecken lassen.

Kleine Uhr, großer Funktionsumfang - man muss allerdings wissen, wie sich diese Funktionen aufrufen lassen (Bild: Apple) 
Apps löschen 
Apps löschen über Kreuz 
Apps anordnen 
Das App-Menü mit allen wichtigen Einstellungsmöglichkeiten auf einen Blick 
Uhr sperren 
Sperrcode-Einstellungen 
Uhr über iPhone einstellen 
Checks dienen als kleine Helferlein 
Checks lassen sich sortieren 

Videoaufzeichnung über die Apple Watch steuern
Tipp 8: Checks hinzufügen, löschen und anordnen
Eine weitere Funktion, die nur per iPhone App zu bewerkstelligen ist, ist das Anordnen, Hinzufügen und das Löschen der Checks. Diese kleinen Helfer geben Ihnen wertvolle Informationen in kompakter Form. In der Apple Watch App auf dem iPhone befindet sich an fünfter Stelle „Checks“ als Menüpunkt.

Kleine Uhr, großer Funktionsumfang - man muss allerdings wissen, wie sich diese Funktionen aufrufen lassen (Bild: Apple) 
Apps löschen 
Apps löschen über Kreuz 
Apps anordnen 
Das App-Menü mit allen wichtigen Einstellungsmöglichkeiten auf einen Blick 
Uhr sperren 
Sperrcode-Einstellungen 
Uhr über iPhone einstellen 
Checks dienen als kleine Helferlein 
Checks lassen sich sortieren 

Videoaufzeichnung über die Apple Watch steuern
Hier finden sich sämtliche verfügbare Checks. Diese unterteilen sich in aktive und nicht angezeigte Checks. Erstere lassen mit einem Tipp auf das rote Minus am linken Rand deaktivieren. Weiter unten befinden sich alle nicht angezeigten Checks, die man mit einem Fingertipp auf das grüne Plus schnell aktiviert. Zum Verschieben der Checks hält man den Finger auf die drei weißen Linien am rechten Rand gedrückt und kann anschließend den jeweiligen Check beliebig nach oben oder unten bewegen.

Kleine Uhr, großer Funktionsumfang - man muss allerdings wissen, wie sich diese Funktionen aufrufen lassen (Bild: Apple) 
Apps löschen 
Apps löschen über Kreuz 
Apps anordnen 
Das App-Menü mit allen wichtigen Einstellungsmöglichkeiten auf einen Blick 
Uhr sperren 
Sperrcode-Einstellungen 
Uhr über iPhone einstellen 
Checks dienen als kleine Helferlein 
Checks lassen sich sortieren 

Videoaufzeichnung über die Apple Watch steuern
Tipp 9: Kalenderansichten ändern
Der Kalender auf der Apple Watch ist sehr begrenzt und gibt einem Monatsüberblick. Mit einem Tipp auf den jeweiligen Tag erhält man zusätzlich eine Auflistung kommender Termine. In dieser Ansicht kann man mittels festen Force Touch-Druck auf das Display auch in die Tagesansicht wechseln. Hier erhält man einen genauen Überblick über das Tagesprogramm und kann besser anstehende Termine sowie zeitliche Lücken einsehen.

Kleine Uhr, großer Funktionsumfang - man muss allerdings wissen, wie sich diese Funktionen aufrufen lassen (Bild: Apple) 
Apps löschen 
Apps löschen über Kreuz 
Apps anordnen 
Das App-Menü mit allen wichtigen Einstellungsmöglichkeiten auf einen Blick 
Uhr sperren 
Sperrcode-Einstellungen 
Uhr über iPhone einstellen 
Checks dienen als kleine Helferlein 
Checks lassen sich sortieren 

Videoaufzeichnung über die Apple Watch steuern
Tipp 10: Videoaufnahmen steuern
Normalerweise lassen sich mit der Kamera-App der Apple Watch nur Fotos schießen und ein kurzer Timer einstellen. Starte man jedoch am iPhone eine Videoaufnahme (Zeitraffer, Slow-Mo oder normales Video), ändert sich das Menü auf der Apple Watch und lässt einen die Aufnahme zumindest beenden. Ein Live-Bild wird in der aktuellen Version allerdings noch nicht übertragen.

Kleine Uhr, großer Funktionsumfang - man muss allerdings wissen, wie sich diese Funktionen aufrufen lassen (Bild: Apple) 
Apps löschen 
Apps löschen über Kreuz 
Apps anordnen 
Das App-Menü mit allen wichtigen Einstellungsmöglichkeiten auf einen Blick 
Uhr sperren 
Sperrcode-Einstellungen 
Uhr über iPhone einstellen 
Checks dienen als kleine Helferlein 
Checks lassen sich sortieren 

Videoaufzeichnung über die Apple Watch steuern

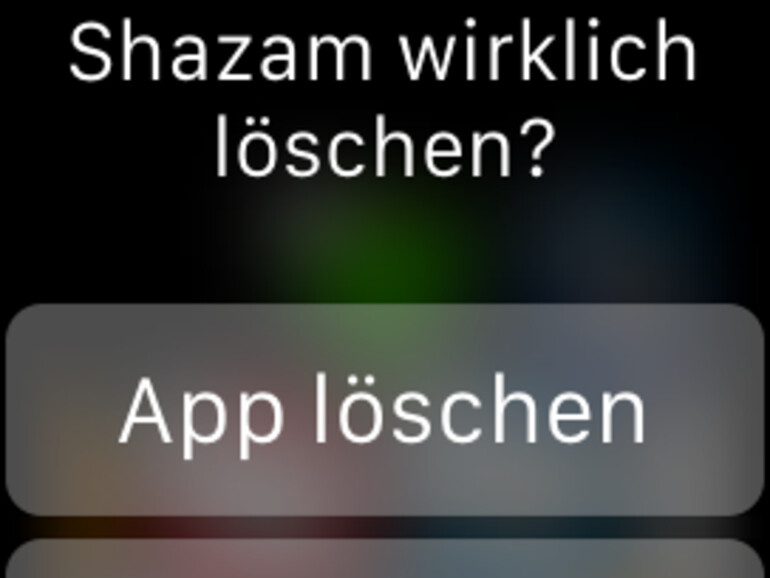
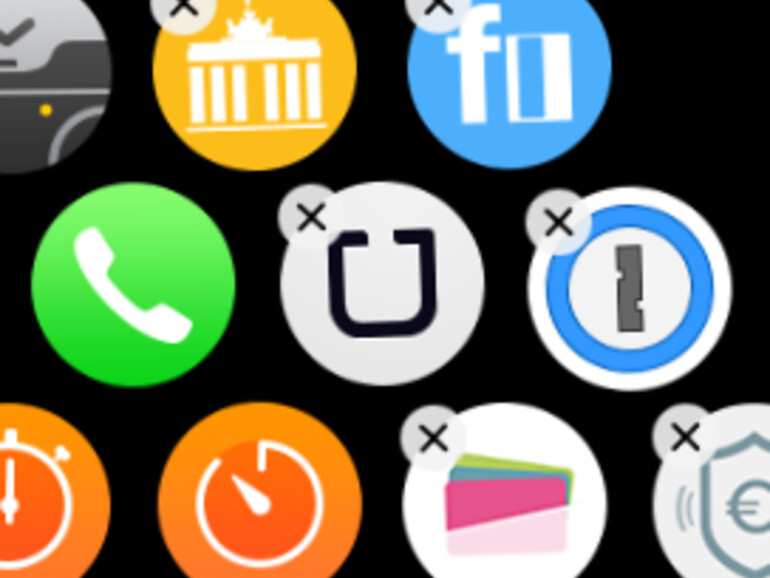
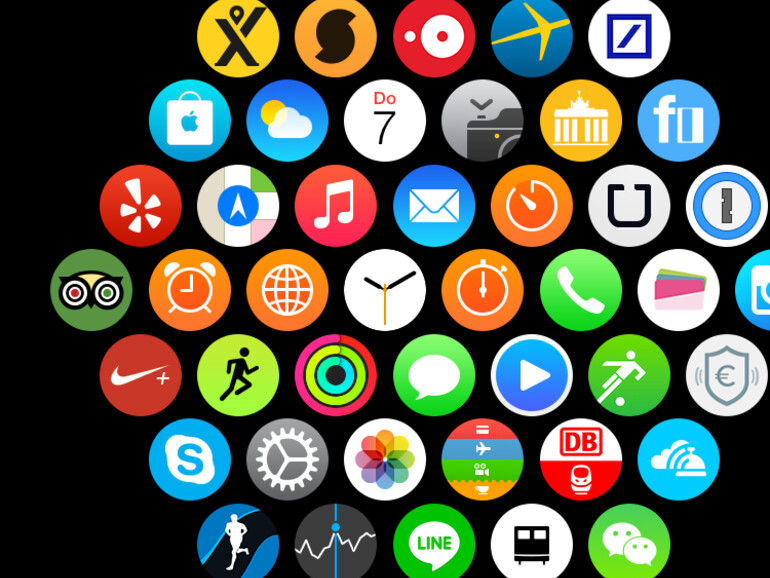
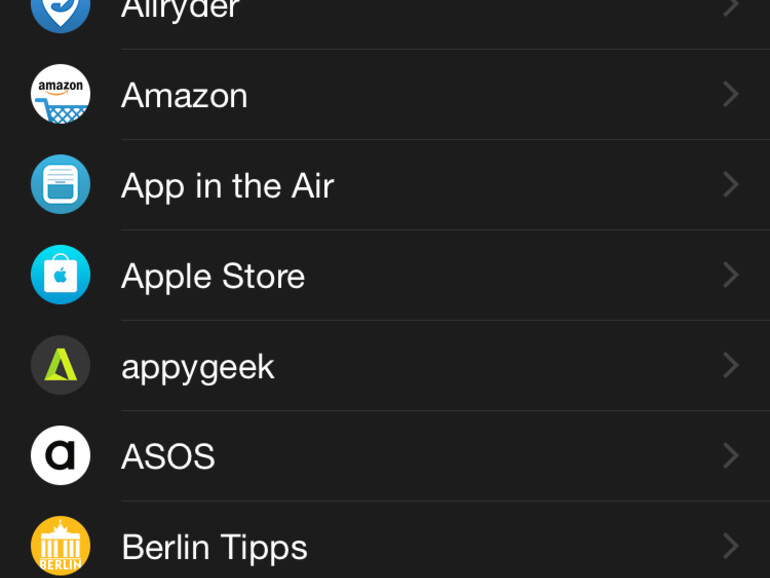

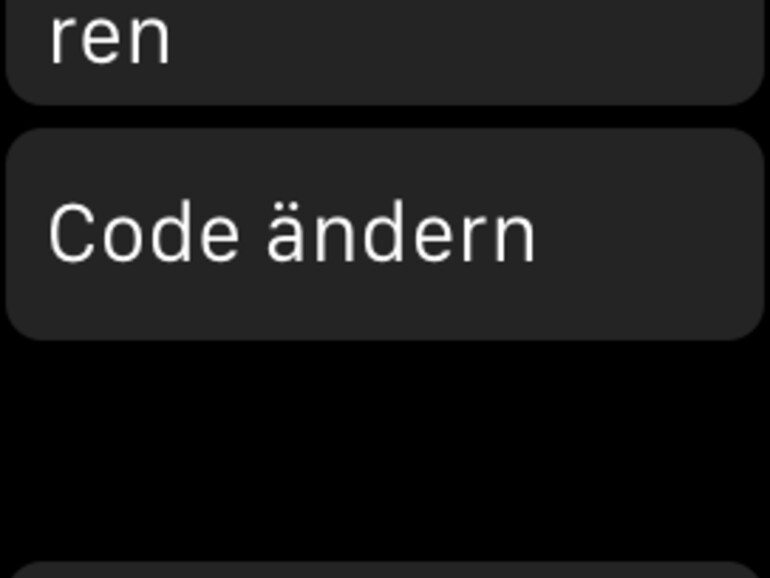
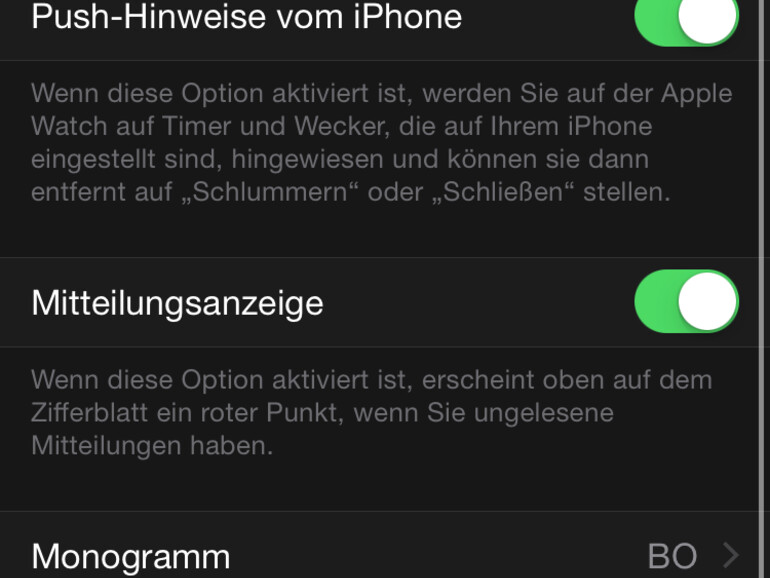
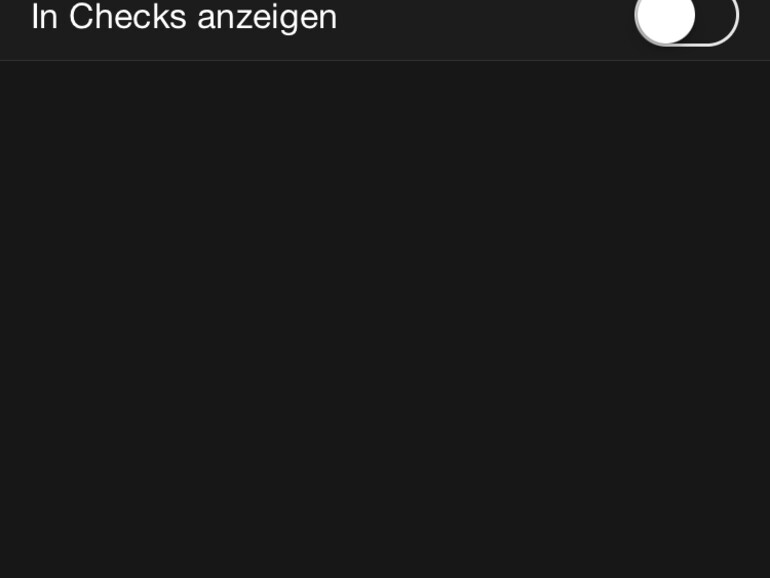
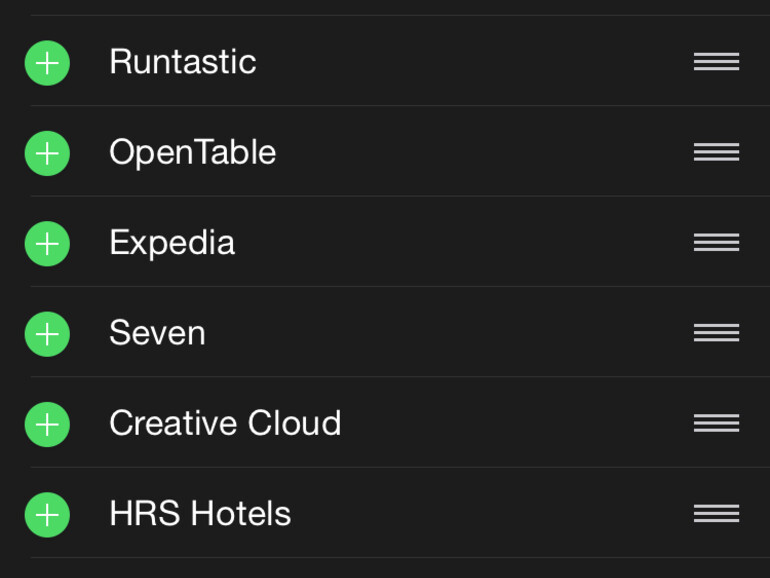
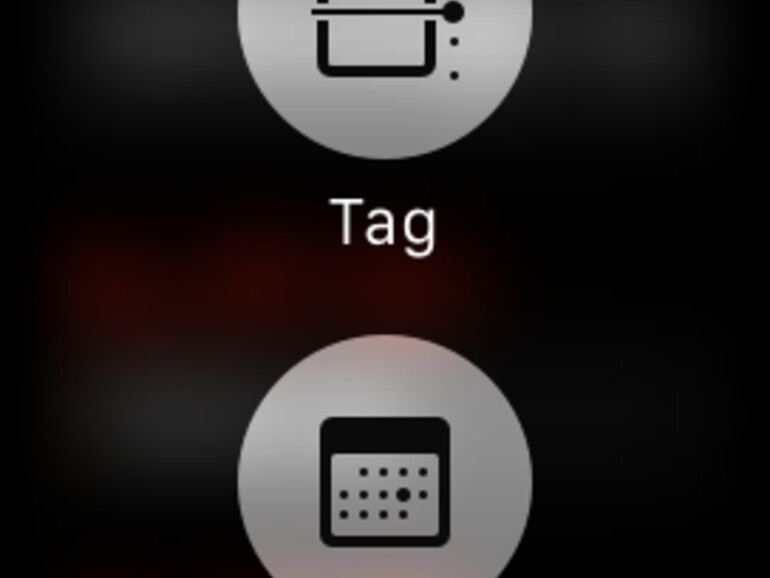
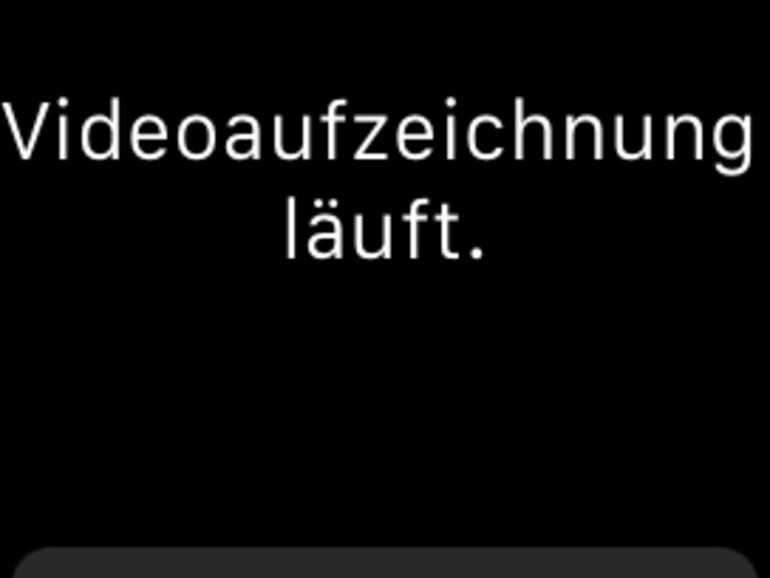

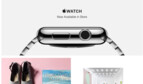


Diskutiere mit!
Hier kannst du den Artikel "Die 10 besten System-Tipps für die Apple Watch: Versteckte Funktionen hervorholen und mehr Möglichkeiten nutzen" kommentieren. Melde dich einfach mit deinem maclife.de-Account an oder fülle die unten stehenden Felder aus.
Die Kommentare für diesen Artikel sind geschlossen.