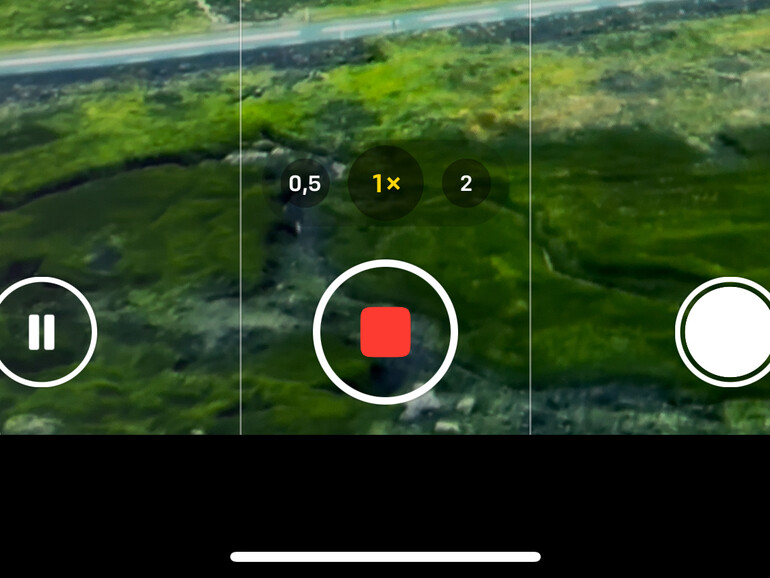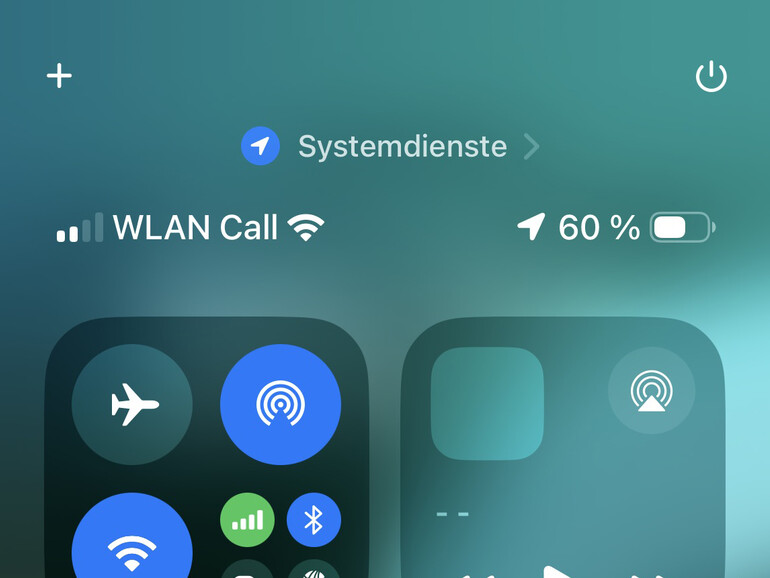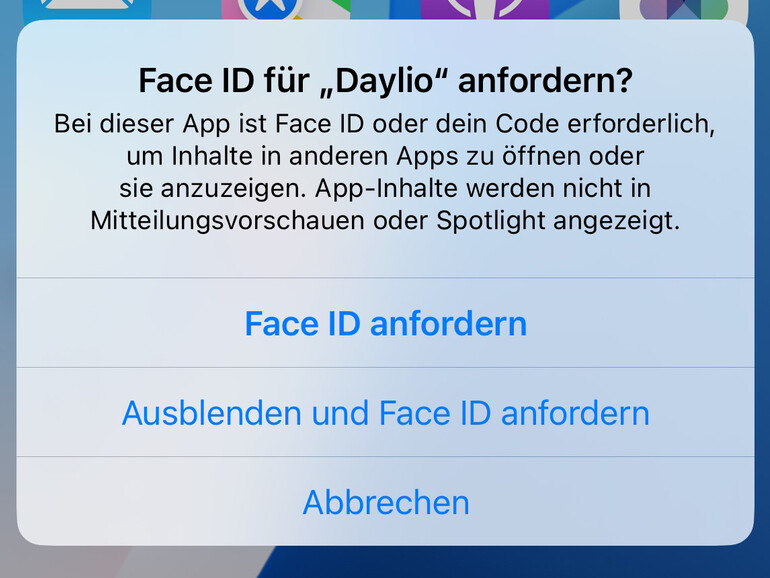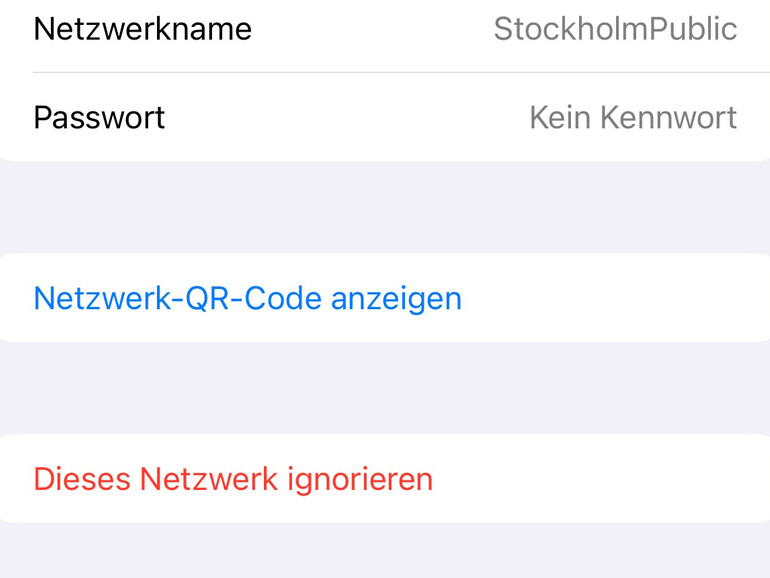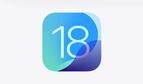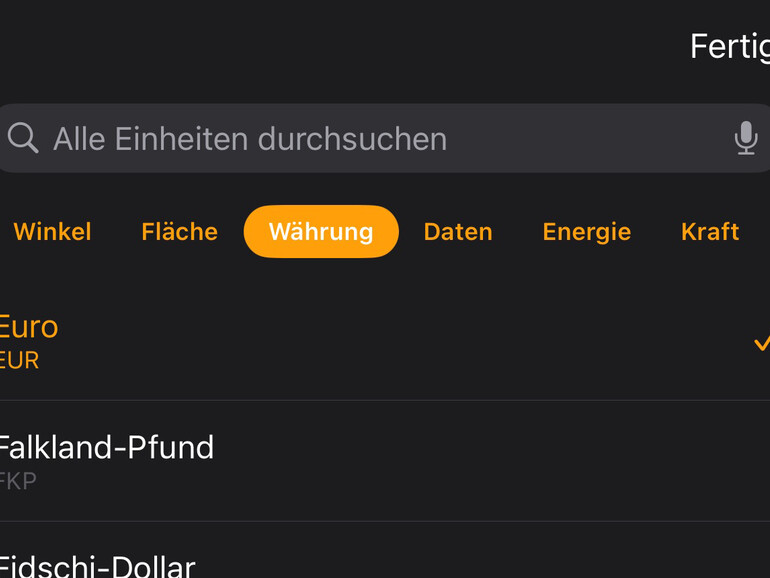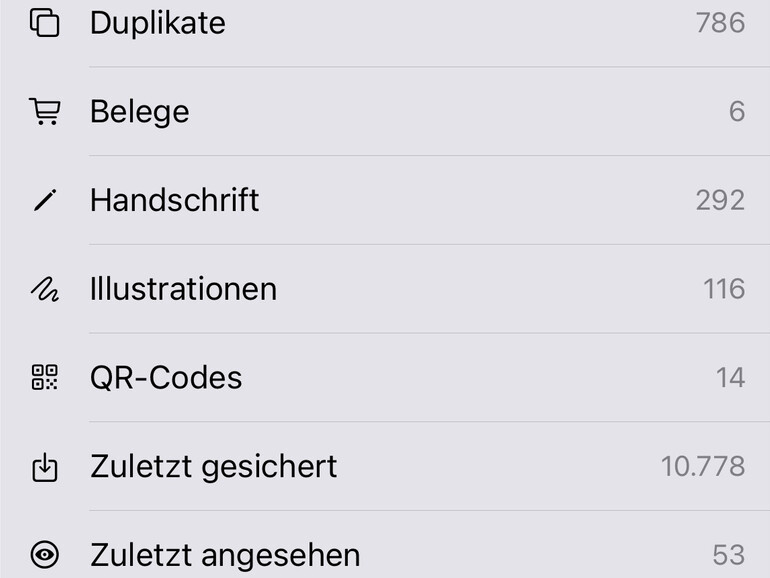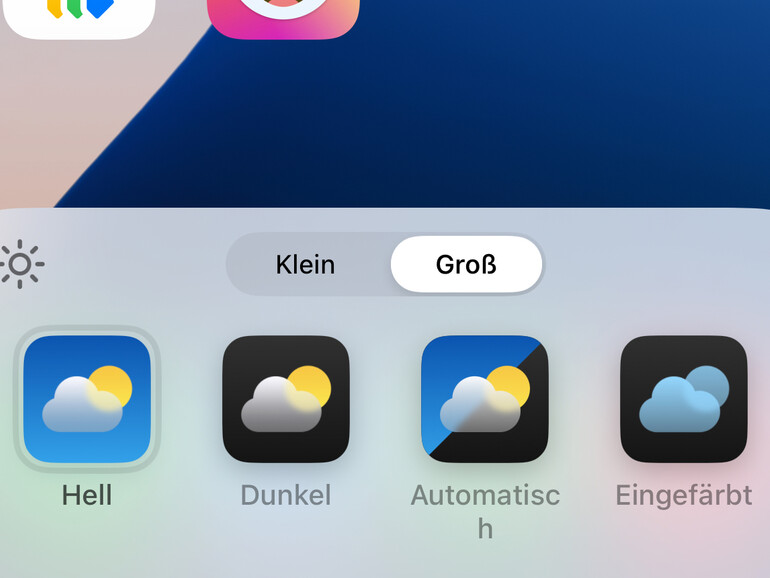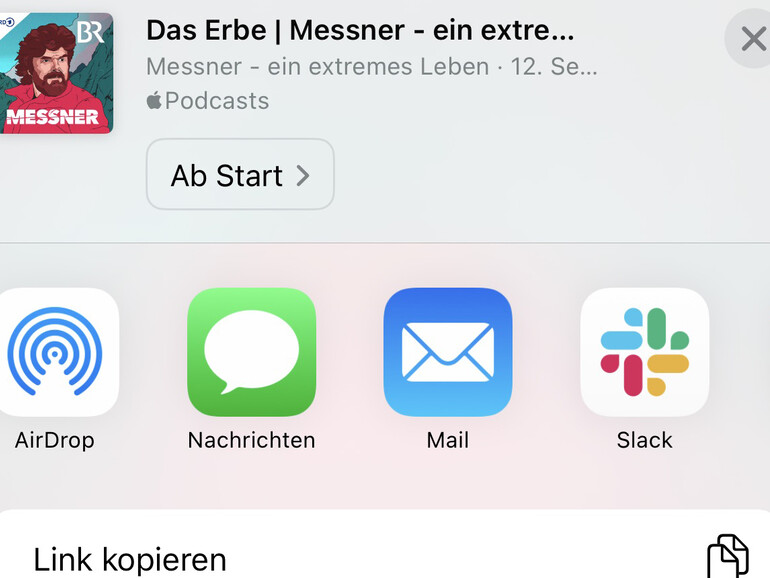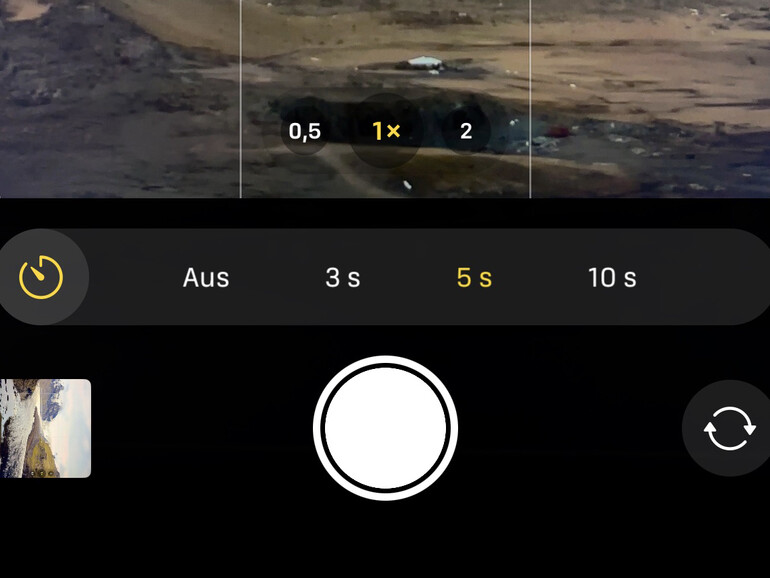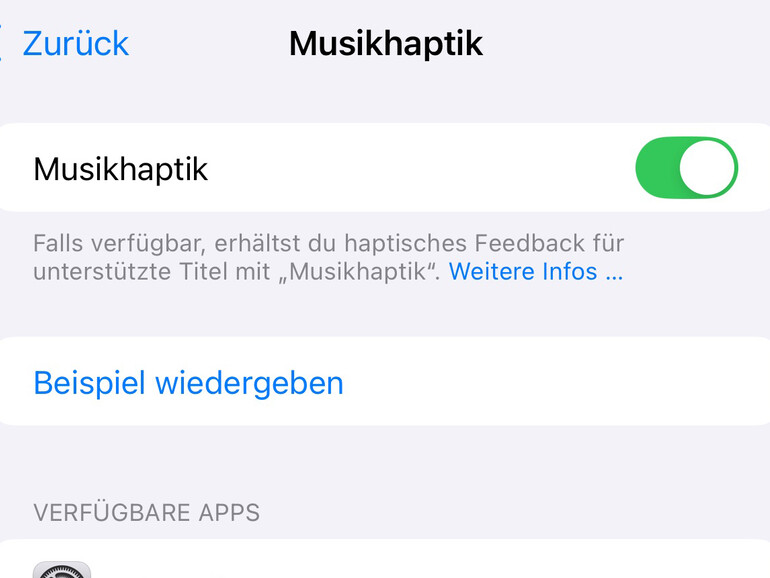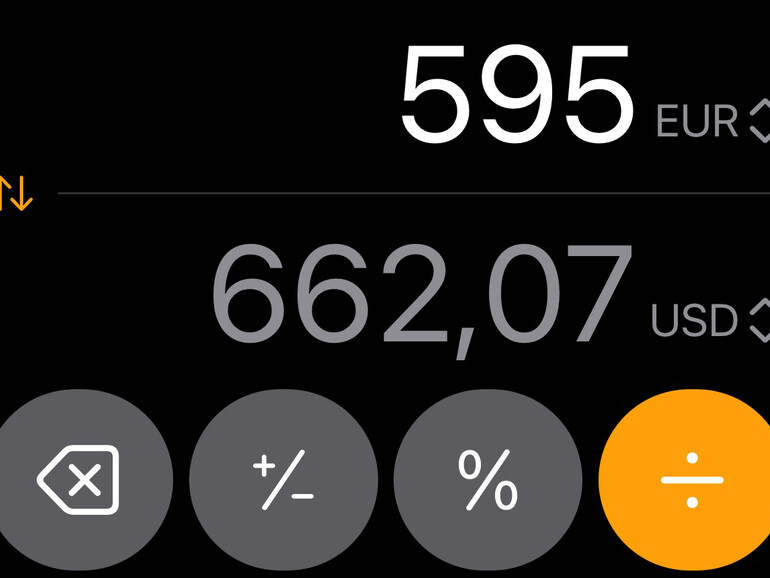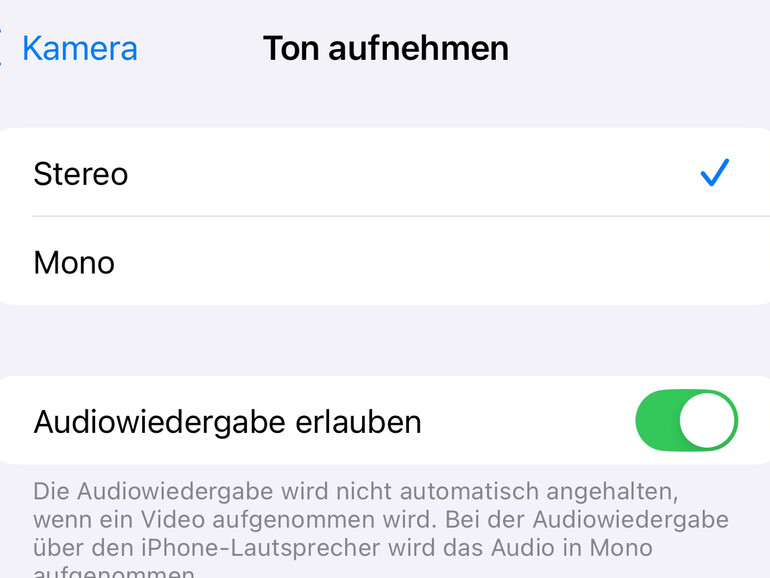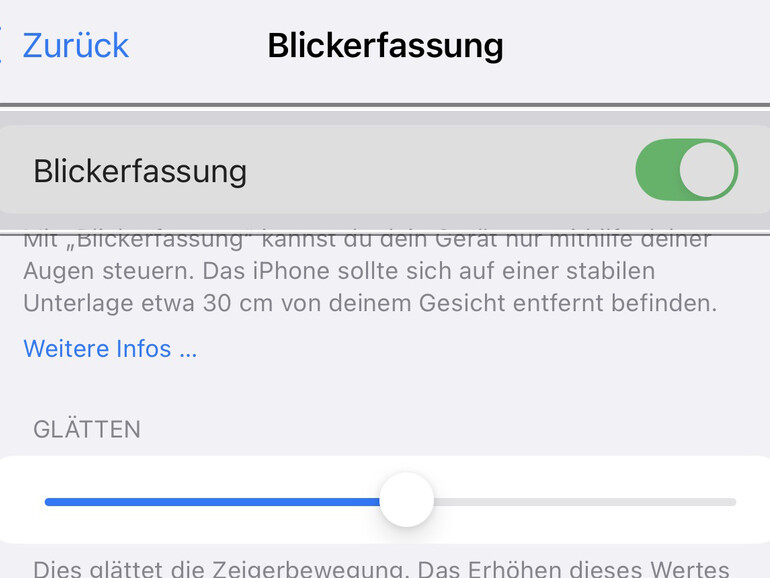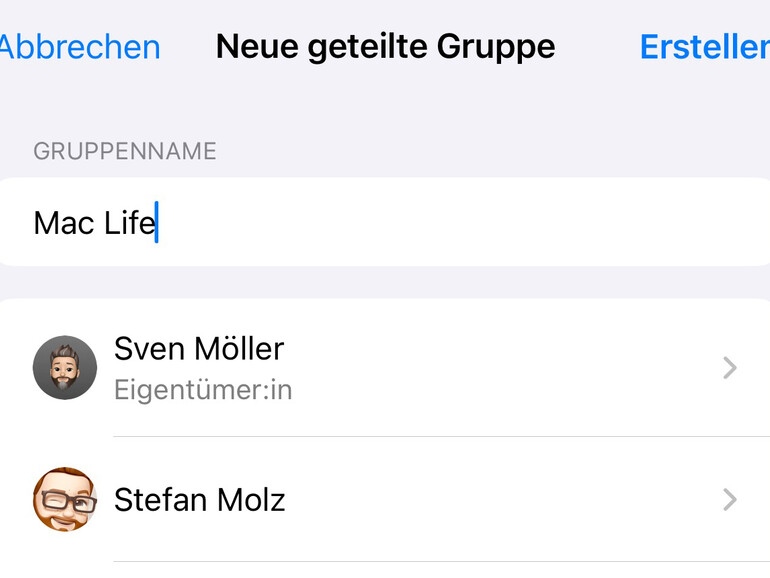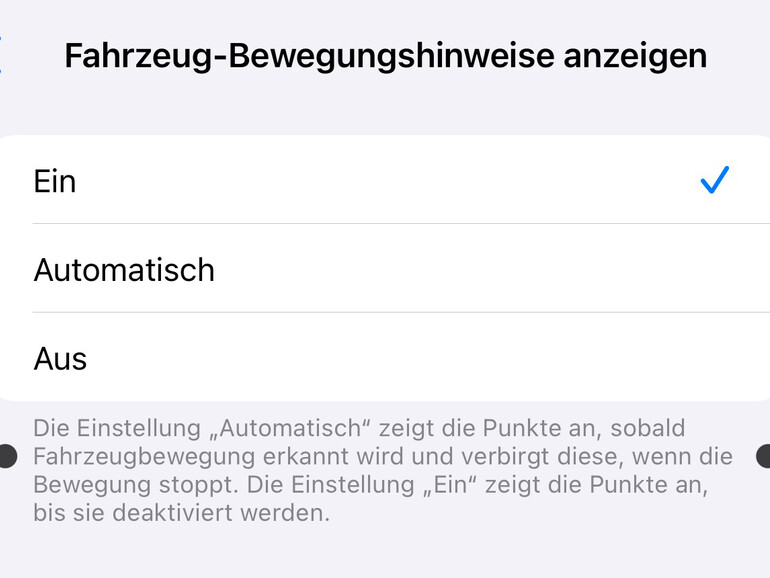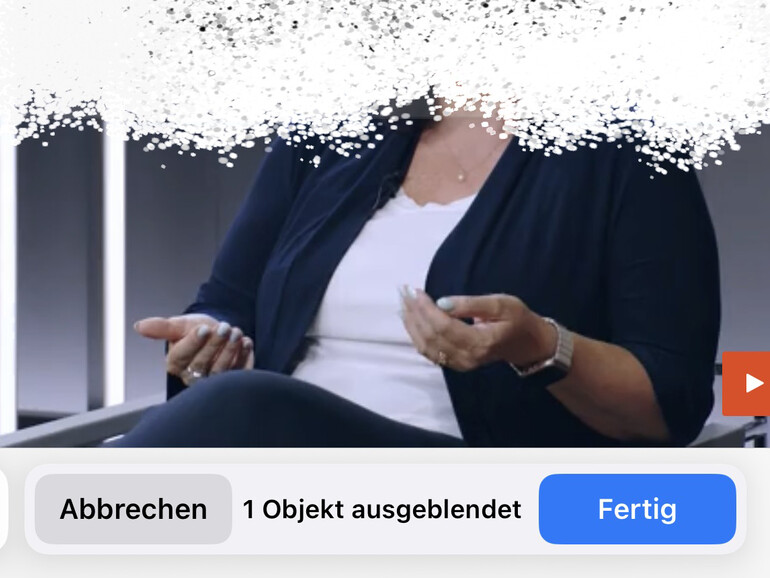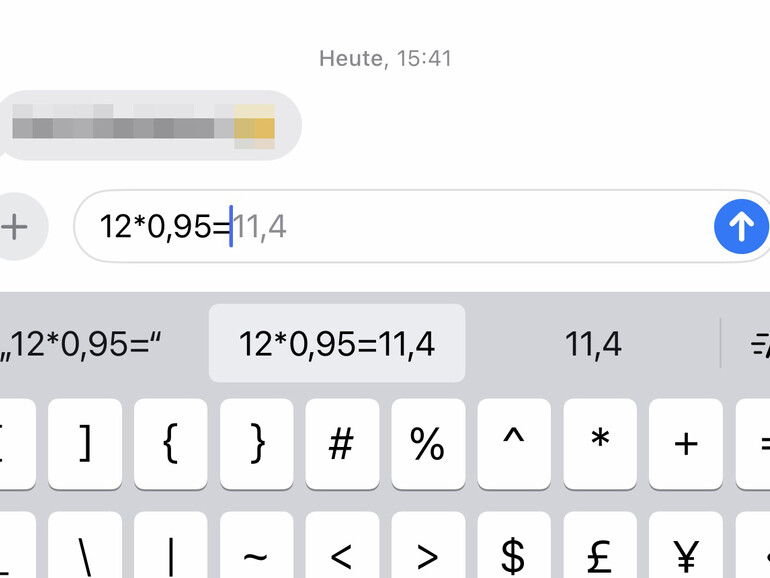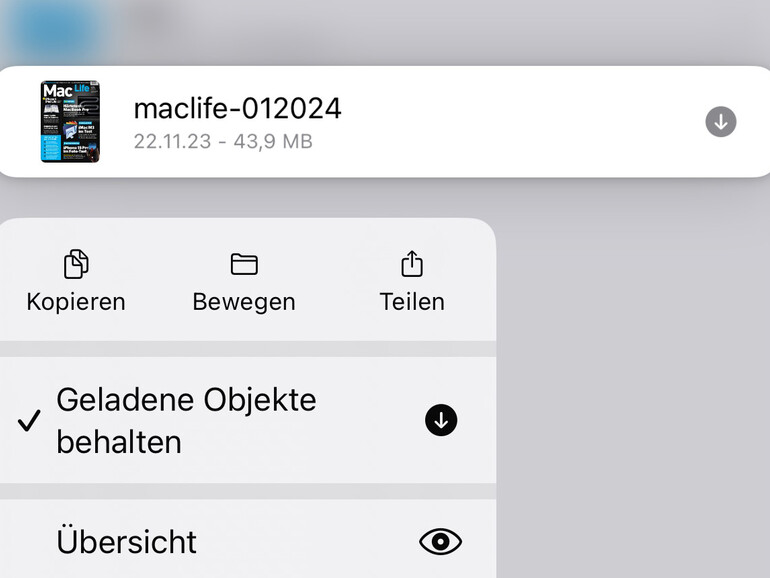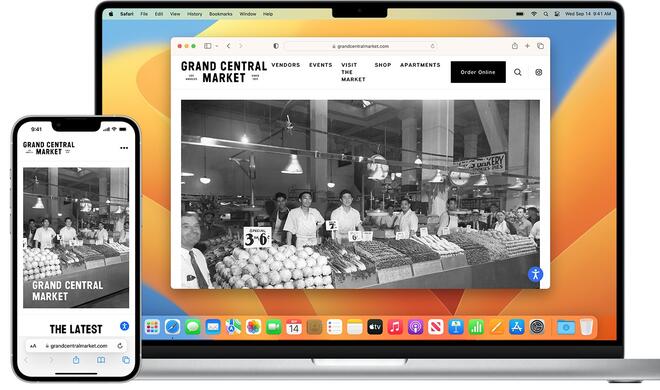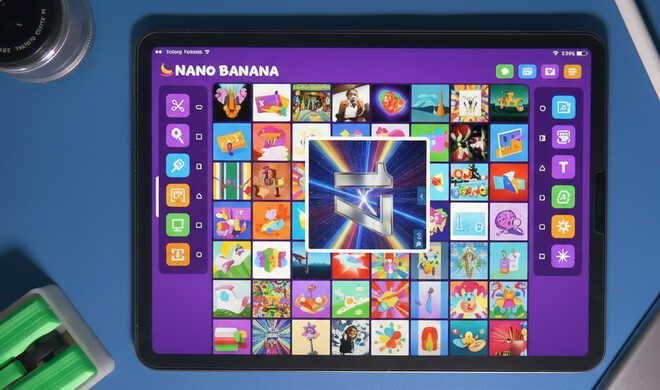Funktionen, die du bestimmt noch nicht kennst
Pause beim Filmen
Wolltest bisher du ein Video mit mehreren Szenen aufnehmen, musstest du bis dato mehrere Videos nacheinander aufnehmen und anschließend mühsam in einer App wie iMovie zu einem Film zusammenschneiden. Mit iOS 18 bekommt die Videofunktion der Kamera-App eine neue Pause-Taste. Sie erscheint an der Stelle der letzten Aufnahmen, sobald du den Auslöser für ein Video drückst. Mit einem Tipp darauf pausierst du das Video, machst gewissermaßen live einen Schnitt und kannst mit einem erneuten Tipp nahtlos an die vorherige Aufnahme anknüpfen.
Ausschalten im Kontrollzentrum
Die Gerüchte um kommende iPhone-Modelle sagen eine Abkehr von physischen Knöpfen voraus. Und tatsächlich lässt sich beispielsweise die Lautstärke am iPhone schon jetzt sowohl per Button als auch in Software bedienen. Mit iOS 18 kannst du dein iPhone nun auch ohne Tastenkombination direkt auf dem Touch Display ausschalten. Zu finden ist der neue Power-Button ganz oben rechts im Kontrollzentrum. Um ein versehentliches Ausschalten zu verhindern, musst du die Schaltfläche einen Tick länger gedrückt halten.
Der altbewährte Klammergriff (Lauter- oder Leisertaste sowie Seitentaste gedrückt halten) funktioniert weiterhin und ist noch immer der direkte Weg zu Notfallpass und der Notruf-Funktion. Reagiert dein iPhone gar nicht, hilft nur ein Neustart. Drücke dazu kurz die Lauter-, dann die Leisertaste und halte anschließend die Seitentaste gedrückt, bis das Apple-Logo erscheint.
Apps schützen und verstecken
Gibst du dein iPhone hin und wieder aus der Hand und möchtest verhindern, dass Menschen sehen, dass du bestimmte Apps nutzt (die Szenarien seien dir überlassen), kannst du sie fortan ausblenden. Die Apps erscheinen dann weder auf dem Homebildschirm noch in Mitteilungen und Spotlight. Du selbst findest sie in einem neuen, per Face ID geschützten Ordner ganz unten in der App-Mediathek. Drücke und halte zum Ausblenden das App-Icon und wähle im sich öffnenden Menü „Face ID anfordern“. Nicht wundern: Apple-eigene Apps kannst du nicht ausblenden, sondern nur per Face ID schützen.
WLAN per QR-Code teilen
In der neuen Passwörter-App findest du neben all deinen Passwörtern auch sämtliche WLANs, zu denen dein iPhone Zugangsdaten gespeichert hat. Möchtest du ein WLAN nun einer anderen Person zugänglich machen, kannst du dir einen QR-Code anzeigen lassen, den dein Gegenüber einfach per Kamera scannen kann.
Umrechnen im Taschenrechner
Die Rechner-App wird noch hilfreicher! Tippst du unten links auf das Rechner-Symbol, hast du nicht mehr nur die Wahl zwischen der Standard- und der wissenschaftlichen Ansicht, du kannst auch die Option „Umrechnen“ aktivieren. Daraufhin teilt sich das Eingabefeld horizontal, und du kannst aus unzähligen Einheiten wählen. Celsius in Fahrenheit umwandeln? Kein Problem! Dänische Kronen in Fidschi-Dollar? Easy! Und wusstest du, dass ein Esslöffel exakt 14,78676 Millilitern entspricht? Oder zehn amerikanische Tonnen nur
8,93 britische Tonnen?
Handschriftliche Notizen in Fotos
Apple hat erkannt, dass wir mit der Kamera-App nicht mehr nur Fotos aufnehmen, sondern auch gern mal Einkaufszettel, Notizen vom schwarzen Brett oder anderweitige handschriftliche Hinweise abfotografieren. Um diese in der Foto-Mediathek schneller wiederzufinden, hat Apple weitere Kategorien in der neu gestalteten Fotos-App eingeführt. Neben „Handschrift“, in der oben genannte Aufnahmen einsortiert werden, erkennt die Fotos-App nun auch „Belege“, „Illustrationen“ und „QR-Codes“ recht zuversichtlich.
App-Namen ausblenden
iOS 18 bringt einen ganzen Schwung an Optionen, mit denen du dein iPhone weiter individualisieren kannst. Erstmals kannst du die Icons frei (weiterhin am Raster ausgerichtet) auf dem Bildschirm verteilen und an das Erscheinungsbild (hell oder dunkel) anpassen. Auch das Einfärben der Icons ist möglich, was hübsch aussieht, aber nicht unbedingt der Orientierung nützt. Denn manche Menschen orientieren sich vorrangig an Position und Farbigkeit der Icons. Wenn du zu den visuellen Typen gehörst und deine Homebildschirme noch etwas aufgeräumter wünschst, kannst du nun die App-Namen ausblenden. Halte dazu den Homebildschirm gedrückt, bis die Icons zu wackeln beginnen und tippe dann oben links auf „Bearbeiten > Anpassen“. Im Overlay unten wählst du anschließend „Groß“. So werden die App-Icons etwas größer dargestellt und die Namen ausgeblendet.
Podcast präzise teilen
Was andere Podcast-Client schon lange können, kann nun auch endlich Apples eigene Podcasts-App: Das Teilen einer Episode ab einer bestimmten Stelle. Tippst du bei einer laufenden Folge auf die drei Punkte neben dem Namen, und wählst „Folge teilen“, hast du im sich öffnenden Teilen-Dialog die Wahl, ob du sie ab dem Start oder der aktuellen Zeit teilen möchtest. Leider gibt es keine Möglichkeit, die Zeit nachträglich anzupassen oder einen Ausschnitt zu teilen, wie es beispielsweise die Podcast-App Castro kann.
Neuer Timer in der Kamera-App
Mit dem Selbstauslöser der iPhone-Kamera machst du Gruppenfotos oder verhinderst, dass die Aufnahme beim Auslösen verwackelt. Wenn dir die bislang gebotenen 3 Sekunden zu kurz und die 10 Sekunden zu lang waren, hast du Grund zur Freude, denn Apple ergänzt den Timer um eine 5-Sekunden-Option.
Musik spürbar machen
Auch in den Bedienungshilfen verstecken sich nützliche Funktionen. Die neue Option „Musikhaptik“ – zu finden in den „Einstellungen“ unter „Bedienungshilfen“ im Abschnitt „Hören“ – versucht, wiedergegebene Songs per Vibration spürbar zu machen. Bislang werden nur die Apple-Music- und die Klassik-App unterstützt und hier auch nicht alle Songs. Für einen Ersteindruck der Funktion kannst du direkt in den Einstellungen ein Beispiel abspielen. Zusätzlich findest du in Apple Music eine neue Kategorie namens „Musikhaptik“, die du am besten über die Suche findest, in der alle kompatiblen Songs zusammengefasst sind.
Mathematische Notizen
Wie auch das iPad beherrscht auch das iPhone mit iOS 18 nun „Mathematische Notizen“. Zu finden sind sie ganz oben in der Notizen-App, in der du auch neue anlegen kannst. Ein weiterer Weg führt über die Rechner-App, in der du einfach unten links auf das Rechner-Symbol tippen kannst. Leider wird ein Apple Pencil vom iPhone nicht unterstützt, denn die handschriftliche Eingabe mit dem Finger ist nicht ganz einfach. Gelingt es dir aber, eine Formel inkluisve Gleichheitszeichen zu zeichnen, errechnet das iPhone das Ergebnis. Tippst du auf eine Zahl der Gleichung, kannst du sie per Drehrad verändern.
Audio während Videoaufnahme
Es soll Menschen geben, die den ganzen Tag mindestens einen AirPod im Ohr haben, um Musik oder Podcasts zu hören. Wollten diese Menschen zwischendrin ein Video aufnehmen, stoppte bis vor kurzem die Wiedergabe. Seit iOS 18 versteckt sich in den Kamera-Einstellungen („Einstellungen > Kamera“) eine Option, die die Audiowiedergabe erlaubt. Beachte aber: Wird das Audio über die iPhone-Lautsprecher abgespielt, kann das iPhone den Ton des Videos nur noch in Mono aufnehmen. Ein Manko, das für ein schnelles Video zu verkraften ist.
iPhone mit den Augen steuern
Eine weitere Bedienungshilfe, die Menschen bei der Bedienung ihres iPhone helfen soll, ist die „Blickerfassung“ – auch bekannt unter dem englischen Begriff des „Eye Tracking“. Du aktivierst sie in den Einstellungen unter „Bedienungshilfen“ im Abschnitt „Physisch und motorisch“. Bevor du die Steuerung ausprobieren kannst, muss das iPhone deine Augen „kalibrieren“. Dazu solltest du es etwa 30 Zentimeter vom Gesicht entfernt auf eine stabilen Unterlage legen. Anschließend verfolgst du farbige Punkte über den Bildschirm. Das Ganze dauert nur wenige Augenblicke und funktioniert ohne Brille besser. Ist die „Verweilsteuerung“ aktiviert, genügt es, den Blick auf einem Menüeintrag ruhen zu lassen, um ihn „anzutippen“. Unter „AssistiveTouch“ kannst du die Verweilsteuerung feinjustieren und beispielsweise auch Aktionen in die Ecken des Displays legen, um diese schnell ausführen zu können.
Passwörter mit anderen teilen
Mit iOS 17 war es möglich, Passwörter und Zugangsdaten mit der (Apple-)Familie zu teilen. iOS 18 kommt nun endlich mit einem echten Passwort-Manager, in dem du geteilte Gruppen anlegen kannst. Zu diesen kannst du nun auch Menschen außerhalb deiner Familie einladen – vorausgesetzt, sie haben auch einen Apple Account. Alle Passwörter und Passkeys, du zu dieser Gruppe hinzufügst, können fortan von allen Gruppenmitgliedern genutzt werden.
Fahrzeug-Bewegungshinweise
Gehörst du zu den Menschen, die im Auto nicht lesen können, weil ihnen schlecht wird? Dann haben wir eine gute Nachricht: Die neuen Fahrzeug-Bewegungshinweise sollen die Symptome der Reisekrankheit lindern. Du kannst die Funktion in den „Einstellungen“ unter „Bedienungshilfen > „Bewegung“ aktivieren oder automatisch aktivieren lassen, sobald Fahrzeugbewegungen erkannt werden. Alternativ legst du dir eine entsprechende Schaltfläche in das Kontrollzentrum. Sechs Punkte am Rand des Displays gleichen die Bewegungen beim Fahren aus und sollen sensorische Konflikte minimieren.
Objekte in Safari ausblenden
Apple hat die Bedienung des hauseigenen Internet-Browsers Safari optimiert und versammelt nun viele Funktionen in einem neuen, aufgeräumten Menü. Zu finden ist es weiterhin links in der Adresszeile und enthält neben der Übersetzungsfunktion und der Reader-Ansicht auch eine neue Funktion namens „Ablenkende Objekte ausblenden“. Diese erlaubt es dir, störende Banner, Autoplay-Videos oder eben andere Objekte, die dich ablenken, effektvoll von einer Website zu verbannen. Dabei musst du jedoch jedes Element einzeln auswählen.
Die Option ist auch nicht als Werbeblocker zu verstehen, da die Elemente nur temporär entfernt werden und wieder auftauchen, wenn sie sich ändern. Außerdem werden die Änderungen nicht über deine Geräte hinweg synchronisiert. Du kannst den Urzustand der Website aber jederzeit wiederherstellen, indem du das Menü erneut öffnest und auf „Ablenkende Objekte anzeigen“ tippst.
Rechnen mit der Tastatur
Zugegeben, dieser Tipp ist vielleicht etwas speziell und nur in wenigen Situationen wirklich hilfreich. Nämlich immer dann, wenn du etwas ausrechnen möchtest und ohnehin gerade am Tippen einer Nachricht, einer E-Mail oder einer Notiz bist. Denn: Die virtuelle Tastatur deines iPhone kann rechnen! Alles, was du vor einem Gleichheitszeichen eingibst, versucht dein iPhone zu berechnen und zeigt das Ergebnis über der Tastatur in den Textvorschlägen. Tippe einfach auf die Leertaste, um das Ergebnis zu übernehmen.
Geladene Objekte behalten
Alles, was du in der Dateien-App ablegst, wird mit der iCloud synchronisiert und bei Platzbedarf vom iPhone entfernt. Möchtest du verhindert, dass eine Datei gelöscht wird – zum Beispiel weil du jederzeit auf sie zugreifen musst, auch wenn du kein Internet hast – tippe und halte die Datei bis sich das erweiterte Menü öffnet. Hier kannst du sie zunächst „Jetzt laden“ und anschließend die Option „Geladene Objekte behalten“ aktivieren. So verbleibt sie in jedem Fall auf deinem iPhone.