Taptische Zeitansage
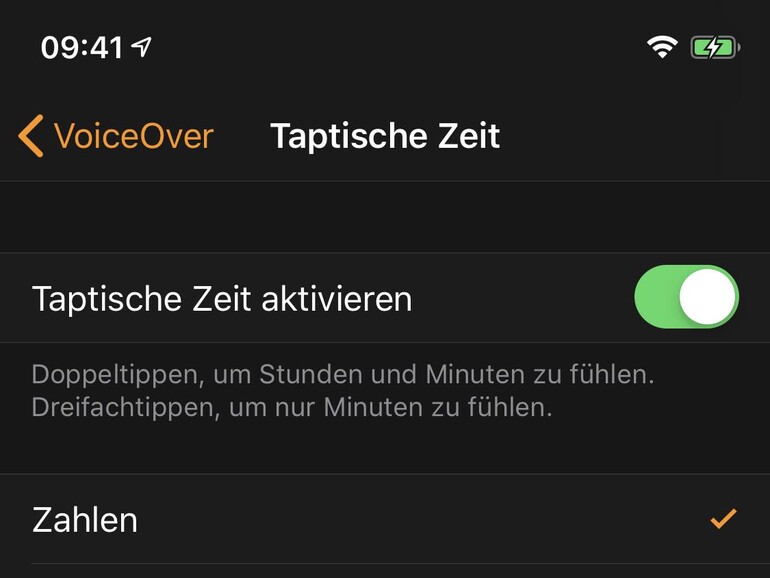
Nehmen Sie zunächst das mit Ihrer Apple Watch gekoppelte iPhone zur Hand und öffnen Sie dann die Watch-App. Wählen Sie im Reiter „Meine Uhr“ den Menüpunkt „Allgemein“ aus. Tippen Sie nun auf die Einstellung „Bedienungshilfen“. Hier wählen Sie die Option „Voice Over“ aus und ziehen anschließend den Schieberegler nach rechts, um die Funktion zu aktivieren. Deaktivieren Sie nach Belieben die Option „Beim Anheben sprechen“. Tippen Sie jetzt auf „Taptische Zeit“. Schieben Sie den Regler neben „Taptische Zeit aktivieren“ nach rechts und wählen dann den gewünschten Stil für die Benachrichtigungen aus. Sie können die Watch-App daraufhin wieder verlassen.
Mehr Apple-Wissen für dich.
Mac Life+ ist die digitale Abo-Flatrate mit exklusiven, unabhängigen Tests, Tipps und Ratgebern für alle Apple-Anwenderinnen und Anwender - ganz egal ob neu mit dabei oder Profi!
Mac Life+ beinhaltet
- Zugriff auf alle Online-Inhalte von Mac Life+
- alle digitalen Ausgaben der Mac Life, unserer Sonderhefte und Fachbücher im Zugriff
- exklusive Tests, Artikel und Hintergründe vorab lesen
- maclife.de ohne Werbebanner lesen
- Satte Rabatte: Mac, iPhone und iPad sowie Zubehör bis zu 15 Prozent günstiger kaufen!
✔ SOFORT gratis und ohne Risiko testen: Der erste Monat ist kostenlos, danach nur 6,99 Euro/Monat.
✔ Im Jahresabo noch günstiger! Wenn du direkt für ein ganzes Jahr abonnierst, bezahlst du sogar nur 4,99 Euro pro Monat.
Um das Feature nun auf der Apple Watch zu nutzen, aktivieren Sie das Display und tippen zweimal darauf, um die Zeit dann per Vibration zu „erfühlen“.
Apps erzwungen beenden
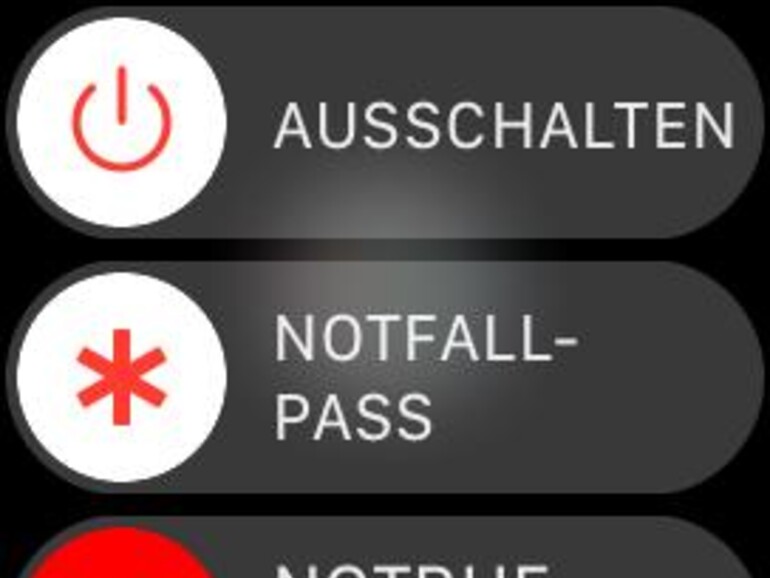
Sollte ein App nicht mehr reagieren, dann können Sie die Beendigung erzwingen. Halten Sie die Seitentaste gedrückt, bis Sie den Bildschirm zum Herunterfahren sehen. Lassen Sie die Seitentaste wieder los und halten die Digital Crown gedrückt, bis Sie sich wieder auf dem Home-Bildschirm befinden und die geöffnete App beenden.
Sollte dies nicht weiterhelfen, dann starten Sie die Apple Watch neu. Halten Sie dazu die Digital Crown und die Seitentaste gedrückt, bis das Apple-Logo auf dem Bildschirm erscheint. Nach etwa einer Minute können Sie die Watch wieder verwenden. Besteht das Problem nach dem erzwungenen Beenden und dem Neustart weiterhin, sollten Sie versuchen, die App in der Watch-App Ihres iPhone erneut zu installieren.
Mehrere Messwerte für Workouts

Öffnen Sie dazu die Watch-App auf Ihrem iPhone und wählen Sie den Reiter „Meine Uhr“ aus. Scrollen Sie etwas nach unten, bis Sie den Punkt „Workout“ sehen. Tippen Sie auf „Workout“, um „Trainingsansicht“ auszuwählen. Ein Tipp auf „Mehrere Messwerte“ offenbart eine Liste mit allen Workouts.
Wählen Sie nun eines der Trainings an. Tippen Sie oben rechts auf „Bearbeiten“ und legen Sie bis zu fünf Messwerte für dieses Workout fest. Sobald Sie Ihre Auswahl getroffen haben, tippen Sie auf „Fertig“ und dann auf „Trainingsansicht“. Wiederholen Sie die Schritt für weitere Workouts, um diese individuell zu gestalten. Haben Sie alle Workouts an Ihre Vorstellungen angepasst, können Sie die Watch-App wieder beenden.
Codesperre nachträglich einrichten
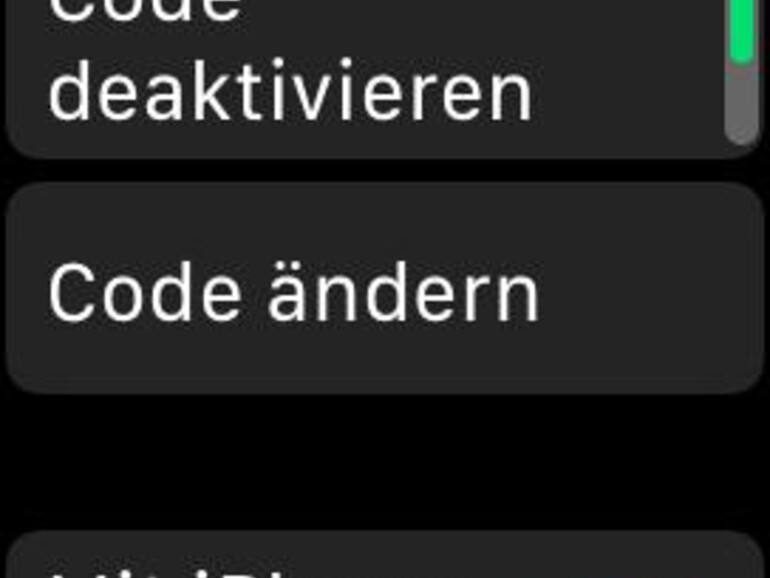
Aktivieren Sie das Display der Apple Watch und drücken Sie einmal die digitale Krone. Wählen Sie nun die Einstellungen-App aus. Die Option für die Codesperre befindet sich ganz unten in den Einstellungen. Dort können Sie später den Code jederzeit ändern oder die Entsperrung an das iPhone koppeln. Allerdings fehlt die Option zum automatischen Löschen der Daten nach zehn Fehleingaben sowie das Festlegen komplizierterer Codes.
Notfallkontakt einrichten
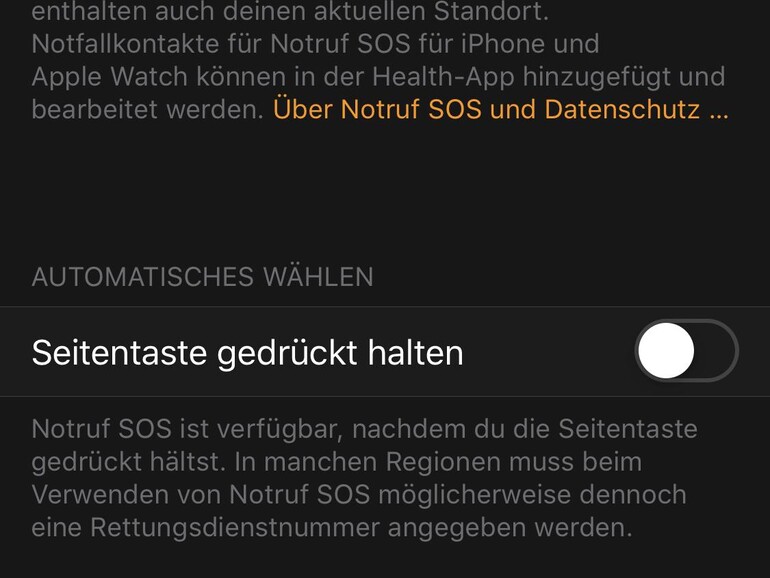
Öffnen Sie die Watch-App auf Ihrem iPhone und wählen Sie im Reiter „Meine Uhr“ den Punkt „Notruf SOS“ aus. Schieben Sie den Regler neben „Seitentaste gedrückt halten“ nach rechts, damit Sie zukünftig die Seitentaste nur lang gedrückt halten müssen, um einen automatischen Notruf abzusetzen. Tippen Sie nun auf „Notfallkontakt in Health bearbeiten“. Wählen Sie nun einen Kontakt, den Sie im Notfall benachrichtigen möchten – fertig!
Bildschirmfotos aktivieren
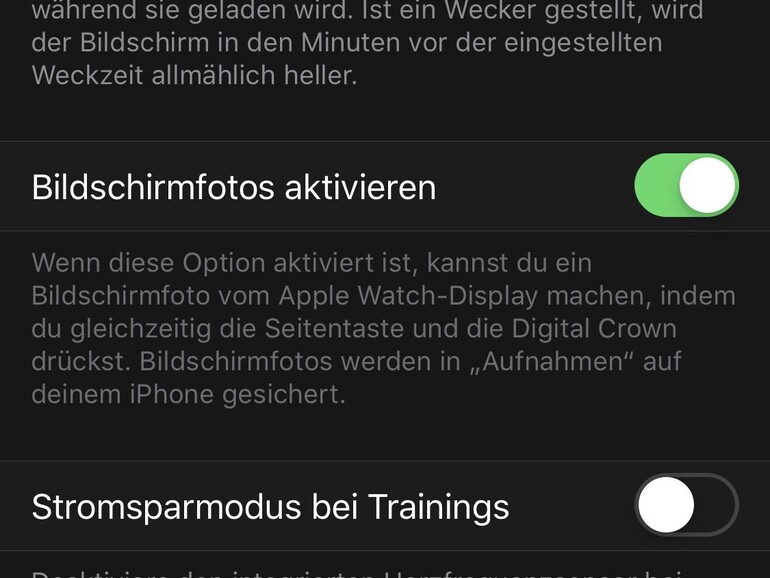
Um die Screenshot-Funktion Ihrer Apple Watch wieder zu aktivieren, nehmen Sie das mit der Smartwatch gekoppelte iPhone zur Hand und öffnen die Watch-App. Scrollen Sie nach unten, bis Sie den Punkt „Allgemein“ sehen und wählen ihn aus. Am unteren Ende der Optionen befindet sich die neue Einstellung „Bildschirmfotos aktivieren“. Ziehen Sie den Schieberegler daneben nach rechts, um wieder Screenshots mit der Apple Watch aufnehmen zu können. Um anschließend einen Screenshot Ihrer Apple Watch zu machen, drücken Sie kurz gleichzeitig die digitale Krone und die Seitentaste darunter.
Intelligente Antwortvorschläge aktivieren

Um die intelligenten Antworten auf der Apple Watch zu aktivieren, nehmen Sie Ihr iPhone zur Hand und öffnen die Watch-App. Tippen Sie am unteren Bildschirmrand auf den Reiter „Meine Uhr“. Scrollen Sie anschließend nach unten, bis Sie den Menüpunkt „Nachrichten“ sehen und tippen darauf. Wählen Sie die Option „Standardantworten“ aus. Gleich oben sehen Sie die Funktion „Intelligente Antworten“. Ziehen Sie den Regler nach rechts, um das Feature zu aktivieren.
Bevor Sie die Einstellungen sowie die App wieder verlassen, können Sie noch nach Belieben eigene Standardantworten festlegen. Tippen Sie dazu einfach auf eine der Antworten oder scrollen Sie nach unten, um die Liste über Option „Antwort hinzufügen“ zu erweitern.
Steh-Erinnerungen deaktivieren
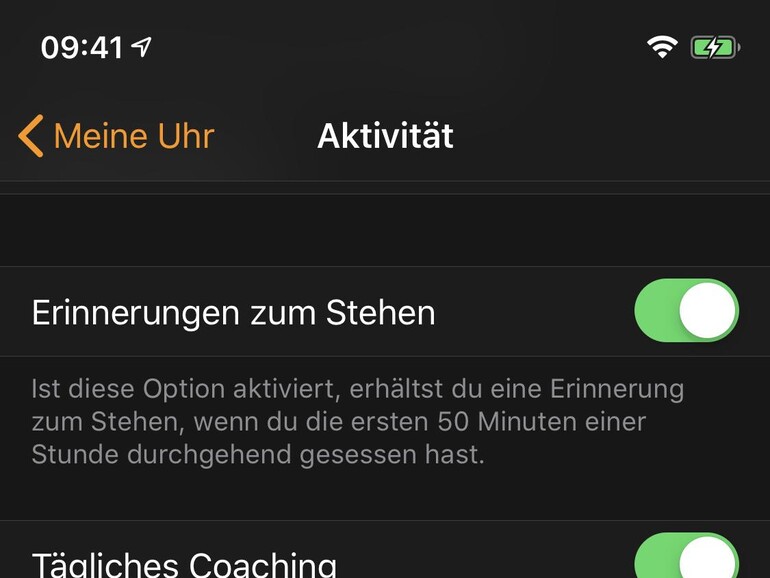
Öffnen Sie die Watch-App auf Ihrem iPhone und wählen Sie den Reiter „Meine Uhr“ aus. Scrollen Sie nach unten, bis Sie den Menüpunkt „Aktivität“ sehen. Tippen Sie darauf. Sie sehen verschiedene Einstellungen für Ihre Aktivitäten. Ziehen Sie den Schieberegler neben „Erinnerungen zum Stehen“ nach links, um die Funktion zu deaktivieren. Sie können die Watch-App wieder verlassen und werden nicht mehr „zum Stehen“ aufgefordert.
Texte für Nachrichten diktieren
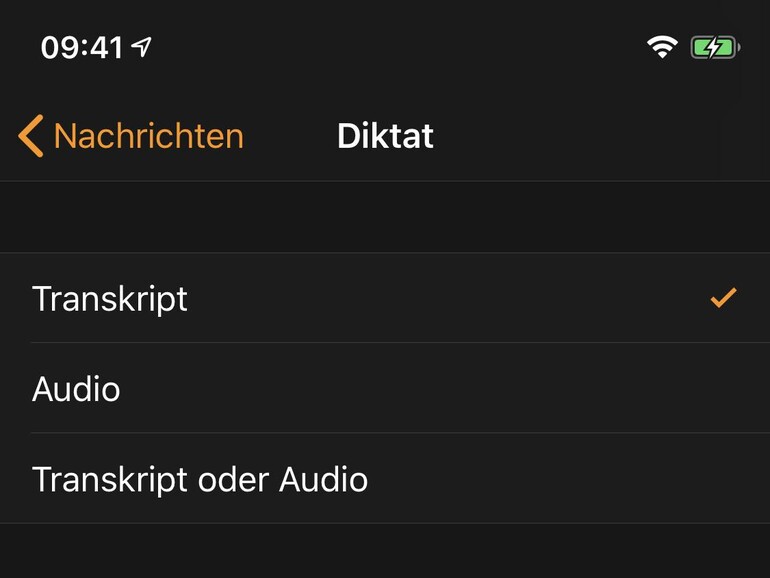
Öffnen Sie die Watch-App auf Ihrem iPhone. Scrollen Sie nach unten, bis Sie den Menüpunkt „Nachrichten“ sehen und wählen Sie ihn aus. Tippen Sie auf den Eintrag „Diktat“. Legen Sie nun fest, ob zukünftig alle Nachrichten als Sprachmitteilung oder als transkribierter Text verschickt werden sollen. Die Auswahl kann jederzeit geändert werden. Oder wählen Sie die Option „Transkript oder Audio“, um weiterhin gefragt zu werden.


Diskutiere mit!
Hier kannst du den Artikel "watchOS 5 und Apple Watch im Griff mit diesen Tricks" kommentieren. Melde dich einfach mit deinem maclife.de-Account an oder fülle die unten stehenden Felder aus.
Die Kommentare für diesen Artikel sind geschlossen.