Sicherlich ist Ihnen beispielsweise in der Mac Life schon einmal der Befehl „defaults“ begegnet. Dieser Befehl ermöglicht es, versteckte Einstellungen von OS X vorzunehmen und bestehende anzupassen, die „offiziell“ – also über die grafische Benutzeroberfläche – nicht verändert werden können. In dieser Folge stellen wir Ihnen diesen Befehl vor und dazu einige nützliche Anwendungsmöglichkeiten.
Der Befehl „defaults“
Zunächst einmal schauen wir uns den Befehl defaults und dessen Syntax genauer an. Im Allgemeinen ist ein Befehl mit defaults wie folgt aufgebaut: Nach defaults folgen die Optionen read oder write und danach die entsprechenden Einstellungen also:
defaults · read · Einstellung ¶
defaults · write · Einstellung ¶
Die Einstellungen beginnen in der Regel mit dem Namen der entsprechenden Anwendung, also beim Finder:
defaults · write · com.apple.finder ¶
Am Ende des Befehls steht dann die Einstellung, die geändert werden soll sowie der gewünschte „Schalter“. Damit lautet der Befehl insgesamt wie folgt:
defaults · write · com.apple.finder · AppleShow AllFiles · -bool · true ¶
Mit diesem Befehl wird die Anzeige aller Dateien und Ordner – auch der versteckten – eingeschaltet. Hierfür steht die Einstellung AppleShowAllFiles. Mit dem Schalter -bool · t rue wird die Option aktiviert. Möchten Sie diese Einstellung wieder rückgängig machen, dann verwenden Sie stattdessen den Schalter -bool · f alse. Alternativ lassen sich aber auch die Schalter -bool · 1 für true oder -bool · 0 für false angeben. Auch die Angabe von -bool · y es oder -bool · n o ist möglich.
Nicht alle defaults-Befehle sind für jede Version von OS X bestimmt und geeignet. Manche entfalten nur unter einer jeweiligen Versionen Ihre Wirkung. Unter Umständen können sie sogar – bei der falschen Version angewendet – Schaden anrichten. Überlegen Sie daher genau, bevor Sie einen defaults-Befehl nutzen.
Befehl endgültig aktivieren
Damit ein defaults-Befehl Wirkung zeigt, ist es erforderlich, die entsprechende Anwendung, wie beispielsweise den Finder oder das Dock, zu beenden und neu zu starten. Dazu dient der Befehl killall. Um also den Finder neu zu starten, dessen Einstellung Sie mittels eine defaults-Befehls geändert haben, geben Sie in der Kommandozeile folgenden Befehl ein:
killall · finder ¶
Alternativ können Sie sich natürlich von Mac abmelden und wieder anmelden. Auch dann ist der eingegebene Befehl aktiv.
Fenster zum Herunterfahren wieder anzeigen
Betätigen Sie bei OS X Yosemite oder auch OS X Mavericks kurz den Ein- und Ausschalter Ihres Macs, dann geht dieser in den Ruhezustand. Möchten Sie stattdessen das Fenster zum Herunterfahren des Macs angezeigt bekommen, dann geben Sie folgenden Befehl ein:
defaults · write · com.apple.loginwindow · Power ButtonSleepsSystem · -bool · false ¶
Um diesen wieder abzuschalten, ist der folgende Befehl erforderlich:
defaults · write · com.apple.loginwindow · Power ButtonSleepsSystem · -bool · true ¶
Schriftglättung anpassen
Einigen Anwendern gefällt die bei OS X Yosemite verwendete Schriftglättung nicht. Besonders auf normalen Displays – nicht auf Retina-Displays – kann diese störend wirken. Um diese zu vermindern, verwenden Sie diesen Befehl:
defaults · -currentHost · write · -globalDomain · AppleFontSmoothing · -int · 1 ¶
Möchten Sie diese wieder einschalten, dann dient dazu der folgende Befehl:
defaults · -currentHost · write · -globalDomain · AppleFontSmoothing · -int · 3 ¶
Bitte unbedingt beachten!
Mit dem Befehl „defaults“ greifen Sie tief in die Einstellungen des Betriebssystems ein und könnten dabei unter Umständen Schaden anrichten. Sorgen Sie daher für ein aktuelles Time-Machine-Backup, das Sie bei Bedarf wieder zurückspielen können. Außerdem geschieht die Anwendung der Befehle auf eigene Gefahr. Apple hat aus gutem Grund manche dieser Befehle nicht dokumentiert oder offiziell freigeschaltet. Seien Sie bei deren Anwendung daher sehr vorsichtig.
Dock zurücksetzen
Möchten Sie das Dock von OS X komplett zurücksetzen, dann ist der folgende Befehl dafür zuständig:
defaults · delete · com.apple.dock ¶
Damit bekommt das Dock sein Standarderscheinungsbild zurück. Natürlich verschwinden dadurch auch alle Symbole, die Sie in der Zwischenzeit selbst hinzugefügt haben. Die entsprechenden Dateien und Apps bleiben dabei natürlich erhalten.
Weitere nützliche defaults-Befehle
Im folgenden finden Sie weitere nützliche defaults-Befehle unter anderen für den Finder und das Dock. Andere defaults-Befehle finden Sie auf einer Webseite – geordnet nach den unterschiedlichen Versionen von OS X und Mac OS X.
Finder beenden
Um den Finder zu beenden, können Sie einen entsprechenden Menüeintrag im Finder-Menü einblenden lassen. Hierzu geben Sie folgenden defaults-Befehl ein:
defaults · write · com.apple.finder · QuitMenu Item · -bool · true
Zum Abschalten wenden Sie diesen Befehl an:
defaults · write · com.apple.finder · QuitMenu Item · -bool · false
Alle Dateien im Finder anzeigen
Unter OS X werden manche Dateien und Ordner vor dem Anwender versteckt. Möchten Sie diese sichtbar machen, dann ist hierfür folgender Befehl notwendig:
defaults · write · com.apple.finder · AppleShow AllFiles · -bool · true ¶
Zum Abschalten geben Sie folgenden Befehl ein:
defaults · write · com.apple.finder · AppleShow AllFiles · -bool · false
Pfad im Finder-Fenster anzeigen
Wenn Sie einige Zeit mit der Kommandozeile gearbeitet haben, vermissen Sie unter Umständen die Angabe des genauen Verzeichnispfades im Finder-Fenster. Mit diesem defaults-Befehl blenden Sie ihn in der Titelleiste eines Fensters ein:
defaults · write · com.apple.finder · _FXShowPo sixPathInTitle · -bool · true ¶
Zum Ausblenden dient stattdessen der folgende Befehl:
defaults · write · com.apple.finder · _FXShowPo sixPathInTitle · -bool · false ¶
Wenn Sie bei einer Eingabe ein Leerzeichen eintippen müssen, ist dies mit einem · markiert. Einige Befehle nehmen auf dem Papier mehrere Zeilen in Anspruch, sind aber im Terminal ohne Unterbrechung einzugeben. Erst wenn Sie das Symbol ¶ im Tipp sehen, betätigen Sie die Eingabetaste.
Dateiendungen im Finder einblenden
Oftmals ist es sinnvoll, Dateiendungen identifizieren zu können, um zu wissen, mit welchem Programmen sich die Dateien öffnen lassen. Mit diesem Finder-Befehl blenden Sie die Dateisuffixe wieder ein:
defaults · write · NSGlobalDomain · AppleShowAll Extensions · -bool · true
Zum Ausblenden verwenden Sie diesen Befehl:
defaults · write · NSGlobalDomain · AppleShowAll Extensions · -bool · false
AirDrop bei älteren Macs aktivieren
Unter Umständen bekommen Sie mit dem folgenden defaults-Befehl einen älteren Mac dazu, Dateien per AirDrop – sogar über eine kabelgebundene Ethernet-Verbindung – auszutauschen:
defaults · write · com.apple.NetworkBrowser · BrowseAllInterfaces · -bool · true ¶
Voraussetzung ist natürlich, dass auf dem Mac mindestens OS X Lion läuft. Mit dem nächsten Befehl deaktivieren Sie diese Funktion wieder:
defaults · write · com.apple.NetworkBrowser · BrowseAllInterfaces · -bool · false ¶
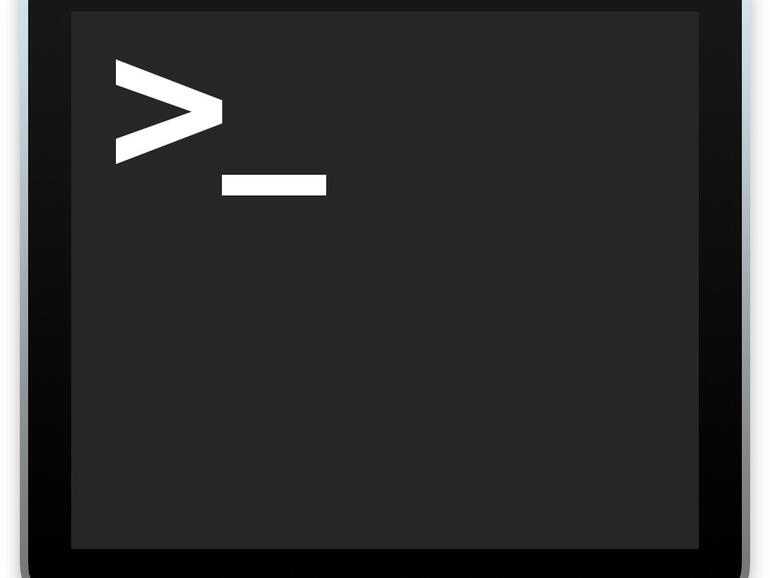
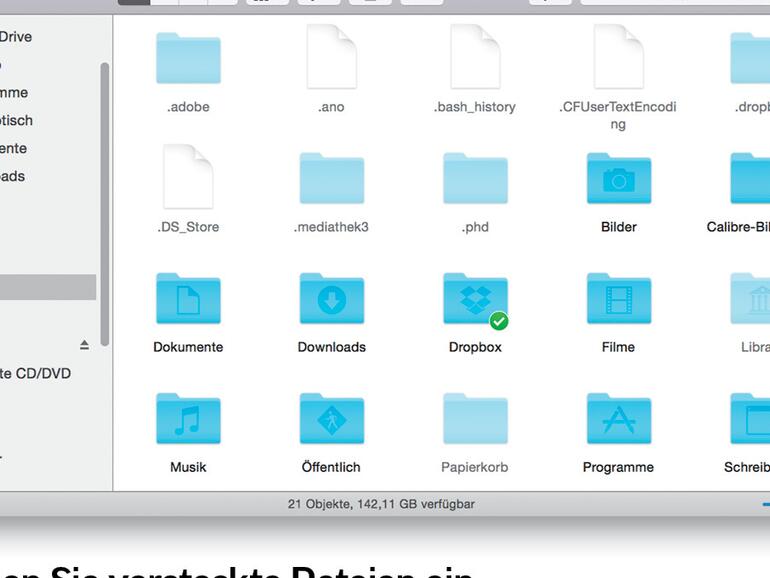

Diskutiere mit!
Hier kannst du den Artikel "Versteckte Einstellungen in OS X nutzen: Das sind die 10 wichtigsten Geheimbefehle für das Desktop-Betriebssystem" kommentieren. Melde dich einfach mit deinem maclife.de-Account an oder fülle die unten stehenden Felder aus.
Die Kommentare für diesen Artikel sind geschlossen.