Hauptsächlich ersetzt die Touch Bar im MacBook Pro seit 2016 die F-Tasten. Der „Control Strip”, wie Apple ihn in seinen Menüs nennt, ist immer im Blick und bietet Funktionen, die häufig verwendet werden, etwa für die Bildschirmhelligkeit oder die Lautstärke. Sie lässt sich erweitern und offenbart dann alle Media-Features, die schon seit geraumer Zeit auf den F-Tasten zu finden sind zuzüglich eines Buttons für Siri.
Mehr Apple-Wissen für dich.
Mac Life+ ist die digitale Abo-Flatrate mit exklusiven, unabhängigen Tests, Tipps und Ratgebern für alle Apple-Anwenderinnen und Anwender - ganz egal ob neu mit dabei oder Profi!
Mac Life+ beinhaltet
- Zugriff auf alle Online-Inhalte von Mac Life+
- alle digitalen Ausgaben der Mac Life, unserer Sonderhefte und Fachbücher im Zugriff
- exklusive Tests, Artikel und Hintergründe vorab lesen
- maclife.de ohne Werbebanner lesen
- Satte Rabatte: Mac, iPhone und iPad sowie Zubehör bis zu 15 Prozent günstiger kaufen!
✔ SOFORT gratis und ohne Risiko testen: Der erste Monat ist kostenlos, danach nur 6,99 Euro/Monat.
✔ Im Jahresabo noch günstiger! Wenn du direkt für ein ganzes Jahr abonnierst, bezahlst du sogar nur 4,99 Euro pro Monat.
Anpassung des Control Strips
Der Control Strip kommt in zwei Ausführungen. Immer präsent ist die kleine Variante, die sich erweitern lässt – je nach Einstellung durch Druck auf den Fn-Button oder durch Druck auf den kleinen Pfeil. Was sich darin einstellen lässt, kann frei angepasst werden. Dafür suchen Sie in den Systemeinstellungen unter „Tastatur” den Punkt ”Control Strip anpassen …”. macOS öffnet dann eine Oberfläche, mit der sich die Elemente austauschen lassen. Hier können Sie auch den Pfeil bemühen, um den Control Strip zu erweitern und alle anderen Menüpunkte modifizieren. Wenn Sie beispielsweise noch nie Siri verwendet haben, können Sie den Platz für eine sinnvollere Funktion verwenden, zum Beispiel die Aktivierung des Ruhezustands oder der Bildschirmsperre.
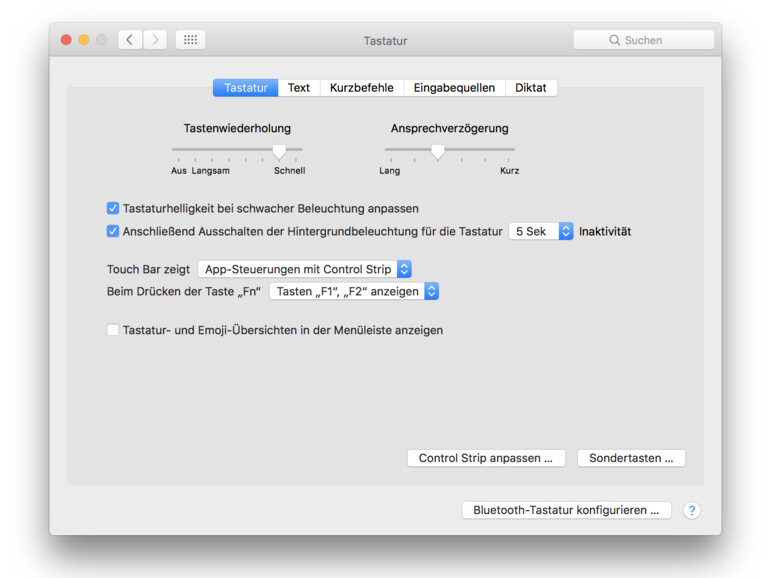
Was wird angezeigt?
An gleicher Stelle hat Apple Einstellungen verfügbar gemacht, die bestimmen, was die Touch Bar standardmäßig anzeigen soll. Voreingestellt sind „App-Steuerungen mit Control Strip”, gemeint ist damit die kompakte Version. Wer weitestgehend auf die neuen Funktionen verzichten will, kann dort einstellen, dass der „Erweiterte Control Strip” gezeigt werden soll. Wird zudem festgelegt, dass bei Drücken der Fn-Taste die F-Tasten gezeigt werden, hat – vom Fehlen des haptischen Feedbacks abgesehen – dasselbe Verhalten, wie es bei Macs schon immer zu finden war. Die dritte Option ist, dass nur App-Steuerungen gezeigt werden. In dem Fall verschwindet auch die kompakte Version des Control Strips.
Wenn die F-Tasten wichtiger sind
Es gibt Situationen, in denen die generischen Funktionen der Touch Bar, selbst mit Control Strip, einfach nicht praktikabel sind. Das ist beispielsweise der Fall, wenn Sie Windows in Programmen wie VMware oder Parallels betreiben. Windows kann die Touch Bar nicht ansprechen und verlässt sich auf die Existenz der F-Tasten. In dem Fall können Sie in den Systemeinstellungen unter „Tastatur”, „Kurzbefehle”, „Funktionstasten” einzelne Programme hinzufügen, die die klassischen F-Tasten nutzen sollen. Im Endeffekt handelt es sich dann um ein Verhalten, das man auch ohne Touch Bar verwenden kann, wenn die Einstellung entsprechend gewählt war.
Touch Bar in Programmen anpassen
Darüber hinaus gibt es Programme, derzeit vor allem von Apple, die die Touch Bar verwenden können. Am häufigsten wird wohl Safari eingesetzt. Standardmäßig zeigt der Browser eine Vorschau der geöffneten Tabs oder das intelligente Suchfeld. Das kann im Menü unter „Darstellung”, „Touch Bar anpassen …” modifiziert werden. Auch hier werden die sinnvolleren Funktionen einfach per Drag & Drop an die gewünschte Stelle gezogen. Leider funktioniert dieser Weg der Anpassung nicht konsistent mit allen Programmen, selbst wenn sie die Touch Bar unterstützen.
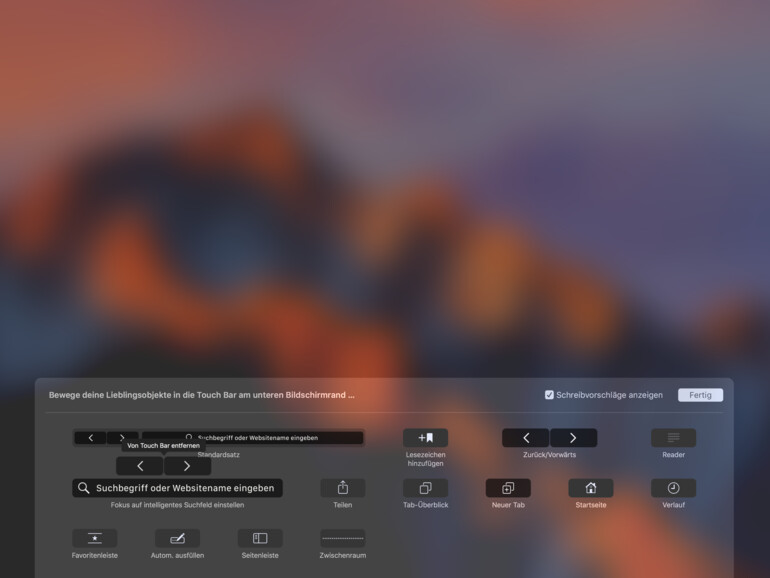
Das Entfernen von Funktionen aus der Touch Bar geht übrigens in etwa so vonstatten, wie man es von anderer Stelle im System gewohnt ist, beispielsweise vom Entfernen von Dock-Einträgen. Das Symbol wird innerhalb der Anpassen-Funktion einfach zurück in den Bildschirm geschoben. Das System kennzeichnet die Symbole dann entsprechend und erklärt, dass ein Loslassen des Mausklicks zur Folge hat, dass das Symbol entfernt wird.
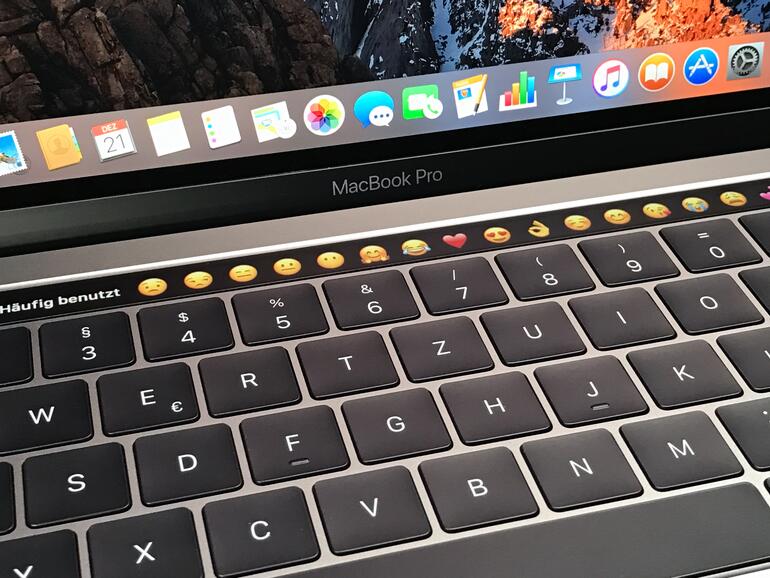
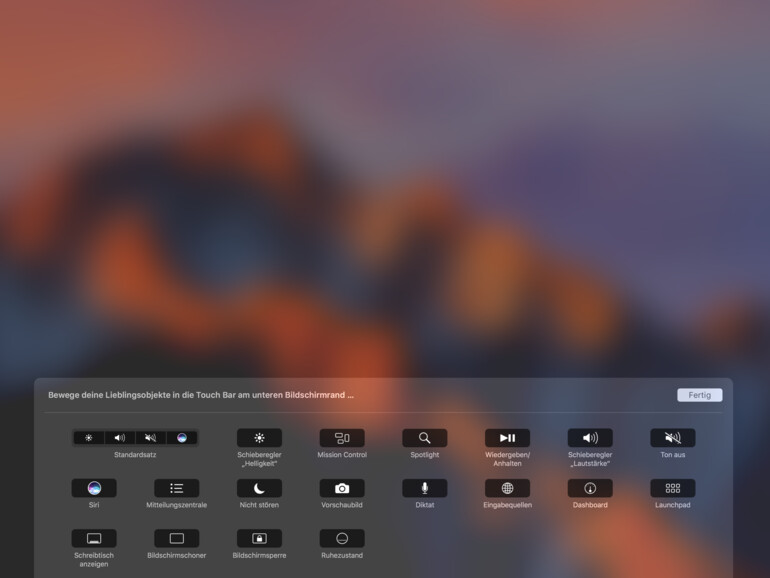
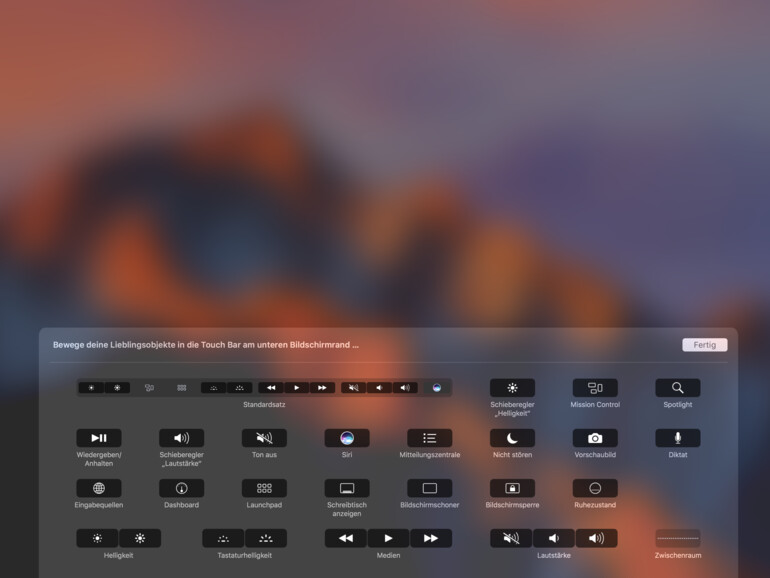

Diskutiere mit!
Hier kannst du den Artikel "Touch Bar anpassen: So reizen Sie die interaktive Schnellfunktionsleiste aus" kommentieren. Melde dich einfach mit deinem maclife.de-Account an oder fülle die unten stehenden Felder aus.
Was um Himmels Willen soll eine interaktive Schnelldunktionsleiste sein? Ich bin ja immer sehr dafür, dass man eine Übersetzung für englische Begriffe findet, aber hier scheint jemandem der kreative Gaul durchgegangen zu sein, oder? Selbst wenn es ein Tippfehler war und Schnellfunktionsleiste gemeint war, macht das wenig Sinn.
Früher gab es mal die Funktion Korrekturlesen. Und die war nicht schnell, sondern genau.
Ich bin mir absolut sicher, dass die unsinnige Touchbar mit der nächsten Iteration der MacBooks wieder verschwindet. Evtl schon beim 16er Modell!!
sie ist praktisch und anpassbar, sie bleibt bestimmt