Haben Sie vielleicht ein MacBook Pro mit Touch Bar? Und ist nach anfänglicher Neugier das Interesse für dieses Zubehör-Touch-Display abgeebbt? Wir wollen Ihnen ein paar Ideen aufzählen, wie Sie die Touch Bar effektiver einsetzen.
Mehr Apple-Wissen für dich.
Mac Life+ ist die digitale Abo-Flatrate mit exklusiven, unabhängigen Tests, Tipps und Ratgebern für alle Apple-Anwenderinnen und Anwender - ganz egal ob neu mit dabei oder Profi!
Mac Life+ beinhaltet
- Zugriff auf alle Online-Inhalte von Mac Life+
- alle digitalen Ausgaben der Mac Life, unserer Sonderhefte und Fachbücher im Zugriff
- exklusive Tests, Artikel und Hintergründe vorab lesen
- maclife.de ohne Werbebanner lesen
- Satte Rabatte: Mac, iPhone und iPad sowie Zubehör bis zu 15 Prozent günstiger kaufen!
✔ SOFORT gratis und ohne Risiko testen: Der erste Monat ist kostenlos, danach nur 6,99 Euro/Monat.
✔ Im Jahresabo noch günstiger! Wenn du direkt für ein ganzes Jahr abonnierst, bezahlst du sogar nur 4,99 Euro pro Monat.
Ideen, die Touch Bar besser einzusetzen
- Fügen Sie ein Icon zum Sperren des MacBook hinzu. Wenn Sie vom Arbeitsplatz aufstehen, können Sie mit einem Druck auf die Touch Bar das Gerät sperren.
- Zusammen mit der Software Better Touch Tool (BTT) können Sie die Funktionalität der Touch Bar immens aufbohren. Ergänzen Sie zum Beispiel für die Nutzung von Safari Buttons, um Seiten Ihren Favoriten, oder Ihrer Leseliste hinzuzufügen.
- Regeln Sie darüber die Bildschirmhelligkeit oder Lautstärke Ihres Mac mit den passenden Schiebereglern. Wenn Sie sich dran gewöhnen, geht das leichter und genauer als über die Funktionstasten. Mit BTT können Sie zudem Gesten für diese Funktionalität hinzufügen und wischen in Zukunft wahlweise mit zwei oder drei Fingern nach links oder nach rechts auf der Touch Bar, um die Lautstärke oder Helligkeit zu regulieren.
- Oder lassen Sie sich, ebenfalls mit der Hilfe von BTT Informationen anzeigen. So haben Sie immer parat, wie das Wetter ist, oder den Kurs einer Aktie oder Kryptowährung vor Augen.
- Das Dock in der Touch Bar anzeigen lassen können Sie mit Hilfe der App Pock von Pigigaldi.
- Wenn Sie eine Lese-Rechtschreibschwäche haben, oder viel Korrespondenz haben, nutzen Sie die Rechtschreibvorhersage, damit Sie weniger Fehler machen. Die ist zwar durchaus etwas träge, aber in Zweifelsfragen kann Sie Ihnen gute Dienste leisten.
- Nutzen Sie ein anderes Layout mit diversen Buttons, wie es beispielsweise das Plug-in Golden Chaos für BTT erlaubt.
Wir könnten diese Liste noch fortführen. Sie merken aber vielleicht schon jetzt, das es genügend Anwendungsmöglichkeiten für die Touch Bar gibt. Sie kennen weitere Möglichkeiten, das Zubehör sinnvoll einzusetzen? Dann lassen Sie es uns wissen.
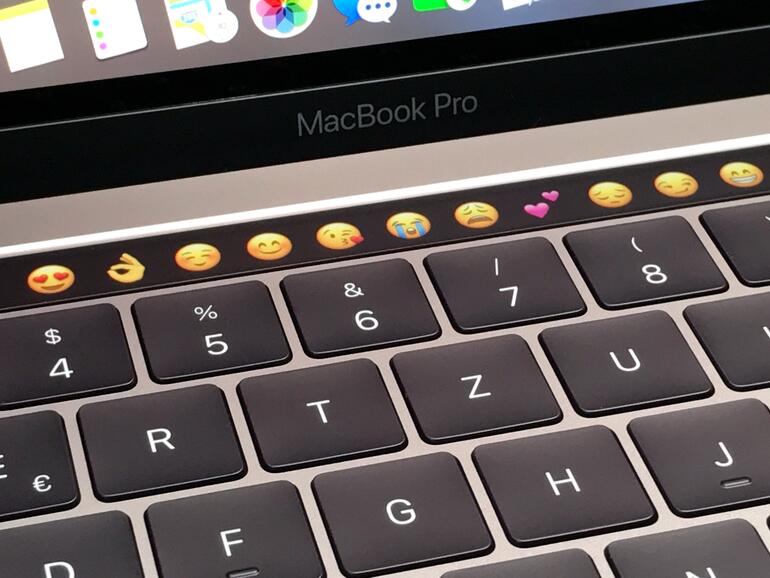

Diskutiere mit!
Hier kannst du den Artikel "Die Touch Bar: Vom ungeliebten Feature zum Produktivitäts-Geheimtipp?" kommentieren. Melde dich einfach mit deinem maclife.de-Account an oder fülle die unten stehenden Felder aus.
Die App heißt Pock und nicht Pigigaldi.
Echt jetzt Jungs. Nahezu alle aufgezählten Funktionen, gab es vorher durch die Funktionstasten. Es ändert nichts daran, dass es keine escape Taste gibt oder der Fingerabdrucksensor zu langsam ist.
Echt jetzt, Ernst?
Vielleicht ist mit ja entgangen, wie man mit den F-Tasten den Screenlock anschmeißt, Rechtschreib-Vorschläge bekommt oder das Dock per „Taste“ bedient. Aber ich lerne gern dazu.
Mit der physikalischen Escape-Taste stimme ich Dir zu, TouchID ist bei mir sehr schnell und kein Vergleich zum manuellen Eingeben des Passworts.
Touch-ID ist bei meinem 2017 MBP ebenfalls sehr schnell. Die Touch-Bar für mich unentbehrlich geworden!